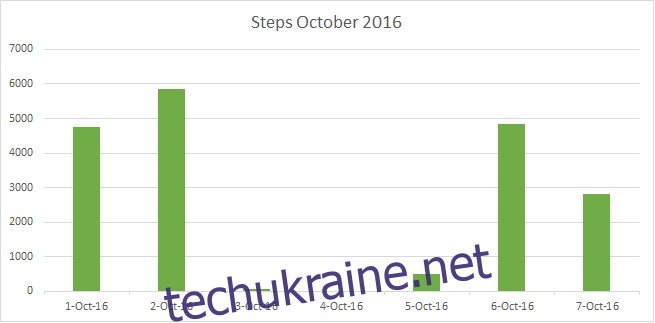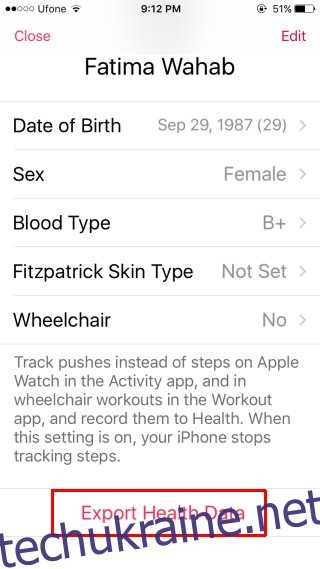Програма Health в iOS збирає різні типи даних безпосередньо або через сторонні програми. Якщо у вас є Apple Watch, дані програми Health, ймовірно, багатші. Дані програми Health можна передавати між пристроями iOS і експортувати їх. Коли ви експортуєте дані з програми Health, вони експортуються у двох файлах XML. Програма заархівує їх і дозволяє вибрати, як ви хочете зберегти їх. До цього моменту все дуже легко. Однак, коли ви розпакуєте zip-файл, важко розібратися у XML-файлах всередині. Часто ви можете не знати, яка програма може читати файл XML і як розібратися з даними всередині нього. Ми для вас все розкладемо.
Експортувати дані програми Health
Відкрийте програму Здоров’я та торкніться значка профілю у верхньому правому куті. На екрані профілю прокрутіть вниз і торкніться кнопки «Експортувати дані про стан здоров’я». Програма створить заархівований файл і запитає, як ви хочете його зберегти. Ви можете надіслати його собі електронною поштою або зберегти на хмарному диску.
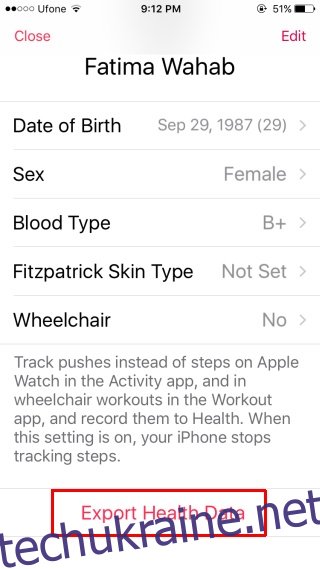
Читання даних програми Health
Припускаючи, що заархівований файл є на робочому столі, розпакуйте його. У витягнутій папці буде два файли; export.xml та export_cda.xml.
Ваші дані знаходяться у файлі export.xml. Щоб його відкрити, вам потрібна програма, яка може читати формат XML і правильно відображати його. Рекомендую MS Excel. Це те, що я збираюся використовувати, щоб показати вам, як зрозуміти дані.
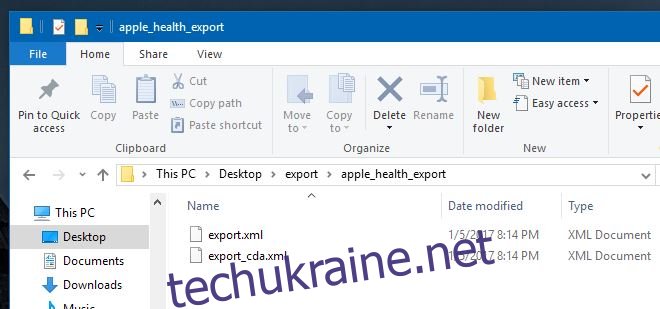
Відкрийте Excel і відкрийте цей файл за допомогою команди «Відкрити». Коли Excel відкриє цей файл, він надасть вам три варіанти, щоб вибрати, як його відкрити, виберіть «Як книгу лише для читання».
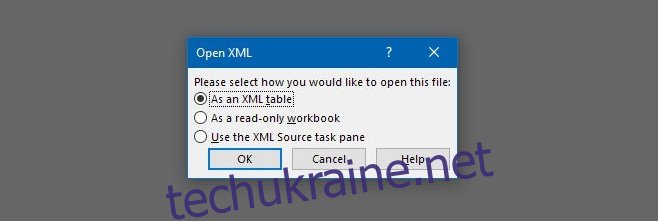
Коли файл відкритий, і ви хочете редагувати його без будь-яких обмежень, просто скопіюйте та вставте все це в новий файл. Ось так виглядають дані, коли Excel їх відкриває.
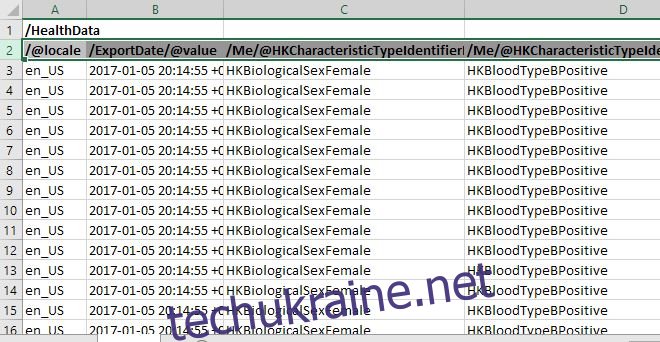
Дані програми Making Sense Of Health
Ви помітите, що багато осередків у файлі XML повторюють одне й те саме значення знову і знову. Це буде справедливо для перших кількох стовпців, які ви бачите. Коли ви прокручуєте праворуч і продовжуєте читати стовпці, а потім рядки, дані почнуть змінюватися. Ось розбивка того, що вам показує кожна клітинка;
/@locale: це показує вам, де, як було виявлено з країни App Store, були збережені ваші дані. Його значення ніколи не зміниться і повторюватиметься для кожного окремого рядка.
/ExportDate/@value: показує дату та час експорту даних. Знову ж таки, його значення ніколи не зміниться і повторюватиметься для кожного рядка.
/Me/@HKCharacteristicTypeIdentifierBiologicalSex: це ваша біологічна стать, яку ви ввели в програмі Health. Він залишиться незмінним для всіх записів.
/Me/@HKCharacteristicTypeIdentifierBloodType: це ваша група крові, і знову в цьому стовпці буде повторюватися те саме значення. Щоб прочитати його, подивіться на фрагмент, що йде після «HKBloodType», і він покаже вам, яка ваша збережена група крові, наприклад, HKBloodTypeBPositive
/Me/@HKCharacteristicTypeIdentifierDateOfBirth: це ваша дата народження.
/Me/@HKCharacteristicTypeIdentifierFitzpatrickSkinType: це ваш тип шкіри Фіцпатріка. Він вимірює чутливість вашої шкіри до сонця і вводиться вручну в додатку Health. Те саме значення буде повторюватися в цьому стовпці. Якщо ви ніколи не вибирали тип шкіри, усі клітинки в стовпці матимуть значення «HKFitzpatrickSkinTypeNotSet».
/Record/#id: це серійний номер точки даних. Він почнеться з 1, а потім продовжить підрахунок кожного рядка заповнених даних.
/Record/@creationDate: дата, коли запис, тобто точка даних, була записана. Коли ви пізніше спробуєте подивитися, скільки кроків ви зробили, наприклад, жовтень 2016 року, ви використовуватимете цей стовпець, щоб звузити дату.
/Record/@device: це ідентифікує ваш пристрій і насправді не має такого значення, якщо ви не хочете розділити дані, зібрані iPhone, і дані, зібрані вашим Apple Watch. Дані в цьому стовпці розповідають, на якому пристрої були збережені дані та яка версія iOS на ньому працювала. Зверніть увагу, що дані моделі iPhone неточні. Зразок значень у цьому стовпці наведено нижче. Ці дані надійшли з iPhone 6/
name:iPhone, manufacturer:Apple, model:iPhone, hardware:iPhone7,2, software:9.3
/Record/@endDate: дата завершення, коли була записана точка даних. Це включатиме і дату, і час.
/Record/@sourceName: Показує джерело зібраних даних. Перші дві клітинки матимуть значення «Здоров’я». Це вказує на дані, які користувач вручну додав до програми Health. У колонці буде представлено “[Your Name] iPhone» для даних, які безпосередньо збирав ваш iPhone, він відображатиме назву програми, якщо дані були додані через програму, і «Годинник» для даних, пов’язаних із вашими звичками сну, зібраних за допомогою програми «Годинник».
/Record/@sourceVersion: у цьому стовпці буде показано, яку версію iOS працювала на вашому пристрої під час запису певної точки даних.
/Record/@startDate: дата та час початку дії. Це відрізняється від дати створення, оскільки ви, можливо, не додали певні дії до програми Health, або ви не зберегли дані для активності.
/Record/@type: Це велика, важлива колонка. Він відокремлює типи зафіксованих дій. Ви побачите кілька порожніх клітинок у верхній частині для доданих вручну точок даних, але незабаром після цього ви побачите такі дії, як;
HKQuantityTypeIdentifierStepCount – кількість кроків, які ви зробили
HKQuantityTypeIdentifierDistanceWalkingRunning – скільки ви пройшли або пробігли
/Record/@unit: тут показані одиниці вимірювання, в яких записуються дані. Порожні клітинки вказують такі дані, як стать і група крові, які не мають одиниць вимірювання. Ви побачите “лічильник” для пройдених кроків і км для пройденої відстані. Ви побачите багато значень, що повторюються в цьому стовпці.
/Record/@value: Це горщик із золотом на кінці веселки; це має індивідуальні значення для зібраних даних. Наприклад, якщо ви хочете дізнатися, скільки кроків ви зробили в жовтні 2016 року, у цьому стовпці ви вкажете підсумок кроків. Ми покажемо вам, як це зробити легко.
/Record/MetadataEntry/@key: це дані, які вручну додаються до програми Health або додаються через інші власні програми iOS. Це дані, введені в розділі “Репродуктивне здоров’я”, “Кров’яний тиск” або зібрані за допомогою програми “Годинник”.
/Record/MetadataEntry/@value: значення даних, які ви ввели вручну в програмі Health.
Сортування даних
Тепер, коли ви знаєте, які дані має кожен стовпець, настав час їх відсортувати та зрозуміти. У Excel виберіть рядок із заголовками стовпців. На стрічці перейдіть до Дані>Фільтр.
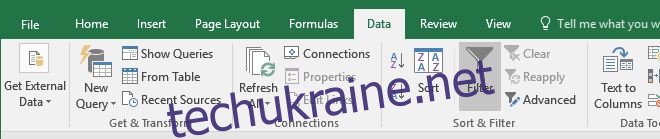
До кожного стовпця буде додано фільтр.

Тепер, заради цього прикладу, я збираюся відсортувати кількість кроків, які я зробив у жовтні 2016 року. Стовпці, з яких мені потрібно відфільтрувати дані:; /Record/@type, /Record/@value та /Record/@startDate.
Натисніть стрілку спадного меню фільтра в стовпці /Record/@type і подивіться на різні типи діяльності, які містять дані. Оскільки я хочу дізнатися, скільки кроків я зробив, я зніму вибір усіх типів і виберу лише «HKQuantityTypeIdentifierStepCount». Мені не потрібно нічого робити зі стовпцем /Record/@value, оскільки звуження типу в стовпці /Record/@type також відфільтрує невідповідні точки даних зі стовпця /Record/@value.
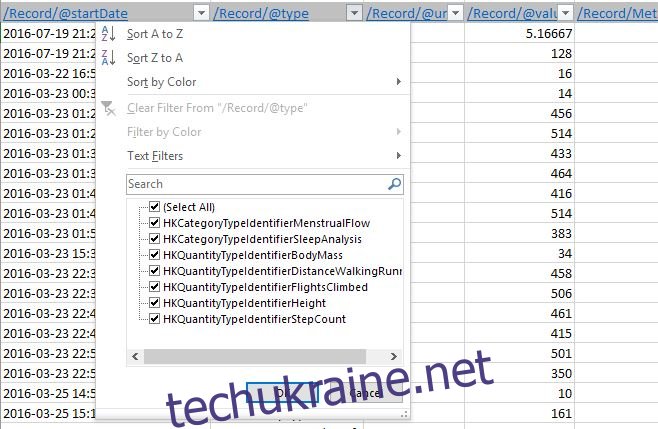
Все, що зараз потрібно зробити, це відсортувати дані за датою. Перейдіть до стовпця /Record/@startDate і звузьте дату. Натисніть стрілку спадного меню фільтра та скористайтеся рядком пошуку, щоб указати дати, які потрібно включити. Наприклад, за жовтень 2016 року я ввів 2016-10, і він автоматично знайшов усі дати цього місяця та вибрав їх. Не натискайте параметр “Додати поточний вибір до фільтра”. Натисніть Ok, і дані будуть відфільтровані.
Складання графіків
Зараз у книзі Excel ви бачите дані кроків за жовтень 2016 року. Створіть графік. Ви обов’язково захочете трохи уточнити дані, перш ніж створювати з них графік. Наприклад, ви можете підсумувати всі значення даних за один день в одне значення. Якщо ви хочете скласти графік кроків, які ви зробили в жовтні 2016 року, вам потрібно буде підсумувати всі кроки, які ви зробили 1 жовтня, 2 жовтня тощо, щоб у вас було лише 30 значень даних, які можна побудувати в кінці. Це займає небагато часу, але ось мої дані за перші сім днів жовтня 2016 року. Використовуйте формулу «Сума», щоб підрахувати кроки, а потім виберіть графік, щоб побудувати їх.