Якщо один із розділів вашого комп’ютера під керуванням Windows переповнений, існує можливість збільшити його обсяг для отримання додаткового місця для зберігання даних. Проте, іноді опція розширення певного розділу може бути недоступною в утиліті “Керування дисками”.
Далі розглянемо, як можна розв’язати цю проблему та знову активувати опцію “Збільшити том”, не втрачаючи при цьому цінних даних.
Чому опція збільшення гучності неактивна?
Існує ряд причин, через які опція “Збільшити том” в “Керуванні дисками” може бути неактивною, проте найпоширеніші з них:
- На жодному з ваших дисків немає невикористаного простору, тобто вільного місця, яке не належить до жодного розділу.
- Невикористаний простір є, але його обсяг недостатній для розширення обраного розділу.
- Розділ, який ви хочете збільшити, використовує файлову систему, що не підтримується для розширення.
- Ви намагаєтеся розширити розділ, який за своєю природою не може бути збільшений, наприклад, системний розділ або розділ відновлення.
Як вже було зазначено у статті про вирішення проблеми з неактивною кнопкою “розширити гучність” в Windows, форматування диска у файлову систему, що підтримується, або видалення розділів є ефективними способами розв’язання проблеми. Проте, обидва ці методи призводять до стирання даних з диска, що є небажаним, якщо на розділах міститься важлива інформація.
У деяких ситуаціях, для відновлення можливості розширення об’єму, необхідно видалити дані. Наприклад, якщо розділ має файлову систему, що не підтримується, потрібно переформатувати його в іншу, зазвичай NTFS, щоб знову розблокувати цю функцію. У таких випадках, перед форматуванням рекомендується створити резервну копію даних.
Якщо ж ваш розділ використовує підтримувану файлову систему, давайте розглянемо методи відновлення опції розширення об’ємів у Windows без втрати даних.
1. Зменшення об’єму для створення невикористаного простору
Якщо на жодному з ваших дисків немає невикористаного місця для розширення, ви можете зменшити один з існуючих розділів для його створення. Це також допоможе, якщо невикористаного місця недостатньо для розширення, оскільки зменшення інших розділів додасть необхідного вільного місця.
Для зменшення об’єму розділу в Windows, натисніть клавіші Win + R, щоб відкрити вікно “Виконати”. У полі “Відкрити” введіть compmgmt.msc та натисніть Enter, щоб відкрити “Керування комп’ютером”.
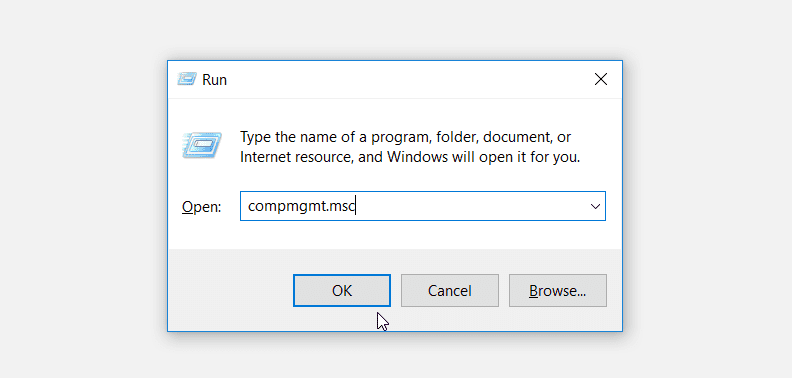
У лівій панелі, в розділі “Сховище”, виберіть “Керування дисками”.
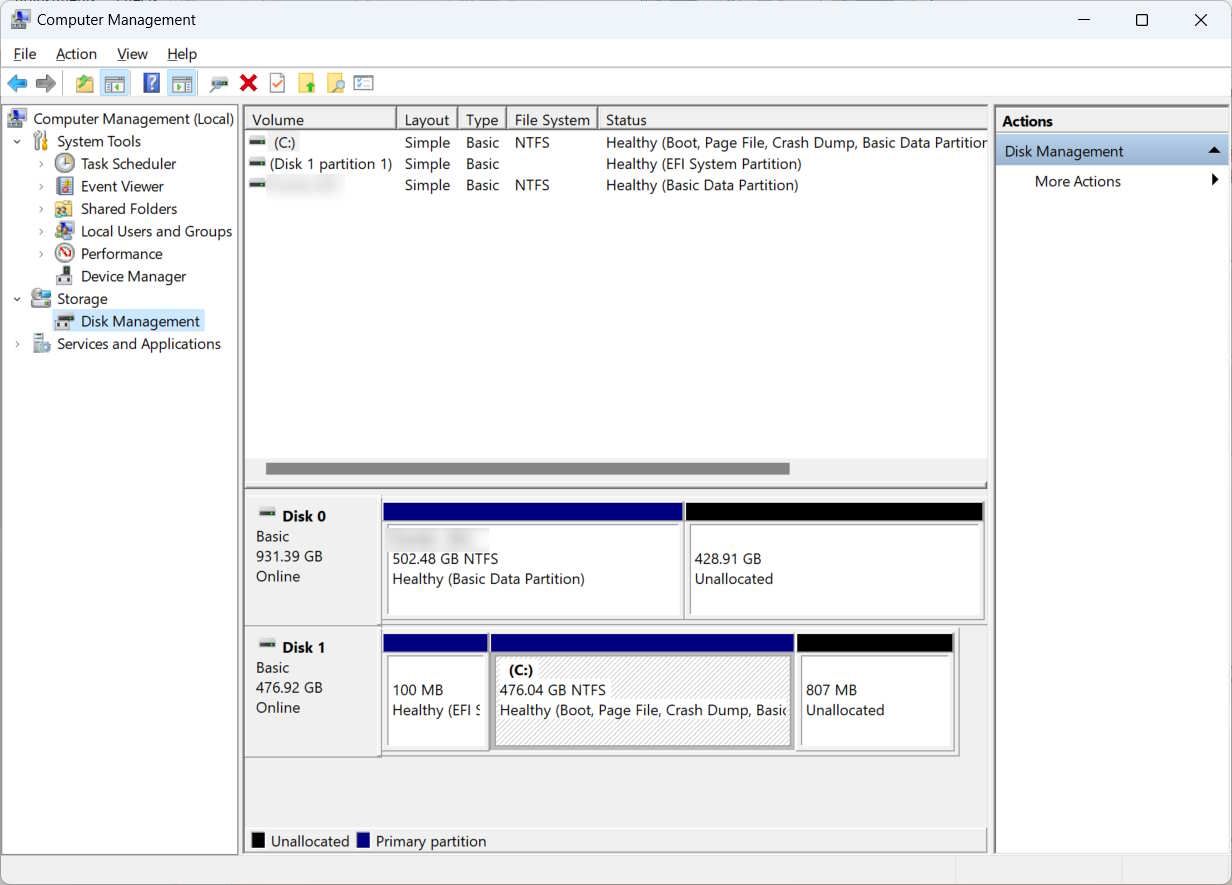
У правій панелі, клацніть правою кнопкою миші на розділі, який ви хочете зменшити, та виберіть “Стиснути том”.
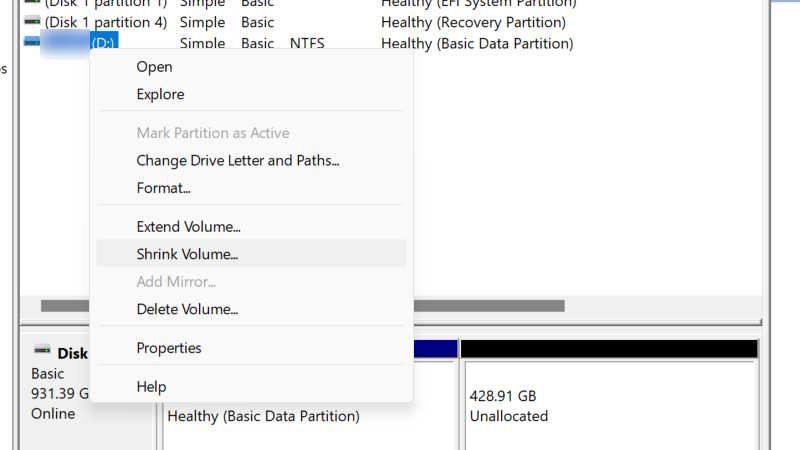
Введіть об’єм простору, який ви хочете звільнити (беручи до уваги, що не можна перевищити максимальний обсяг, доступний для зменшення), і натисніть “Стиснути”.
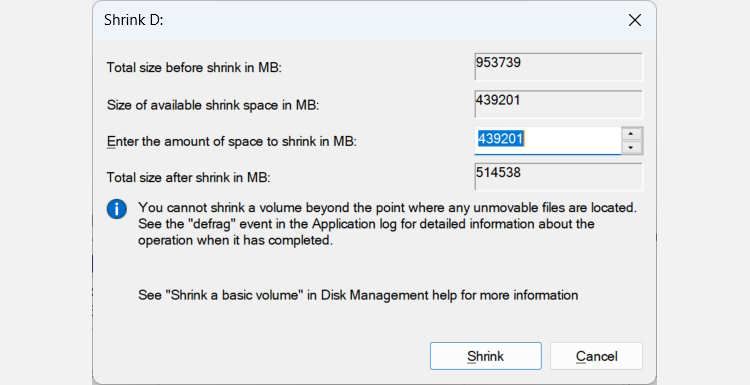
Зменшення об’єму займе деякий час, після чого у вас з’явиться невикористаний простір. Після цього перевірте, чи доступна опція розширення, клацнувши правою кнопкою миші на розділі, який ви хочете збільшити.
2. Видалення розділу відновлення
Якщо вам потрібно невелику кількість невикористаного простору, можна спробувати видалити розділ відновлення. Це звільнить місце і дозволить розширити поточний розділ без втрати особистих даних.
На жаль, розділ відновлення не є просто вільним простором, який чекає на перерозподіл. Цей спеціальний розділ містить файли та інструменти, необхідні для відновлення системи у випадку виникнення проблем. Тому, зазвичай не рекомендується його видаляти.
Однак, якщо ви впевнені, що розділ відновлення не знадобиться в майбутньому, можна його видалити без шкоди для вашого комп’ютера. За замовчуванням Windows не дозволяє видалити розділ через “Керування дисками”, але це обмеження можна обійти за допомогою командного рядка. Звідти потрібно вибрати розділ відновлення та видалити його.
Запустіть командний рядок від імені адміністратора. Потім введіть команду нижче, щоб отримати доступ до розділів диска:
Diskpart
Далі, щоб перелічити всі диски на комп’ютері, використовуйте таку команду:
list disk
Тут можна обрати потрібний диск, використовуючи номери зі стовпчика “Диск ###”.
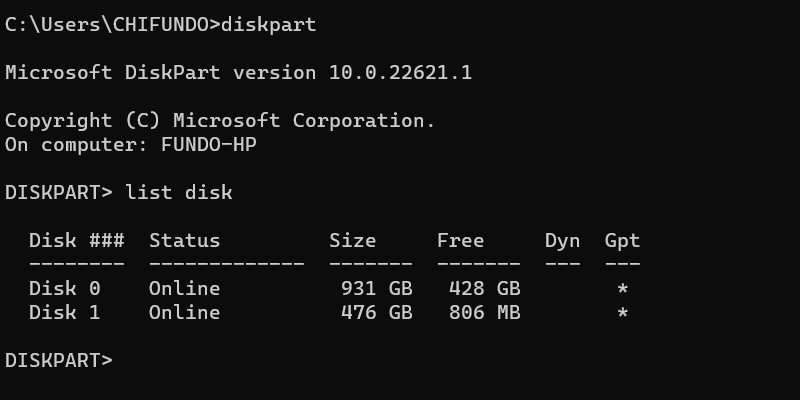
Отже, якщо ви хочете вибрати диск №1, потрібно ввести команду:
select disk 1
Також необхідно дізнатися, під яким номером знаходиться розділ, який ви намагаєтеся видалити. Для цього введіть команду:
list partition
Номер необхідного розділу буде вказаний у стовпчику “Розділ ###”. У нашому прикладі, розділ відновлення має номер 4. Щоб вибрати його, введіть команду:
select partition 4
Щоб видалити розділ, виконайте команду:
delete partition override
Після завершення виконання цієї команди розділ відновлення буде видалено, і з’явиться невикористаний простір, який можна використовувати для розширення іншого розділу.
3. Використання програмного забезпечення сторонніх виробників для розширення диска
Для зменшення та видалення розділів у Windows можна використовувати інші інструменти, крім “Керування дисками”. Щоб скористатися однією з таких сторонніх програм, спочатку завантажте IM-Magic Partition Resizer безкоштовно, розпакуйте ZIP-файл у папку завантажень та встановіть програму.
Запустіть програму, клацніть правою кнопкою миші на розділі, який потрібно зменшити, та виберіть “Змінити розмір/Перемістити розділ”.
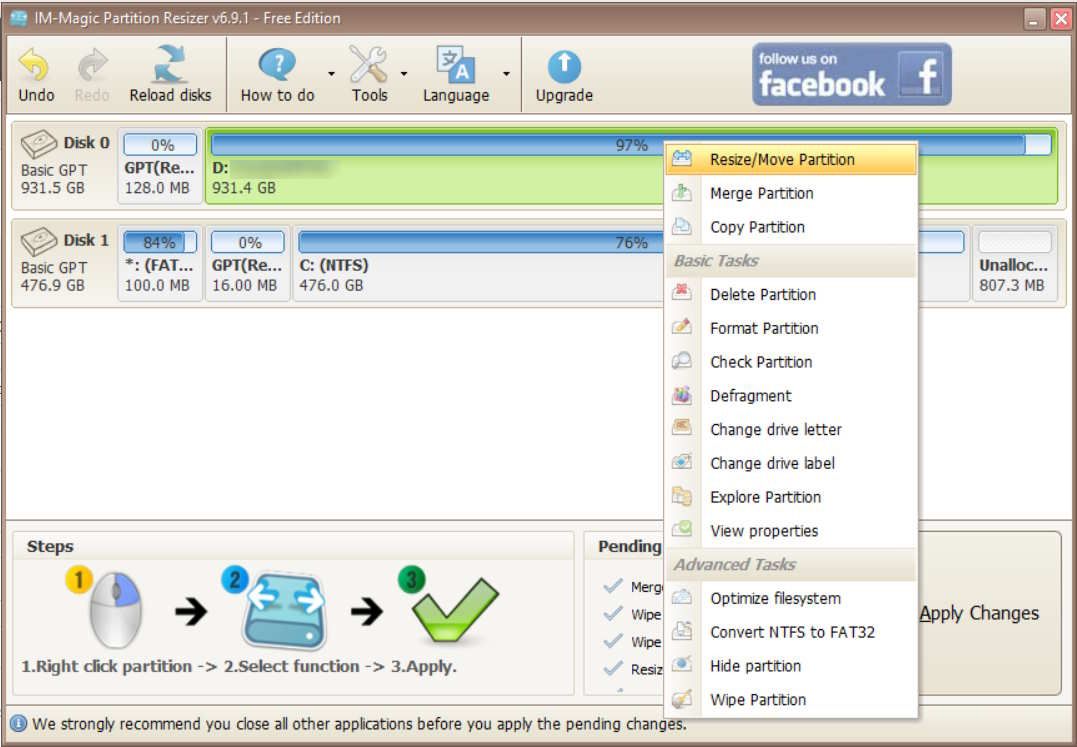
У полі “Розмір тому” вкажіть, на скільки потрібно зменшити об’єм, і натисніть “OK”.
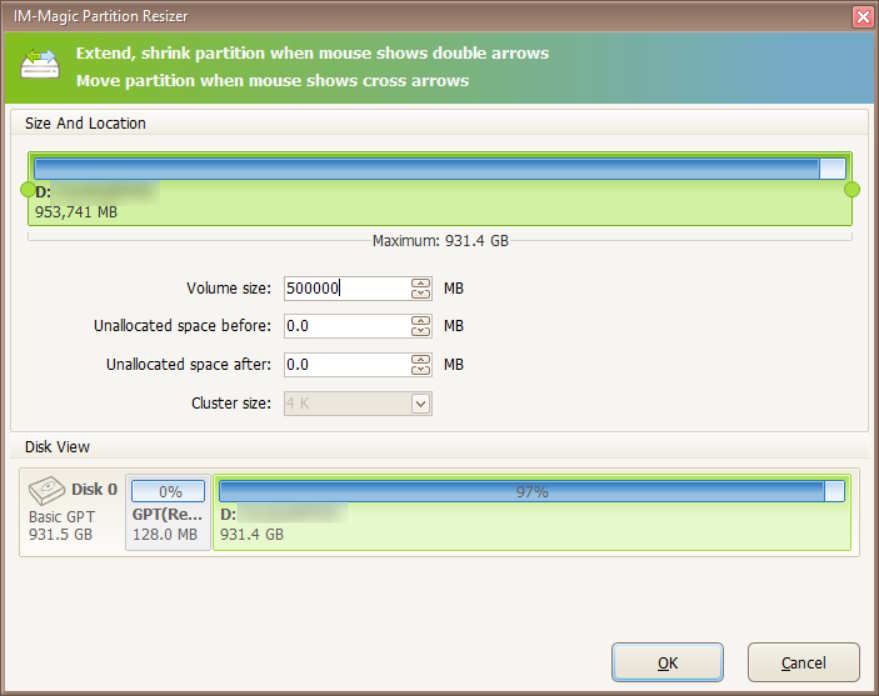
Зміна розміру об’єму займе деякий час, після чого з’явиться невикористаний простір, що дозволить розширити потрібний розділ.
Відновлення можливості розширювати розділи в Windows
Збільшення об’єму розділу – це чудовий спосіб надати йому більше місця для зберігання даних. Проте, можливість збільшити об’єм не завжди доступна. На щастя, ви можете відновити цю опцію, зменшивши інший розділ, видаливши розділ відновлення, переконавшись, що розділ використовує файлову систему, що підтримує розширення, або використовуючи програмне забезпечення сторонніх виробників для зміни розміру існуючих розділів.