Chromecast часто сприймається як гаджет для розваг. Хоча більшість розроблених для нього програм дійсно орієнтовані на дозвілля, він має і практичне застосування. Наприклад, його можна використати для проведення презентацій з мобільного. Ще один чудовий варіант використання телевізора з Chromecast – це як додатковий дисплей для вашого комп’ютера. Ця функція доступна для Windows 7, 8 та 10. Зараз ми розкажемо, як це зробити.
Перед початком, переконайтеся, що у вас є:
- Chromecast підключено до телевізора та правильно налаштовано.
- На вашому комп’ютері встановлено браузер Chrome з розширенням Google Cast.
- Ви використовуєте ліцензійну версію Windows.
Крок 1: Підключення додаткового екрана
Спершу відкрийте налаштування екрана у Windows. Якщо у вас Windows 10, зайдіть у “Параметри” та виберіть розділ “Система”, а потім вкладку “Дисплей”.
Користувачі Windows 7 та 8 повинні клікнути правою кнопкою миші на робочому столі і вибрати “Роздільна здатність екрана” у контекстному меню.
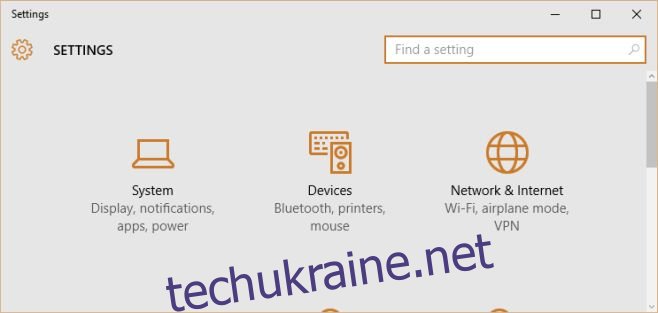
Натисніть кнопку “Визначити”. Система сповістить вас, що додатковий дисплей не виявлено. Це абсолютно нормально. Саме так і повинно бути. Після цього система додасть другий “невиявлений” дисплей поряд з вашим основним.
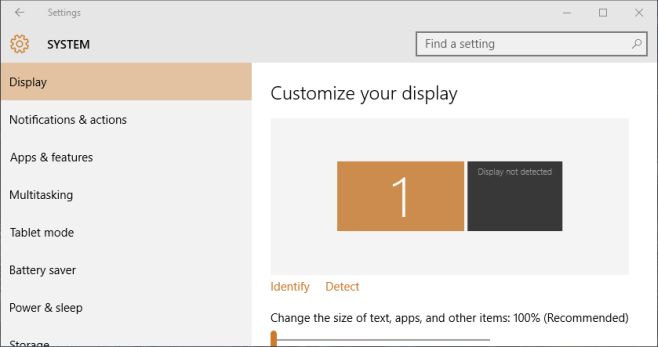
Клікніть на щойно доданий другий дисплей, щоб його виділити. Знайдіть пункт “Кілька дисплеїв” і у випадаючому меню оберіть “Все одно спробувати підключитися до: VGA”. Це дозволить додати віртуальний другий монітор до вашої системи. Натисніть “Застосувати”.
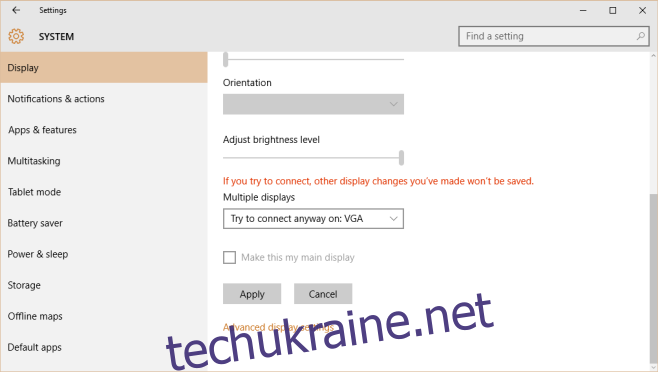
Крок 2: Розширення робочого столу
Коли у вас налаштовано два екрани, знайдіть пункт “Кілька дисплеїв” на вкладці “Дисплей” і відкрийте меню, що випадає. Виберіть “Розширити ці екрани”. На цьому екрані ви можете змінювати розташування дисплеїв, перетягуючи їх.
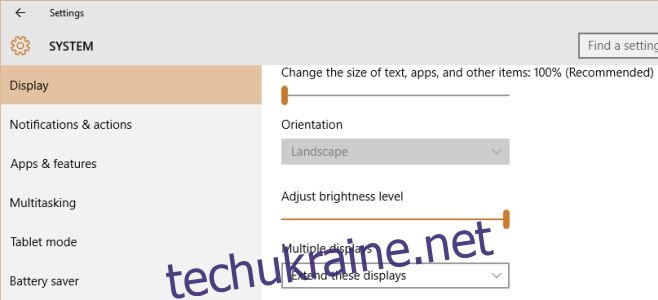
Крок 3: Трансляція на Chromecast
Відкрийте браузер Chrome і натисніть на значок розширення Google Cast. Натисніть на маленьку кнопку зі стрілкою і у випадаючому меню оберіть “Транслювати екран/вікно (експериментальне)”.
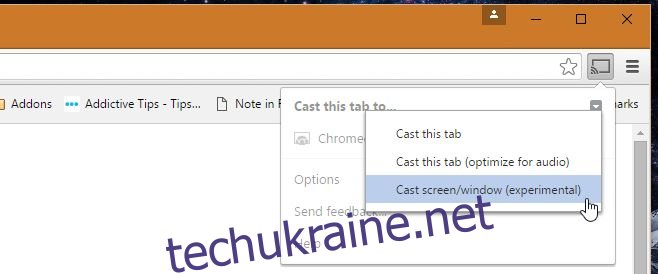
Система запитає, який саме екран ви хочете транслювати на Chromecast. Оберіть другий, що ви нещодавно додали у налаштуваннях Windows.
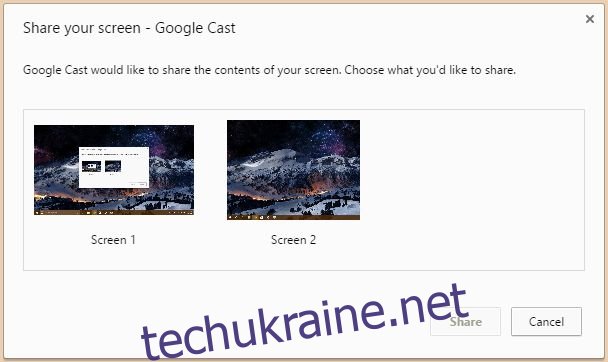
Крок 4: Додатковий екран готовий
Зауважте, що буде невелика затримка, але ви все одно можете використовувати цей екран для відображення певних вікон, відстеження медіаконтенту та іншого.