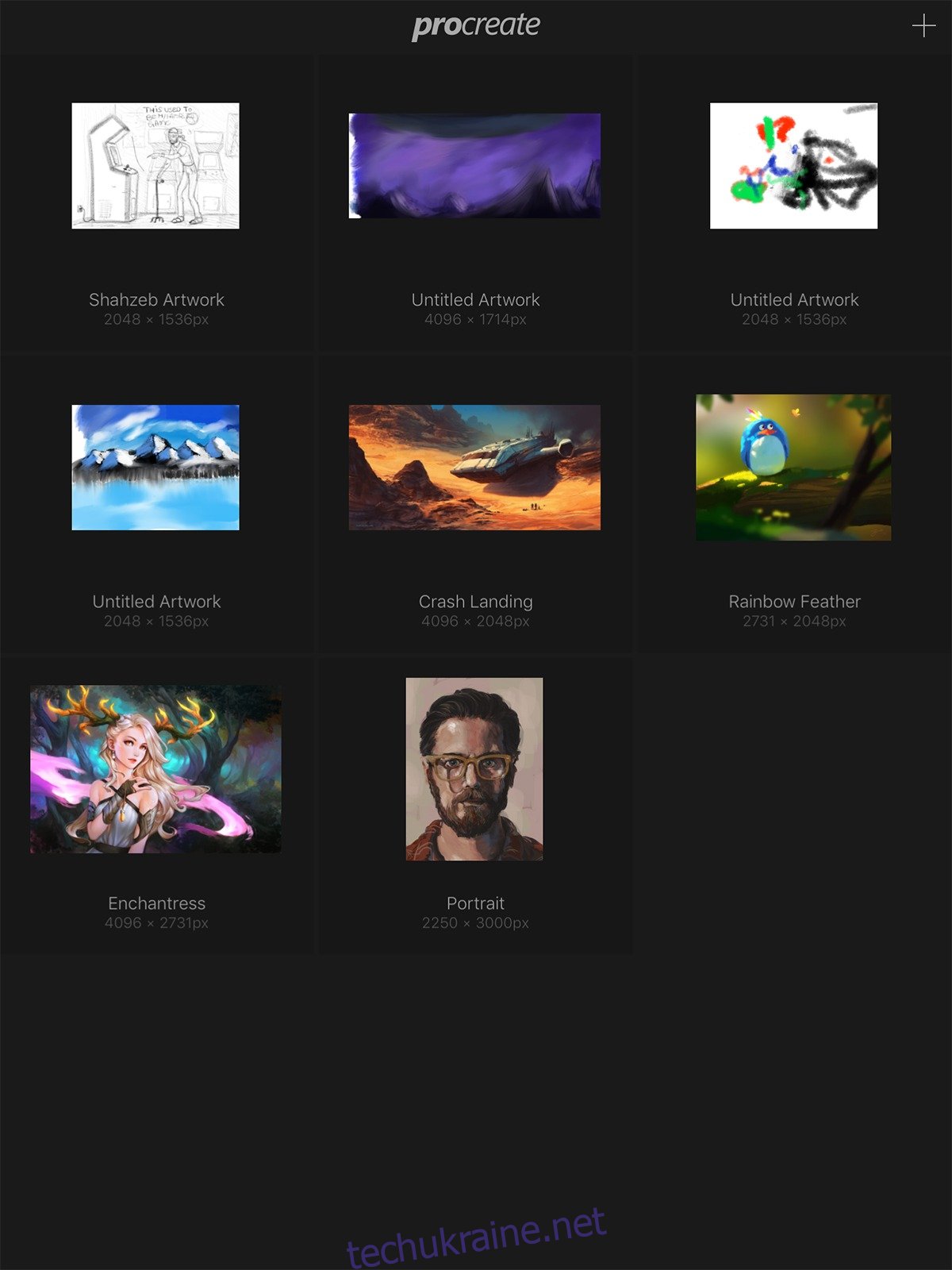Коли вийшли iPad Pro та Apple Pencil, творча спільнота вважала, що новий світ можливостей щойно відкрився. Це мав бути вбивця Wacom Cintiq, звук приреченості для вкладок Surface. Звичайно, все це був просто кричущий шум. У кращому випадку iPad Pro був прославленим пристроєм для читання електронних книг. У гіршому, це був навіть інструмент для запису. Однак пристрої Apple не визначають апаратне забезпечення. Це програми. Це підводить нас до Procreate для iPad, переможця нагороди Apple за дизайн у 2013 році. Procreate — це програма, яка дає змогу масово створювати цифрові картини, каліграфію тощо. Ця програма була великою приманкою для творчих професіоналів. Незважаючи на те, що він все ще не такий потужний, як Adobe Photoshop, він все ще досить близький. Ось посібник про те, як розпочати роботу з Procreate.
Щоб використовувати Procreate, вам не обов’язково потрібен Apple Pencil або будь-яке зовнішнє обладнання. Ви можете так само легко створювати ілюстрації за допомогою дотику. Стилус є хорошим варіантом для підвищення точності, але не є обов’язковим. Procreate для iPad підтримує Apple Pencil, Pencil for FiftyThree та Adobe Ink та інші.
Редагувати проект
Запустіть програму, і ви побачите екран з усіма вашими проектами. Якщо ви хочете відредагувати щось старе, просто натисніть на зображення, і Procreate переведе вас прямо до нього. Якщо ви хочете взаємодіяти з будь-яким зображенням, просто проведіть пальцем по ньому ліворуч, і ви зможете його видалити, скопіювати або поділитися.
Ви можете довго натискати, щоб вибрати кілька малюнків для групових дій, або ви можете згрупувати їх разом (стандартне перетягування).
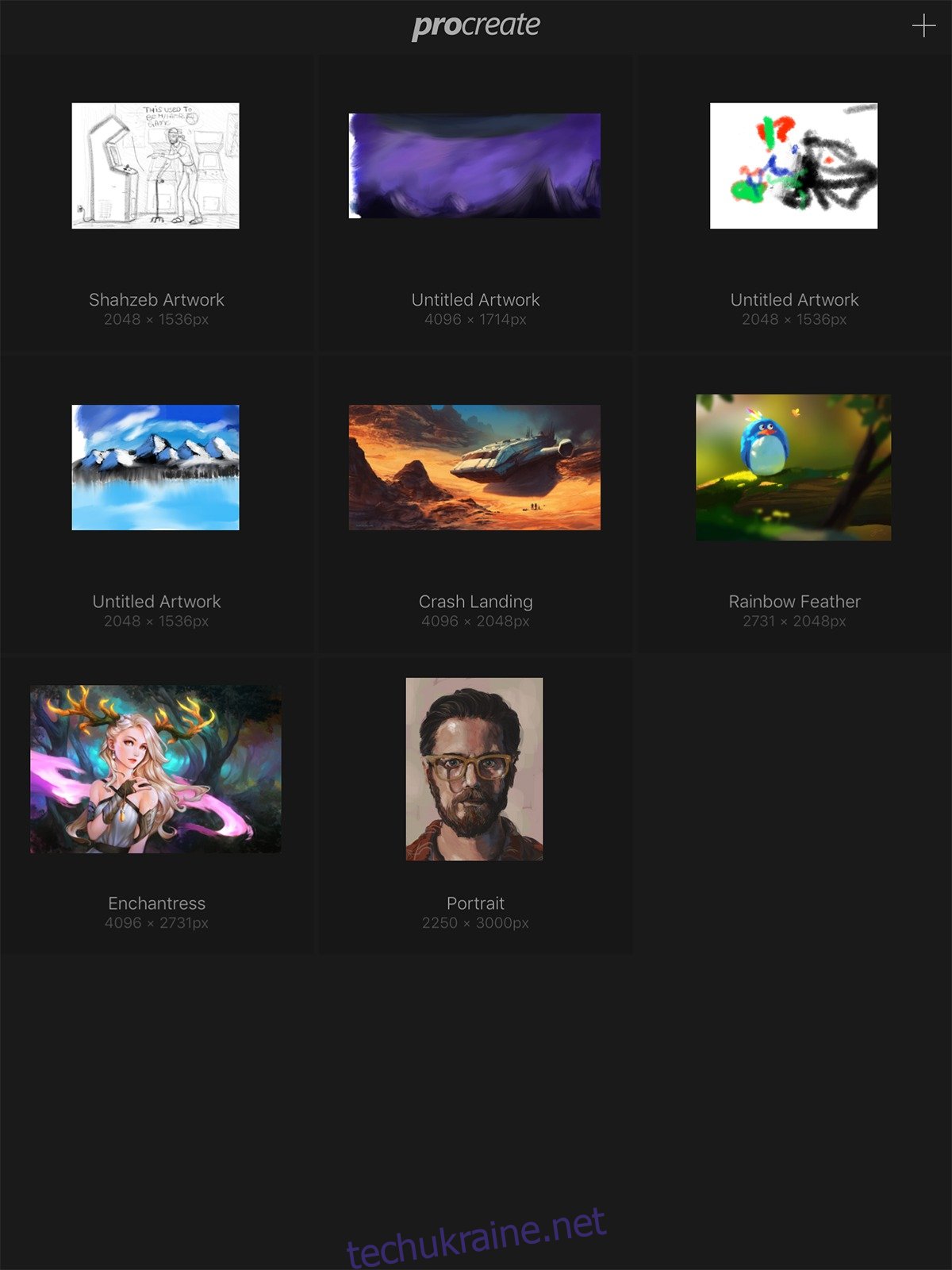
Створіть нове полотно
Запустіть програму. У верхньому правому куті торкніться кнопки плюс. Вам буде надано список різних розмірів полотна, з якими ви можете працювати. За замовчуванням є роздільна здатність вашого iPad Pro. Якщо вони не відповідають вашим потребам, ви можете натиснути «Нове полотно» і ввести власний розмір і роздільну здатність полотна.
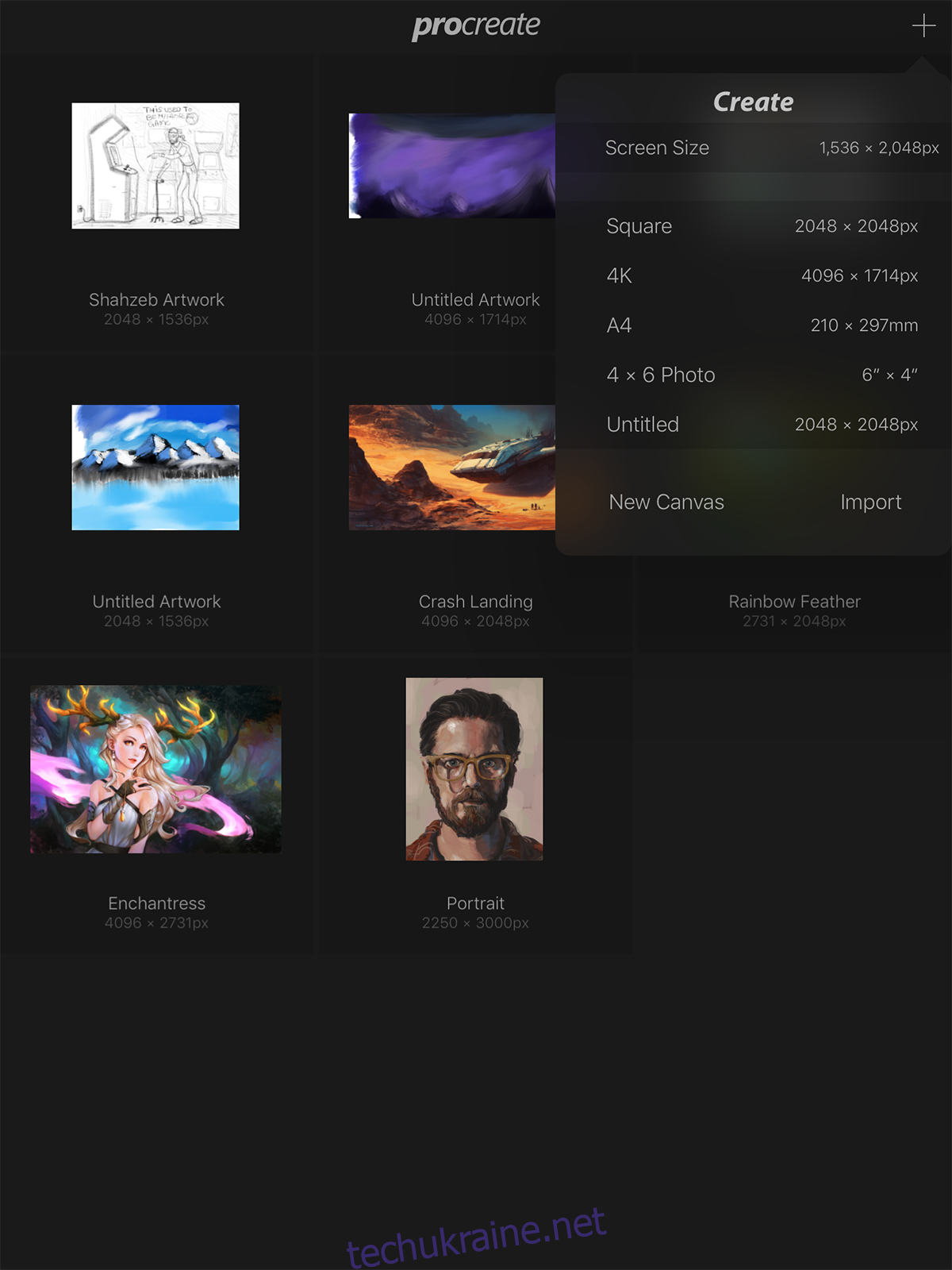
Максимальні дозволи:
iPad Pro 12,9″ – 16384 x 4096 або 8192 x 8192
iPad Pro 9,7″, iPad Air 2, iPad mini 4 – 8192 x 4096
iPad Air 1, iPad 4, iPad 3, iPad mini 3, iPad mini 2 – 4096 x 4096
iPad 2, iPad mini 1 – 4096 x 2616
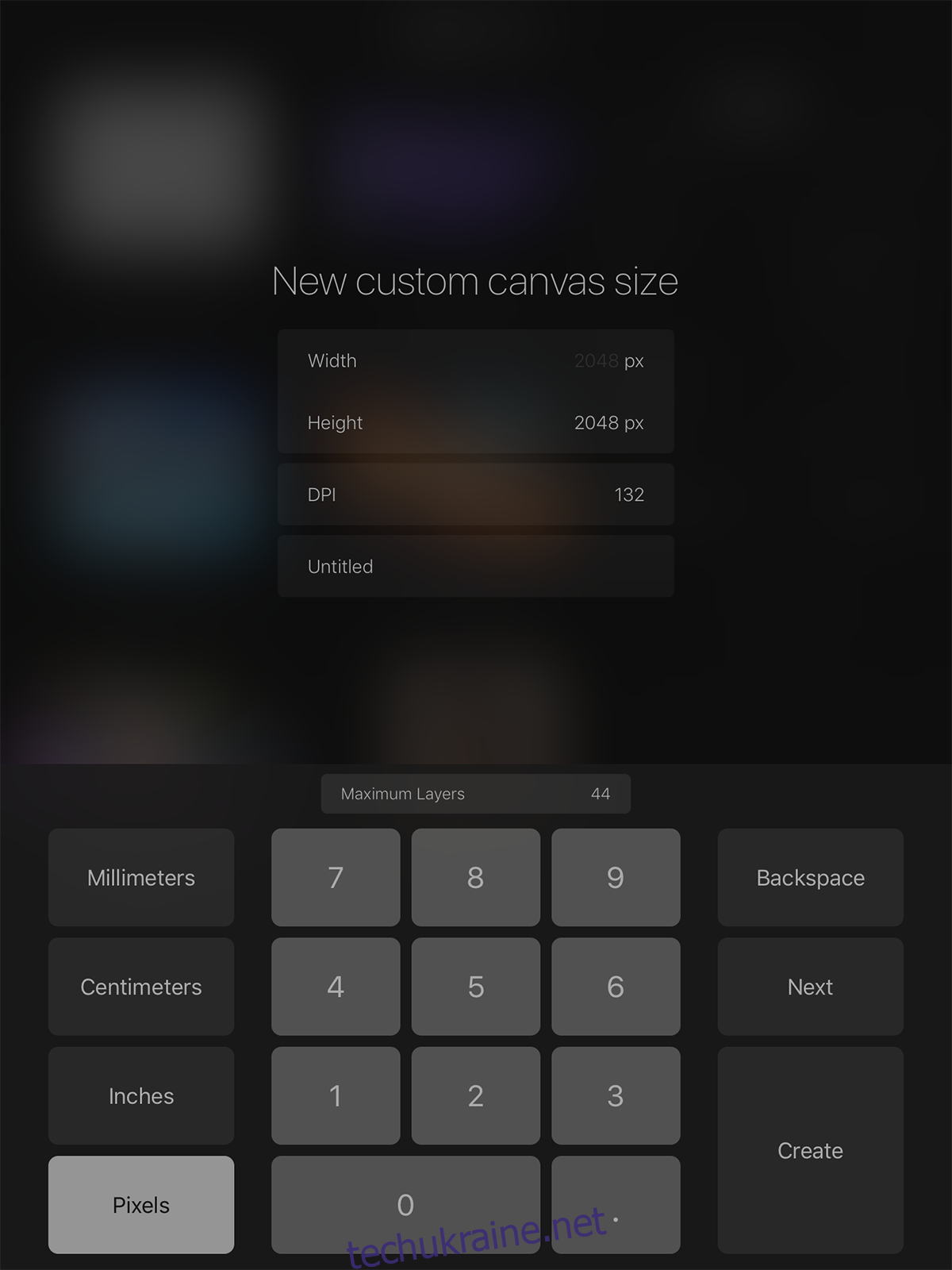
Імпортувати полотно
Крім того, ви також можете імпортувати полотно в Procreate. Це на випадок, якщо ви хочете продовжити роботу над кресленням з іншої платформи/пристрою, або якщо ви хочете працювати з іншим шаблоном. Усі файли зберігаються в a [filename].procreate, але ви можете імпортувати файли PSD. Виберіть один і почнемо.
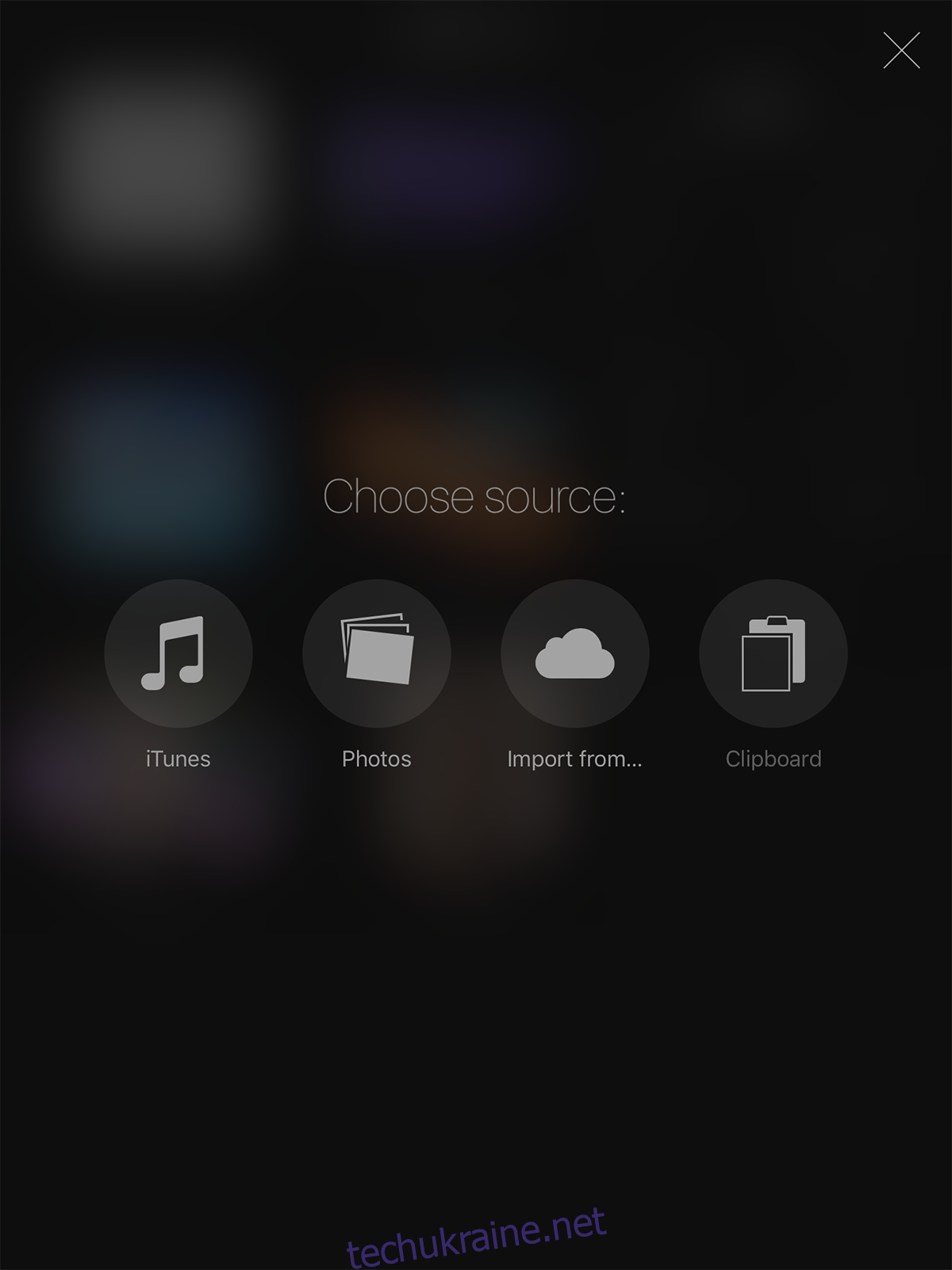
Елементи керування інтерфейсом користувача
На знімку екрана нижче показано назви кожного інструменту, до якого ви можете отримати доступ у Procreate. У вас є інструменти для виділення елементів, інструмент малювання, засіб вибору кольору, гумка, шари тощо.
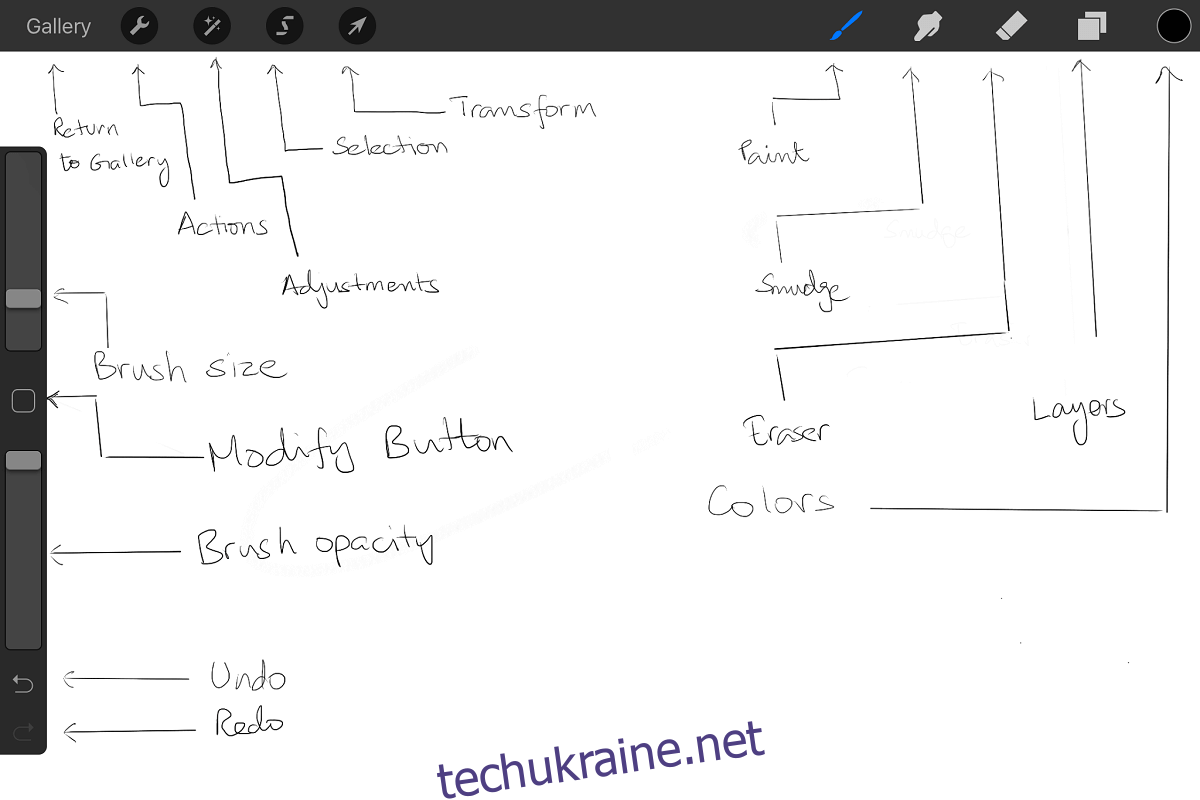
Скасувати/повторити дію.
Procreate може скасувати до 250 дій за один раз. Торкніться екрана двома пальцями, щоб скасувати один рух, утримуйте обидва пальці натиснутими, щоб скасувати більше дій поспіль.
Якщо ви зайшли занадто далеко назад, торкніться екрана трьома пальцями, і ви зможете повторити свою останню дію. Торкніться й утримуйте трьома пальцями, щоб повторити більше рухів.
Основи малювання
Щоб намалювати пряму лінію, почніть малювати з вихідної точки і намалюйте весь шлях до місця призначення, але не піднімайте ручку/стилус/пальець. Форма з’явиться пряму лінію. Якщо ви не піднімаєте ручку/стилус/палець, ви можете рухати пряму лінію, доки не знайдете для неї відповідне положення.
Якщо ви хочете очистити вміст усього шару, протріть екран трьома пальцями. Це очистить весь шар.
Ви можете стиснути, щоб збільшити або зменшити масштаб, або ви можете, утримуючи два пальці, обертати полотно, як вважаєте за потрібне. Це простий жест, але потрібно кілька спроб, щоб зрозуміти його. Просто стисніть екран всередину, але підніміть пальці, коли закінчите щипати. Це дозволить розмістити зображення на екрані. Виконайте протилежне цьому жесту, щоб повернути його в початковий стан.
Проведіть трьома пальцями вниз, щоб показати варіанти вирізання, копіювання або вставки.
Торкніться екрана 4 пальцями, щоб перейти в повноекранний режим. Торкніться чотирма пальцями ще раз, щоб повернутися назад.
Робота з шарами
Торкніться кнопки шарів, щоб відкрити всі шари. Якщо ви хочете об’єднати більше одного шару, стисніть перший і останній шари і стисніть їх. Кожен шар між ними буде зливатися в один шар. У меню «Шари» проведіть пальцем зліва направо (ви побачите знак –), щоб взаємодіяти з кількома шарами одночасно. Якщо ви торкнетеся двома пальцями мініатюри шару, ви зможете побачити параметри непрозорості для цього шару. Проведіть двома пальцями по шару зліва направо, щоб зафіксувати його прозорість. Якщо ви хочете виділити весь вміст цілого шару, просто натисніть і утримуйте цей шар двома пальцями .
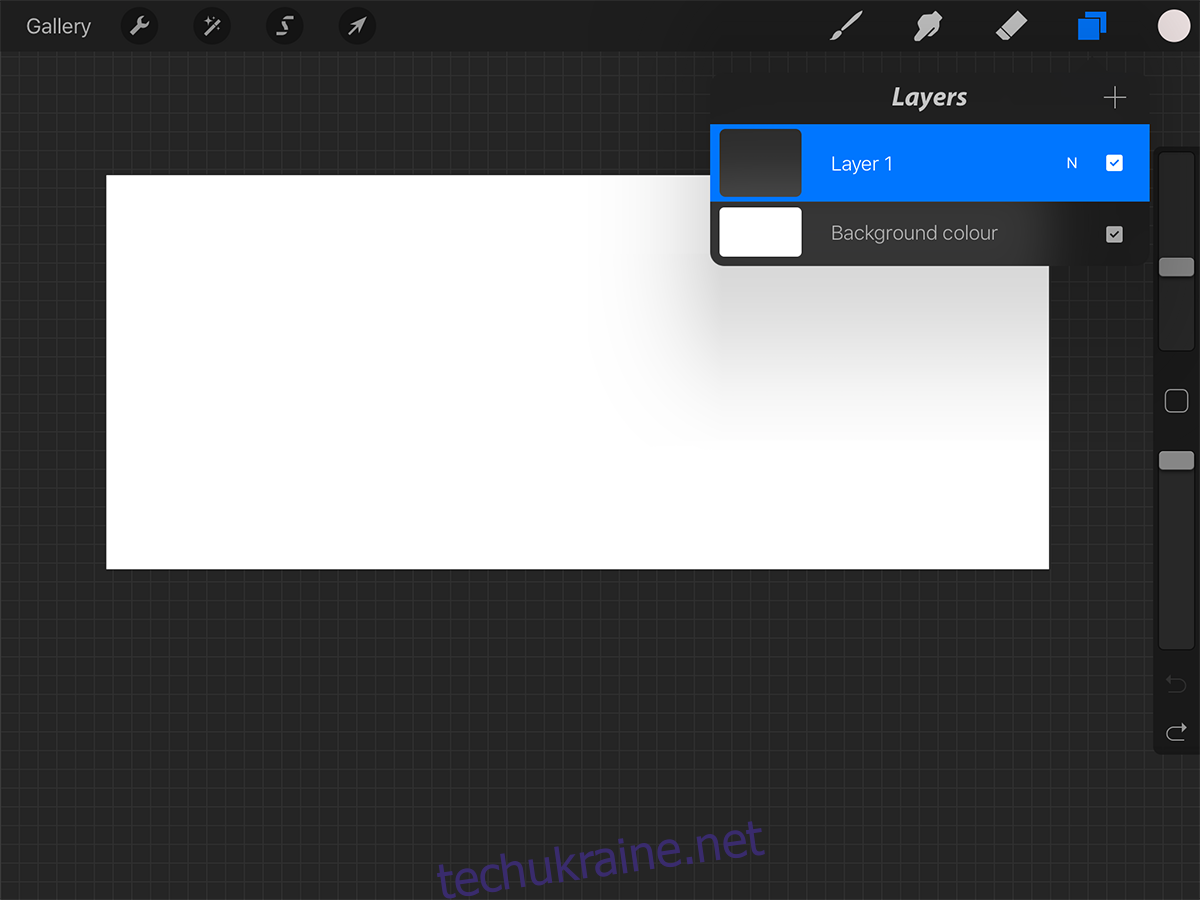
Щітки
Жоден інструмент для малювання не був би повним без пензлів. Просто торкніться інструмента «Пензлик» і виберіть пензель із численних груп, до яких постачається ця програма. Кожен пензлик має свою цінність, яку можна додати до малюнка. Професійні художники знають, що вони шукають. Новачки можуть поекспериментувати з різними, щоб знайти підходящу.
Якщо хтось надіслав вам пензлик (електронною поштою, iTunes або створений самостійно), просто торкніться + біля мітки кистей, щоб імпортувати його. Нові кисті будуть розміщені в окремій папці під назвою Імпортовані. Проведіть пальцем до останньої панелі «Набір пензлів», щоб знайти її, та торкніться й перетягніть, щоб замінити її, як вважаєте за потрібне.
Ви також можете вибрати різні кисті для гумки.
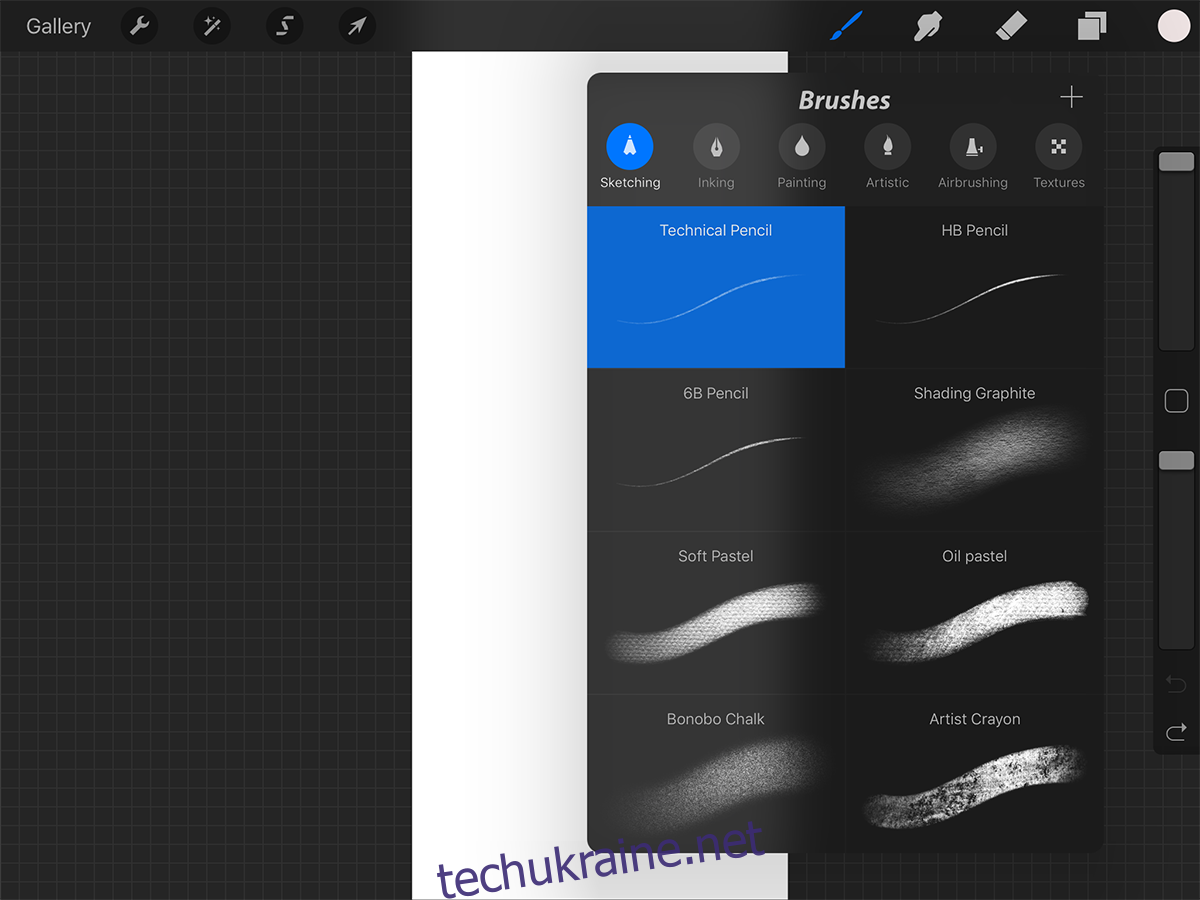
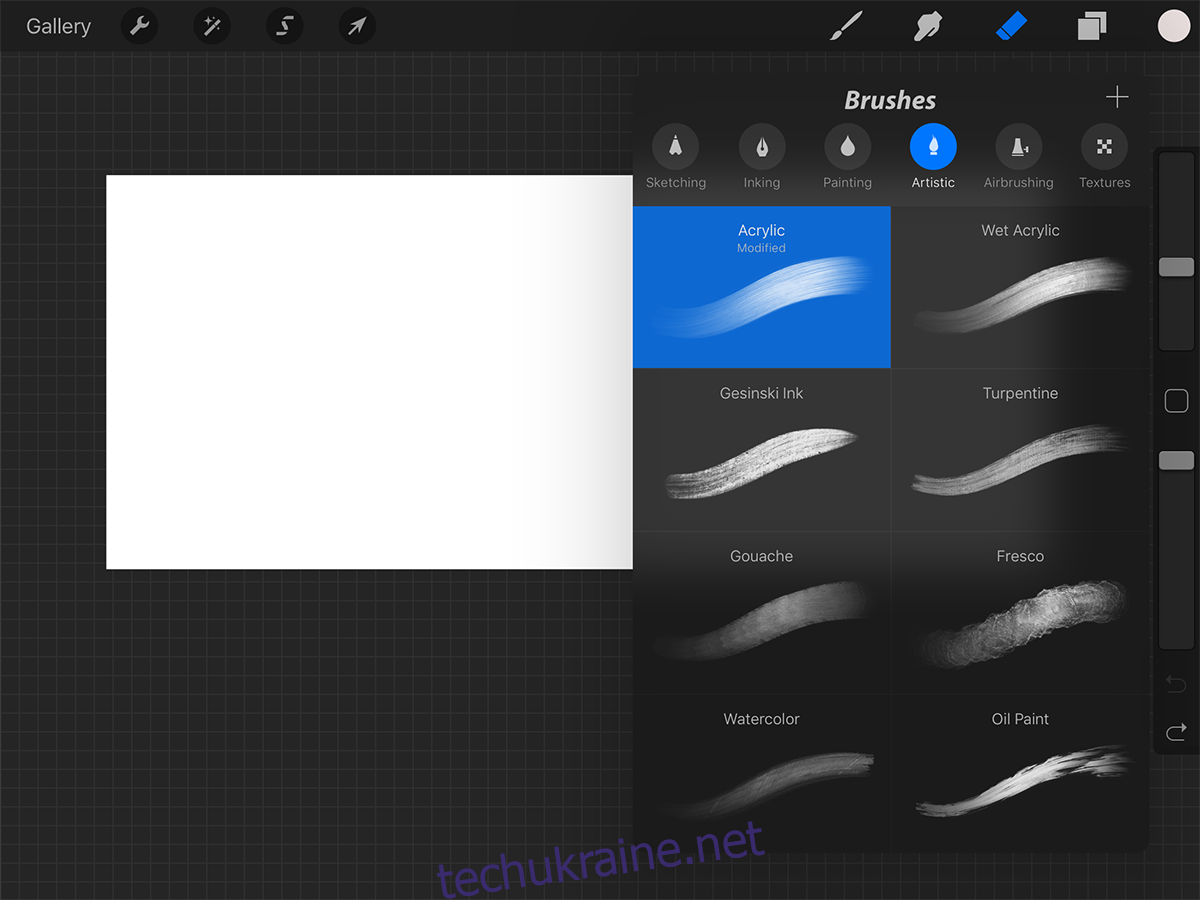
Налаштування та вибір кольору
За допомогою кнопки «Дії» знайдіть шлях до кнопки «Налаштування». Тут ви можете перемикати руки для малювання, вибрати колір інтерфейсу (ви можете вибрати світлий замість темного за замовчуванням), а також інші розширені параметри, які ви можете змінити, якщо хочете, але ми рекомендуємо триматися подалі від них, поки не потренуєтесь. у програмі.
Якщо ви виберете Classic Color Picker, ви побачите більш традиційну палітру, яка показує вам один колір і всі його можливі градації. Щось дуже корисне для затінення.
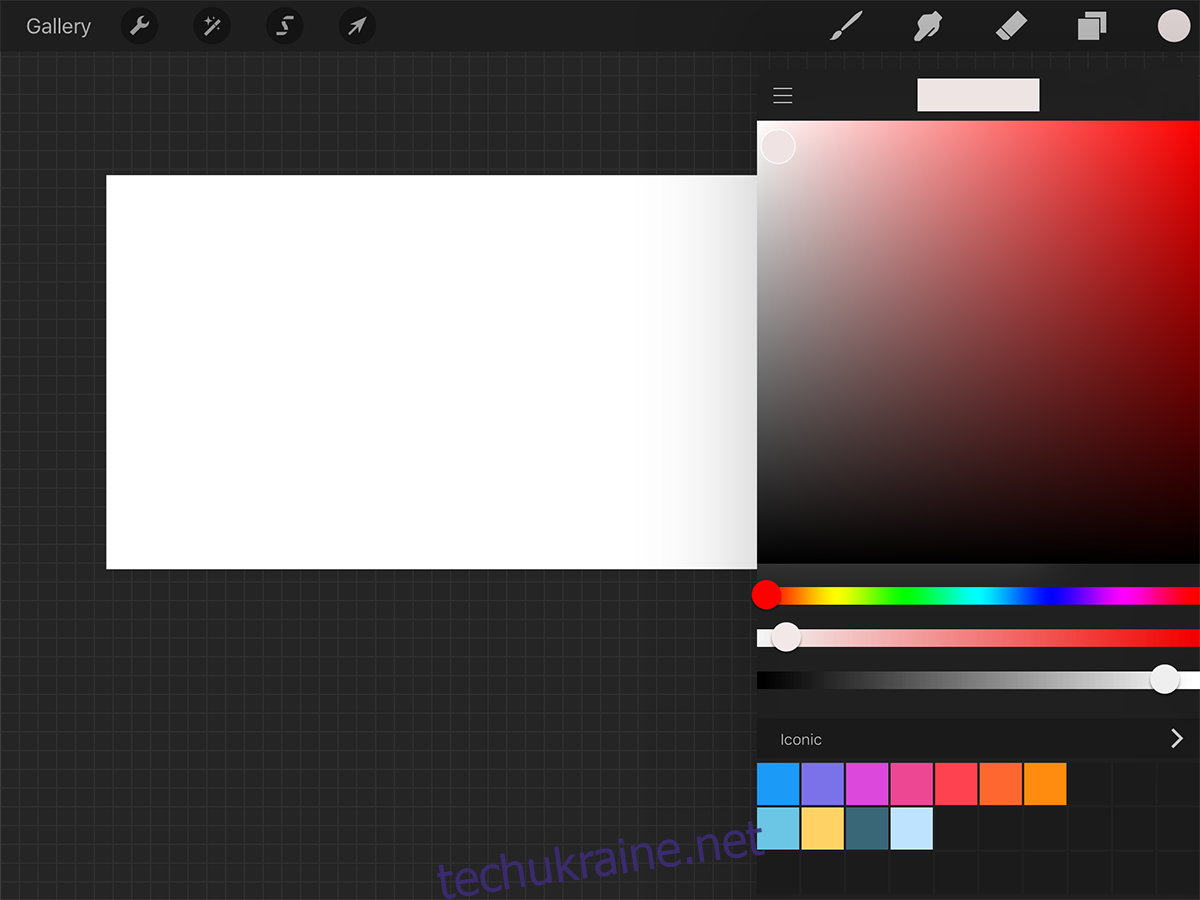
Крім того, ви можете вибрати новий засіб вибору кольору, який надає як градацію, так і діапазон кольорів, щоб полегшити вибір кольору.
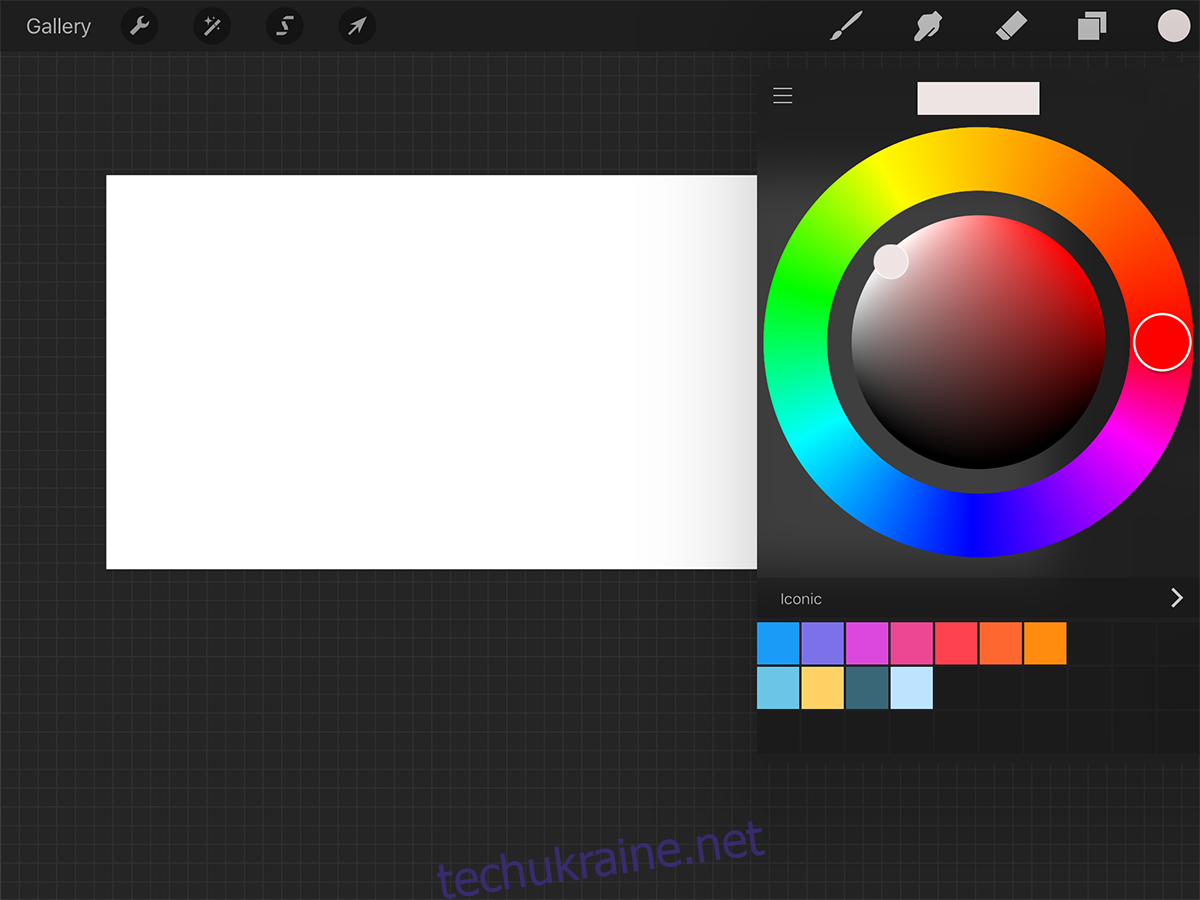
Проміжок часу
Найкраща частина роботи в Procreate полягає в тому, що ви можете переглядати свої ілюстрації у відео Timelapse. Він реєструє кожен штрих (за мінусом скасованих штрихів), а потім дозволяє експортувати його як відео. Це корисно для професіоналів, які переглядають свій процес, або, можливо, щоб повідомити про свій процес іншим художникам.
Тепер ви можете розпочати роботу з Procreate. Якщо у вас виникли запитання щодо особливостей програми, залиште нам коментар, і ми поговоримо про це.