У світі корпоративних відеоконференцій, Google Meet, колишній Google Hangouts, виступає як спрощена альтернатива Zoom. Якщо ви шукаєте безкоштовний та безпечний варіант замість Zoom, ось покрокова інструкція, як почати користуватися відеоконференціями Google Meet.
Безкоштовна версія Google Meet дозволяє підключати до 100 учасників, а максимальна тривалість зустрічі становить 60 хвилин, що є значно кращим показником, ніж 40-хвилинне обмеження Zoom.
З’єднання Google Meet захищено наскрізним шифруванням (функція, якої немає у Zoom). Для створення або приєднання до зустрічі Google Meet необхідний обліковий запис Google або Gmail.
Google Meet доступний на комп’ютерах через веб-браузер, а також на мобільних пристроях через додатки для iPhone та Android.
Зверніть увагу: у зв’язку з пандемією COVID-19, Google тимчасово скасував обмеження у 60 хвилин на тривалість зустрічей до 30 вересня 2020 року.
Як ініціювати відеоконференцію у Google Meet
Розпочати відеоконференцію в Google Meet можна прямо з вашої поштової скриньки Gmail. У лівій частині екрана ви знайдете новий розділ “Зустрічі”. Натисніть кнопку “Почати зустріч”, щоб відкрити Google Meet у новому вікні.
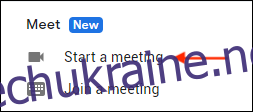
Інший спосіб – інтегрувати відеодзвінки Google Meet безпосередньо у Google Календар. У вашому Google Календарі натисніть кнопку “Створити”, а потім оберіть “Додати відеоконференцію Google Meet”, щоб моментально створити зустріч Google Meet на обраний час.
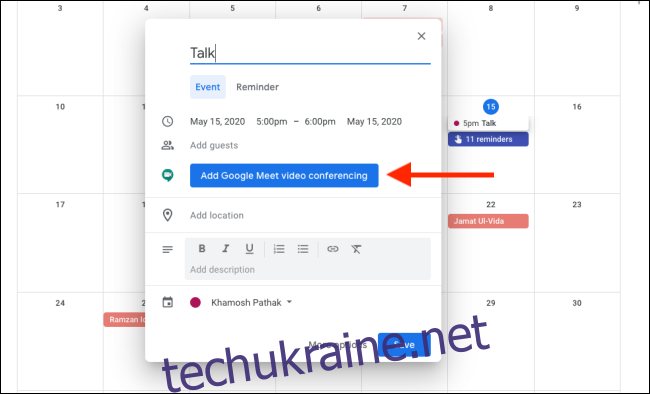
На веб-сайті Google Meet ви побачите перелік майбутніх зустрічей.
Ви можете скопіювати посилання на Google Meet або натиснути кнопку “Приєднатися до Google Meet”, щоб безпосередньо перейти до дзвінка.
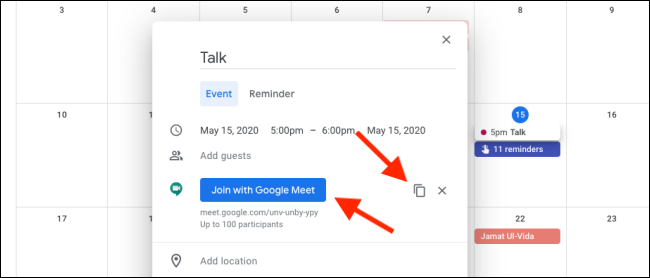
Найпростішим способом розпочати відеоконференцію Google Meet є відвідування веб-сайту Google Meet.
Відкривши сторінку, переконайтеся, що ви увійшли до свого облікового запису Google (особистого або робочого). Для початку відеодзвінка натисніть кнопку “Почати зустріч”.
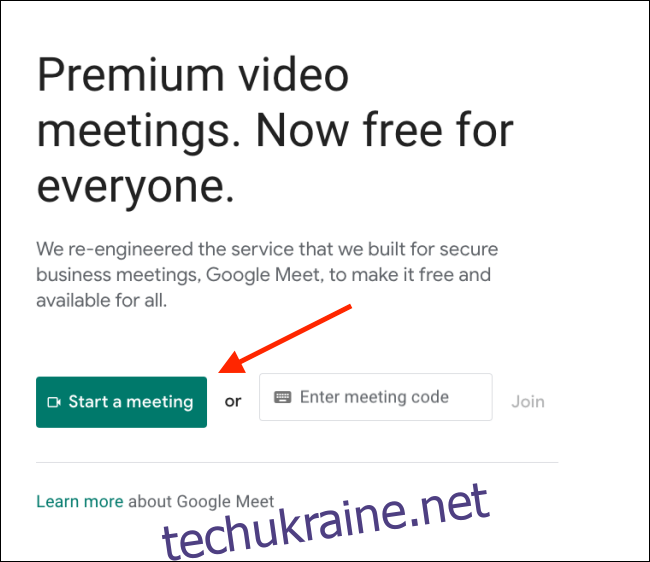
На наступній сторінці ви можете протестувати камеру та мікрофон. Ви також можете вимкнути їх, натиснувши на відповідні іконки. Коли будете готові, натисніть “Приєднатися зараз”.
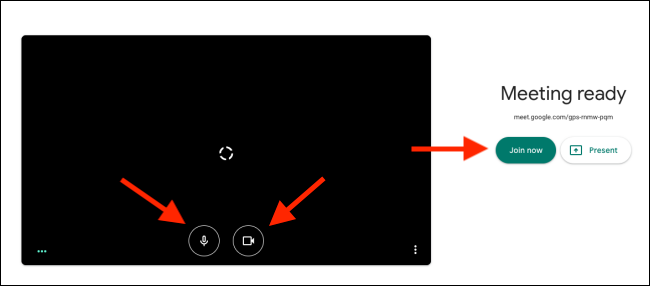
Відеоконференція Google Meet розпочнеться. Вам запропонують додати учасників. Натисніть “Копіювати інформацію про приєднання”, щоб скопіювати текст та посилання на дзвінок, або “Додати людей”, щоб надіслати запрошення користувачам Google.
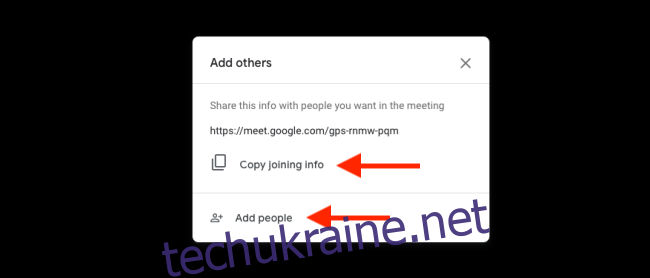
У вікні “Додати людей” знайдіть і додайте контакти, яких ви бажаєте запросити. Потім натисніть “Надіслати електронний лист”, щоб відправити запрошення.
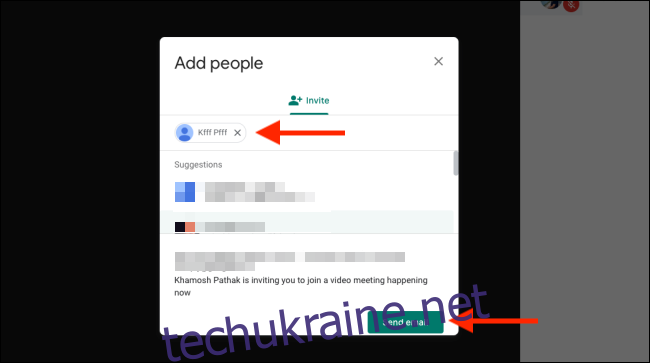
Коли запрошена особа відкриє посилання та натисне “Запросити приєднатися”, ви отримаєте запит, чи бажаєте ви її впустити. Ви побачите ім’я, пов’язане з її обліковим записом Google. Натисніть “Прийняти”, щоб додати її до дзвінка.
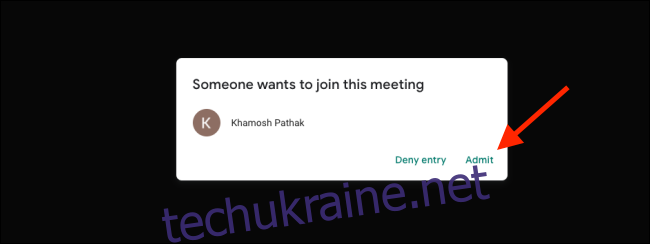
Як приєднатися до відеоконференції Google Meet
Приєднання до Google Meet – це так само просто. Все, що вам потрібно, – це дійсний обліковий запис Google (не обов’язково G Suite).
Можливо, ви отримали код зустрічі або посилання для приєднання до Google Meet.
Якщо ви отримали код зустрічі, перейдіть на веб-сайт Google Meet, введіть код у відповідне поле та натисніть “Приєднатися”.
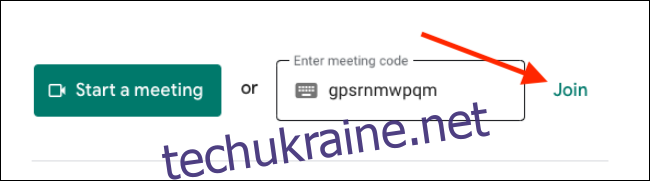
Якщо ви отримали посилання, просто відкрийте його у своєму браузері.
Google Meet покаже попередній перегляд вашої камери зліва. Ви можете перевірити свій мікрофон, говорячи у нього та спостерігаючи за зеленим індикатором у лівому нижньому куті. Якщо ви не хочете приєднуватися з увімкненою камерою або мікрофоном, натисніть відповідні кнопки.
Коли ви будете готові, натисніть “Попросити приєднатися”.
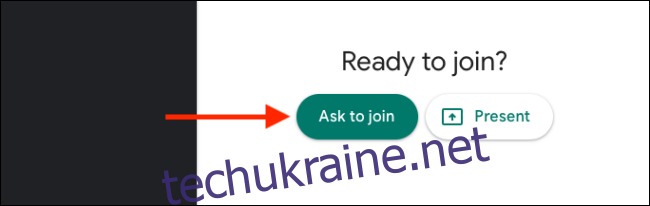
Після того, як організатор надасть вам дозвіл, ви зможете приєднатися до відеоконференції.
Щоб змінити режим відображення, натисніть кнопку “Меню”.

Тут виберіть опцію “Змінити макет”.
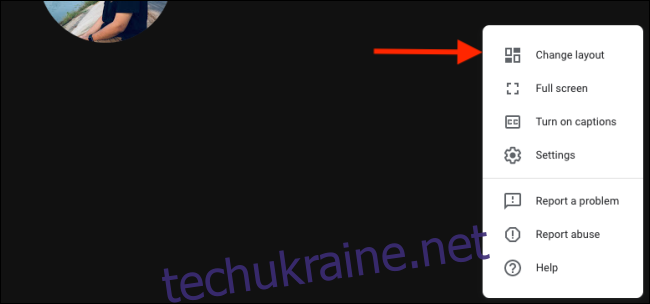
Ви можете переключитися на макет бічної панелі, фокусу або мозаїки (подібний до перегляду галереї у Zoom).
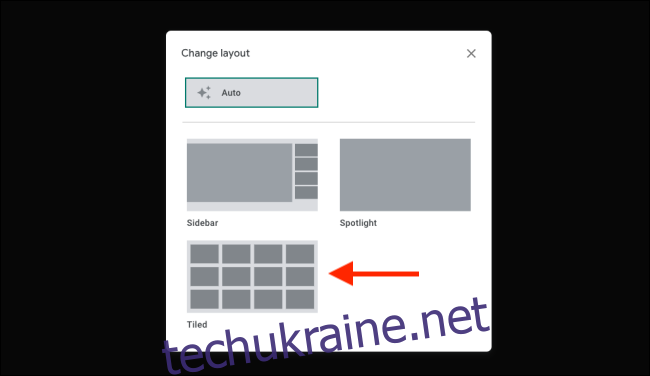
У меню також є можливість перейти у повноекранний режим, змінити налаштування аудіо та відео, а також скористатися функцією “Показати”, щоб поділитися своїм екраном.
Всі опції зустрічі знаходяться у нижній панелі. Ви можете натиснути на іконки мікрофона або відео, щоб вимкнути їх. Також є можливість вимкнути звук інших учасників під час дзвінка Google Meet.
Після завершення розмови натисніть червону кнопку “Завершити дзвінок”.

Google Meet запитає, чи хочете ви знову приєднатися до дзвінка. Натисніть “Повернутися на головний екран”, щоб перейти на головну сторінку Google Meet. Тут ви можете розпочати або приєднатися до іншого дзвінка.
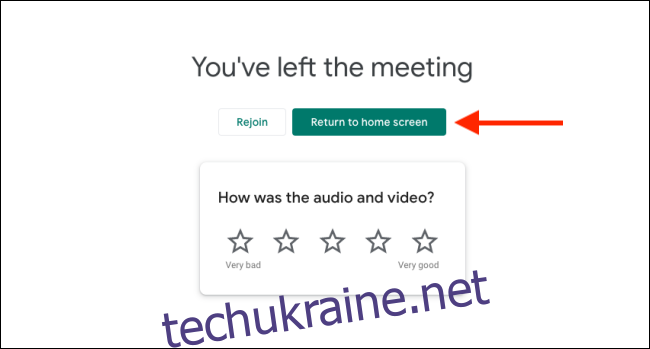
Ви проводите багато робочого часу у відеодзвінках Google Meet? Можливо, варто вивчити комбінації клавіш Google Meet для більш ефективної роботи.