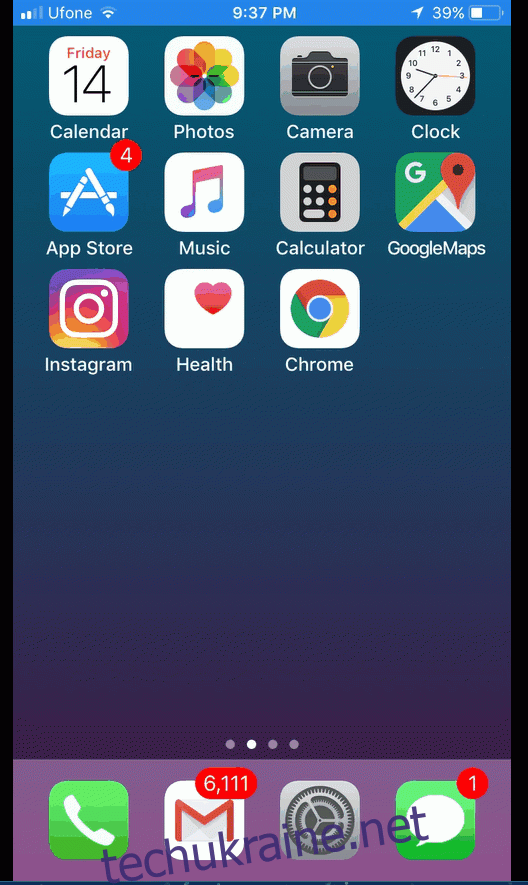У iOS 9 Apple додала акуратну функцію розмітки до програми Mail. Якщо ви додаєте зображення з повідомленням, ви можете намалювати його, збільшити його частину та додати до нього свій підпис, серед іншого. Ця функція розмітки існувала виключно в програмі Mail. Не вдалося отримати доступ до редактора розмітки в програмі «Фотографії». У iOS 11 цей редактор розмітки тепер доступний для скріншотів. Скріншоти в iOS 11 мають новий інтерфейс. Коли ви робите знімок екрана, замість того, щоб екран блимав разом із звуком камери, зроблений знімок екрана додається в нижній лівий кут екрана. Якщо ви торкнетеся цього знімка екрана, ви перейдете до знайомого інструменту розмітки з програми «Пошта». Цей інструмент дозволяє розмічати скріншоти в iOS 11.
Зробити скріншоти
Спосіб створення знімка екрана на пристрої iOS не змінився. Просто натисніть одночасно кнопки живлення та домашнього екрана, щоб зробити знімок екрана. У iOS 11 ваш зроблений знімок екрана з’явиться в нижньому лівому куті екрана. Ви можете провести пальцем ліворуч по мініатюрі, щоб закрити її та автоматично зберегти у програмі «Фотографії». Ви можете продовжувати робити знімки екрана навіть із мініатюрою на екрані. Ескіз не буде присутнім на остаточному знімку екрана.
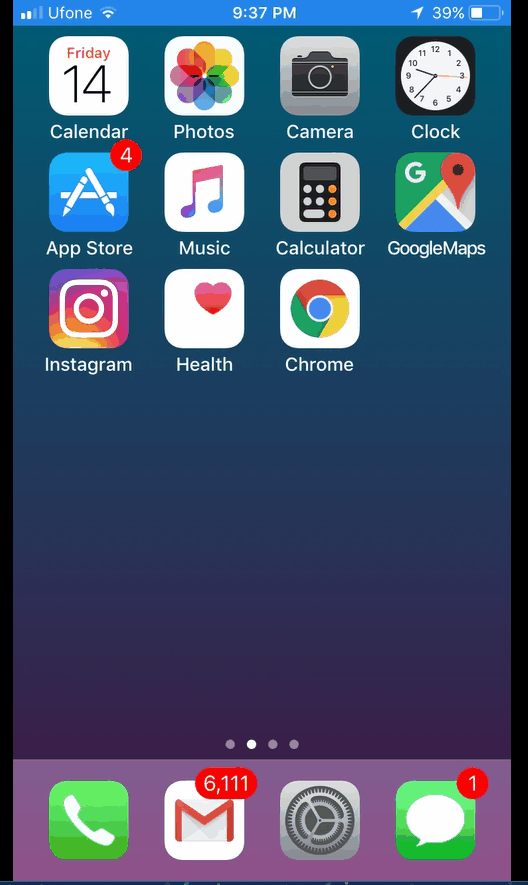
Позначте скріншоти
Щоб розмітити знімки екрана в iOS 11, торкніться мініатюри, яка з’являється в нижньому лівому куті екрана, коли ви її знімаєте. Якщо ви закриєте знімок екрана, ви не зможете знову його редагувати за допомогою інструмента розмітки. Якщо ви зробили цілу купу знімків екрана, ви можете відредагувати їх усі, провівши пальцем ліворуч, щоб перейти до наступного в інструменті розмітки.
Інструменти для розмітки включають інструмент для фломастерів, інструмент для маркерів, інструмент для олівця, інструмент для пунктирної лінії та інструмент для гумки. Ви можете додати текст і свій підпис до знімка екрана. Існує інструмент збільшення, який дозволяє збільшити частину знімка екрана, і ви можете вставити в нього кілька поширених фігур. Щоб отримати доступ до інструментів підпису, тексту, фігури та лупи, торкніться синьої кнопки плюс у нижньому правому куті екрана розмітки.
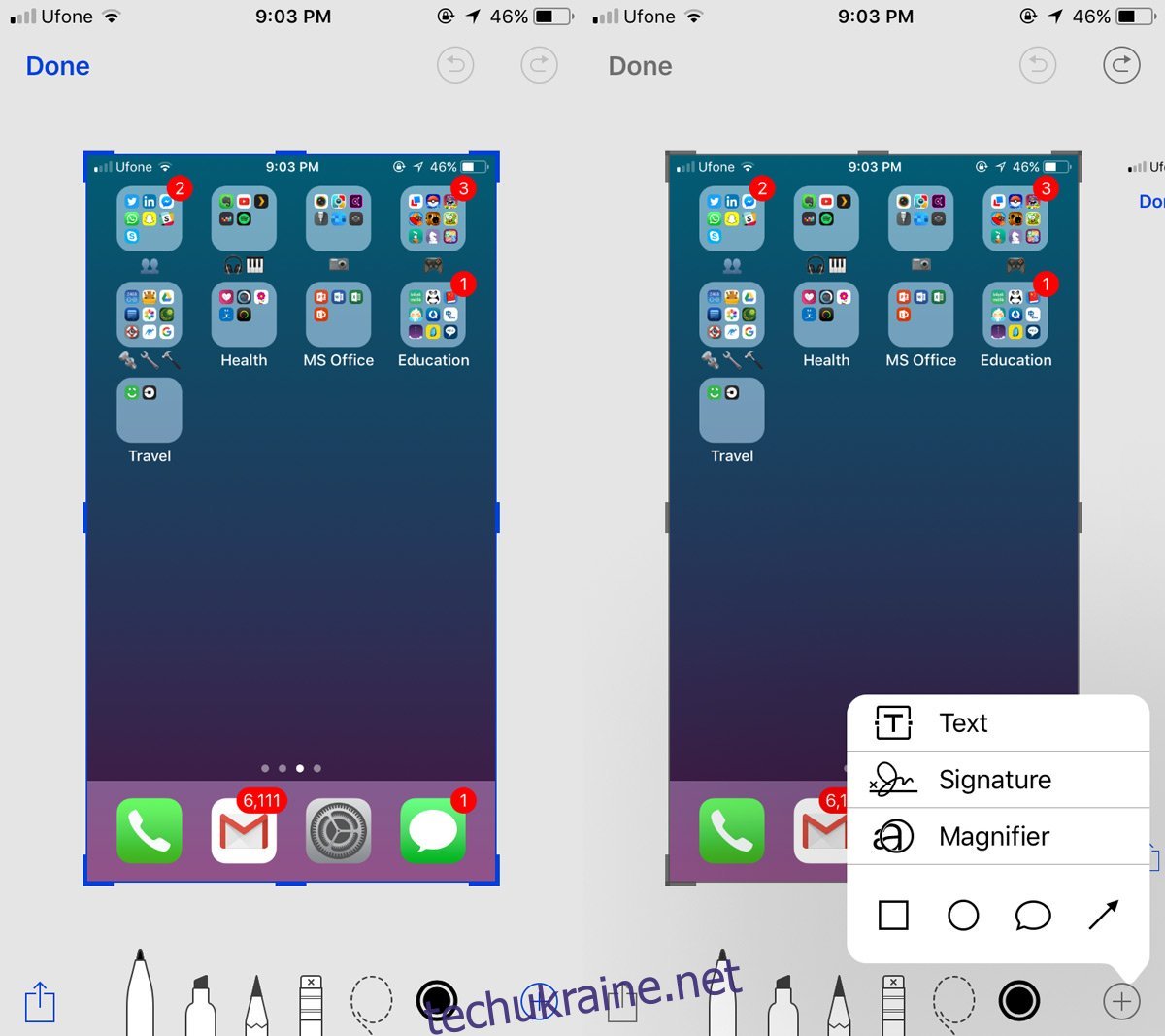
Ви можете збільшувати або зменшувати знімок екрана, щоб збільшити/зменшити масштаб. У верхній частині є кнопка скасування та повторення. Вибір кольору для інструментів малювання та тексту обмежено білим, чорним, синім, зеленим, жовтим і червоним. Після того, як ви завершите розмітку знімка екрана, торкніться «Готово» та виберіть «Зберегти до фотографій» у меню, що з’явиться.
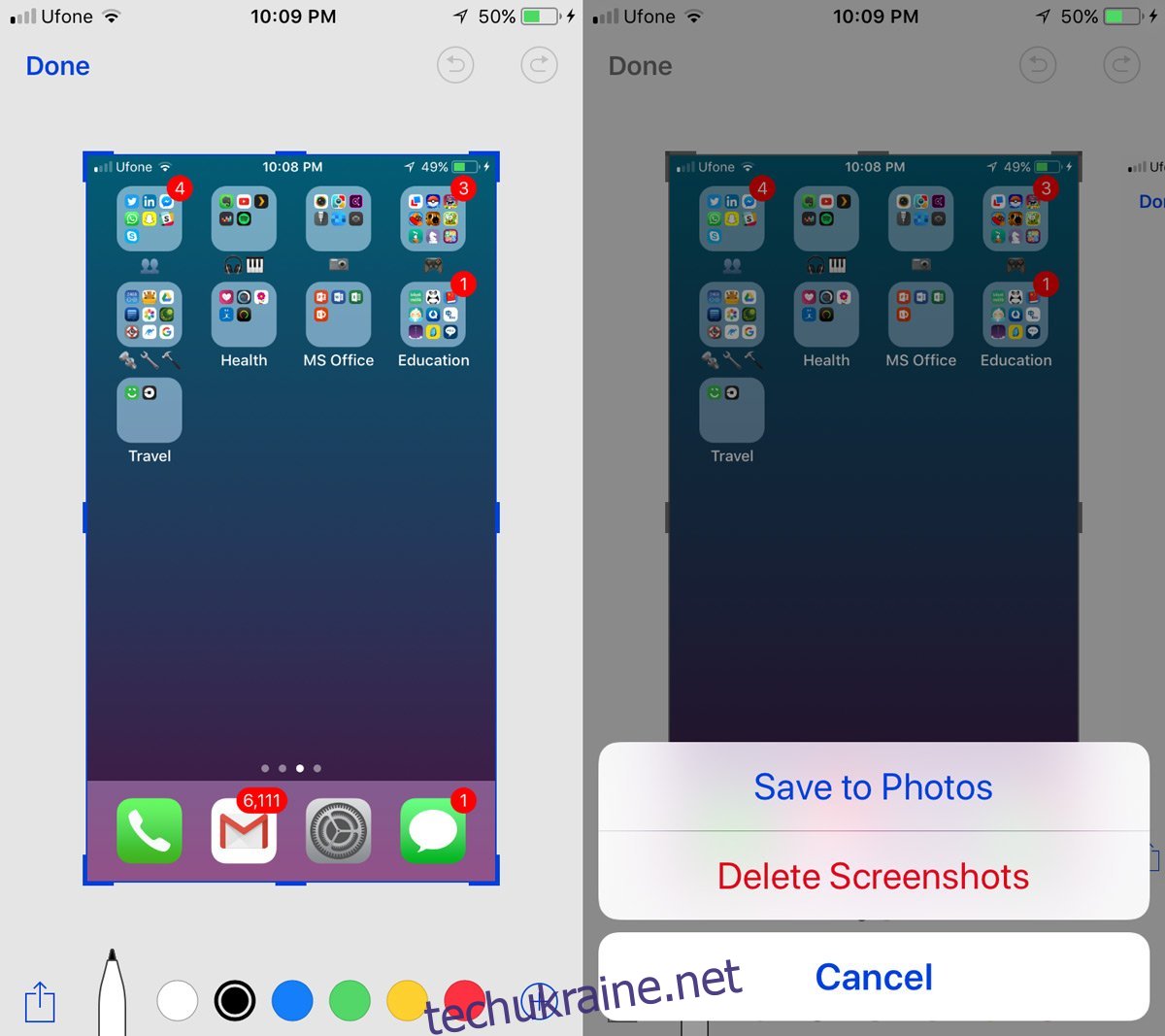
Ця функція чудова, але вона обмежена, якщо ви не можете отримати до неї доступ для всіх зображень. Можливо, у вас є старіший знімок екрана, який ви хочете розмітити, але інструмент просто не дозволяє цього.