У версії iOS 9 компанія Apple інтегрувала зручну функцію редагування безпосередньо у програму “Пошта”. Ця опція дозволяла користувачам робити позначки на зображеннях, які вони додавали до своїх листів. Можна було малювати, виділяти фрагменти та додавати підписи. Однак, раніше цей інструмент був доступний виключно в межах “Пошти”, без можливості доступу через програму “Фотографії”. З виходом iOS 11 ситуація змінилася – тепер редактор розмітки доступний для всіх скріншотів.
Зовнішній вигляд процесу створення скріншотів в iOS 11 також зазнав змін. Замість миттєвого блимання екрана із звуком камери, щойно зроблений скріншот з’являється у вигляді невеликої мініатюри в нижньому лівому куті екрана. Дотик до цієї мініатюри відкриває знайомий редактор, ідентичний тому, що використовується в “Пошті”. Тепер ви можете легко редагувати свої скріншоти безпосередньо на своєму пристрої.
Як робити скріншоти
Метод створення знімків екрана на пристроях iOS залишився незмінним. Щоб зробити скріншот, потрібно одночасно натиснути кнопки живлення та “Додому”. У iOS 11 зроблений скріншот на мить відображається у нижньому лівому кутку. Проведення пальцем зліва направо по мініатюрі автоматично закриває її та зберігає зображення в програмі “Фотографії”. Ви можете продовжувати робити скріншоти навіть за наявності мініатюри на екрані, вона не з’явиться на остаточному знімку.
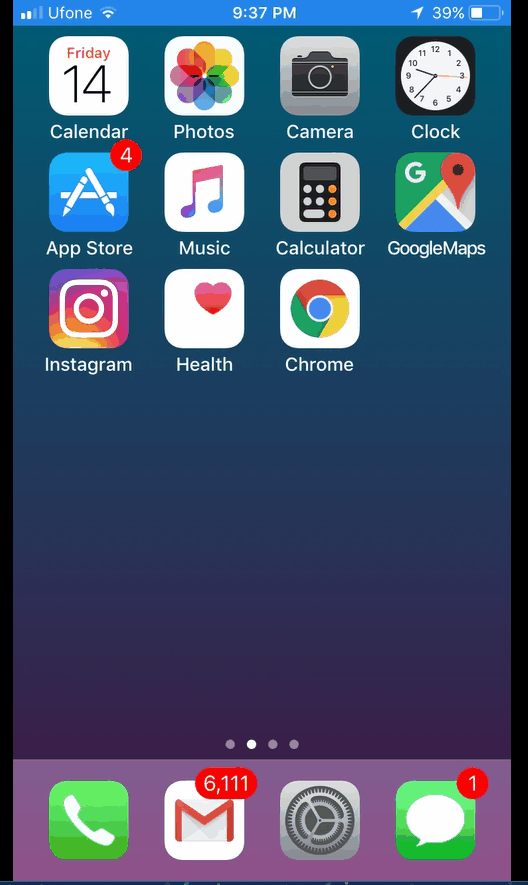
Редагування скріншотів
Щоб розпочати редагування скріншота в iOS 11, просто доторкніться до його мініатюри, яка з’являється в нижньому лівому кутку екрана після його створення. Якщо ви закриєте мініатюру, не відкривши її, ви не зможете редагувати знімок за допомогою вбудованого інструменту. Якщо ви зробили декілька скріншотів поспіль, ви можете переходити між ними в редакторі, просто проводячи пальцем зліва направо.
Інструменти для редагування включають: фломастер, маркер, олівець, інструмент для пунктирних ліній та гумку. Крім того, ви можете додавати на знімок текст, підпис, використовувати інструмент масштабування для збільшення певних фрагментів, а також вставляти прості геометричні фігури. Додаткові інструменти, такі як підпис, текст, фігури та лупа, доступні через синю кнопку із плюсом у нижньому правому кутку екрана редагування.
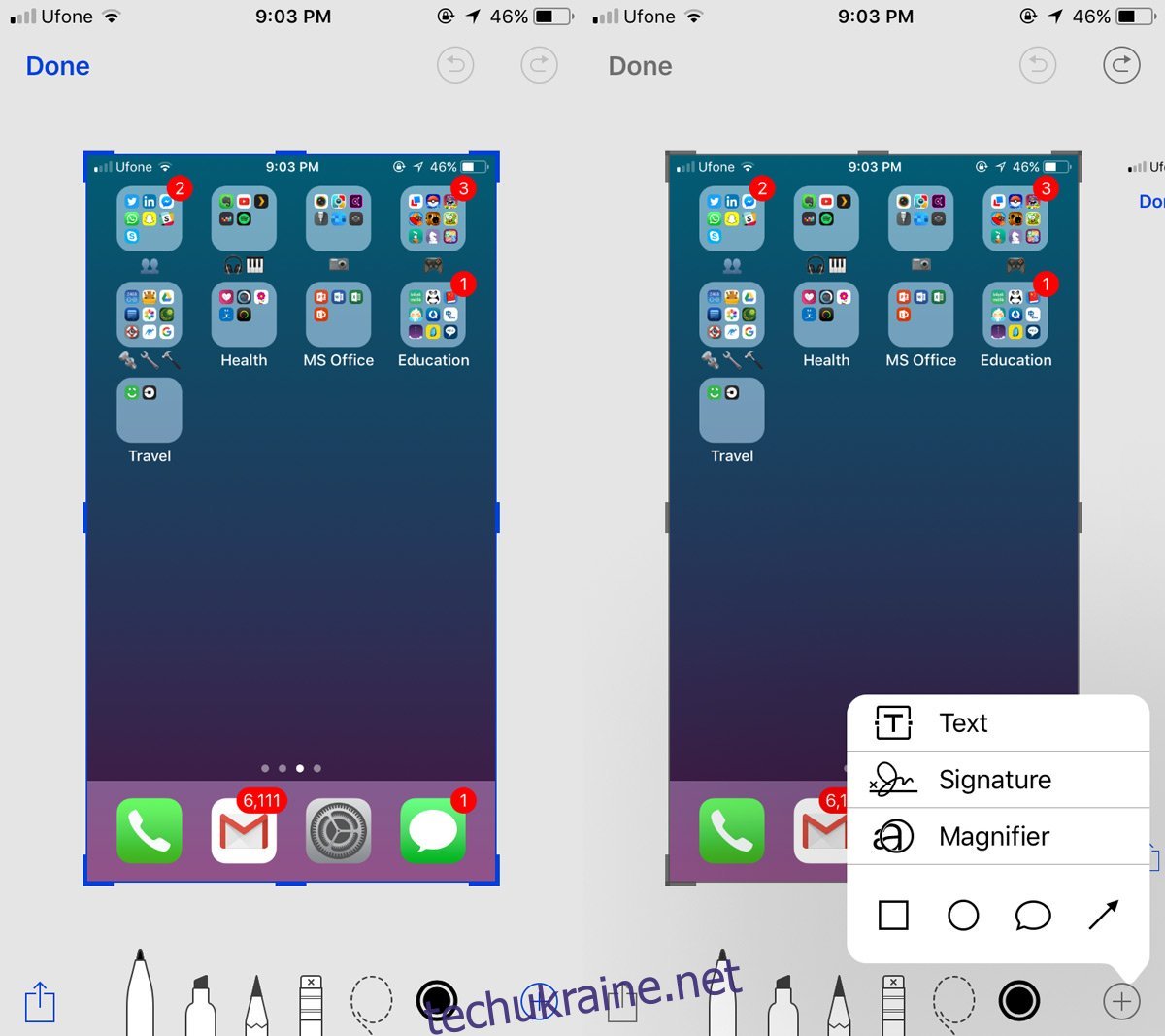
Ви можете змінювати масштаб перегляду скріншота за допомогою жестів масштабування. Зверху розташовані кнопки скасування та повернення дій. Кольорова палітра для інструментів малювання та тексту обмежена білим, чорним, синім, зеленим, жовтим та червоним кольорами. Після закінчення редагування, натисніть “Готово” і виберіть “Зберегти до Фотографій” у меню, що з’явиться.
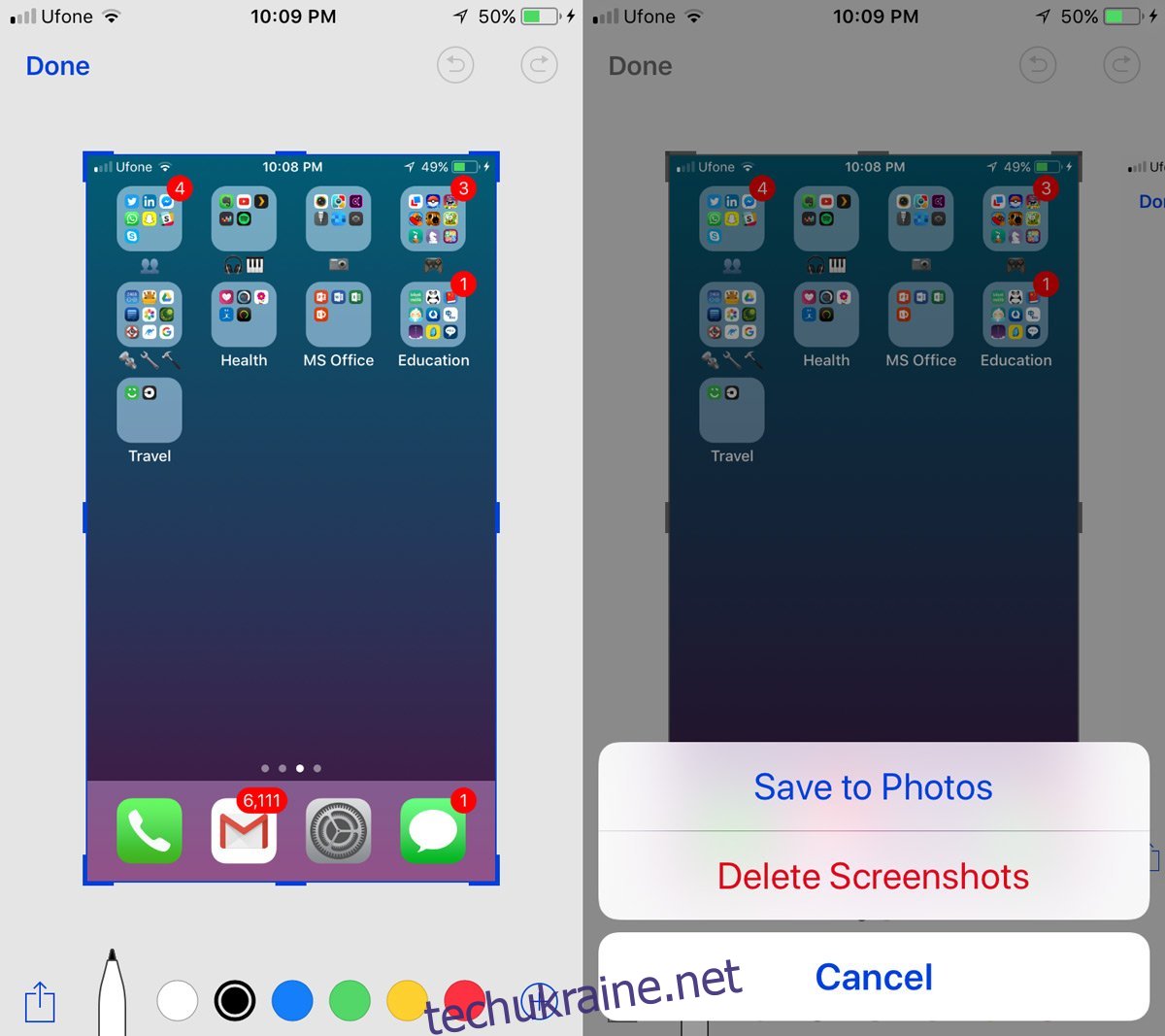
Ця функція, безумовно, корисна, але має обмеження – вона не працює з усіма зображеннями. Можливо, у вас є старий скріншот, який би ви хотіли відредагувати, але інструмент цього не дозволяє.