Обмін думками щодо документів та фотографій є одним із найпростіших способів висловити свою думку. Особливо зручно це робити на телефонах або планшетах, де можна безпосередньо писати або малювати на зображеннях чи документах без необхідності використання спеціалізованих програм. У iOS 9 компанія Apple зрозуміла важливість анотування зображень як інструмента підвищення продуктивності та впровадила потужні функції анотування прямо в програму Mail. З виходом iOS 10, ці ж функції з’явилися і в програмі Messages. Тепер будь-яке зображення, яким ви хочете поділитися через iMessage або SMS/MMS, можна анотувати, не залишаючи програми. Розглянемо, як це працює.
Інструменти для редагування
Доступні інструменти для розмітки включають: простий інструмент для малювання, здатний розпізнавати намальовані фігури, наприклад, коло, і покращувати їх; інструмент для додавання текстових написів; та інструмент збільшення. Текстовий інструмент пропонує налаштування орієнтації тексту, вибір шрифту, зміну розміру та кольору.
Як відкрити інструменти розмітки
Відкрийте програму “Повідомлення” та створіть новий чат. Натисніть на іконку камери та виберіть потрібне фото з галереї. Після того, як зображення буде вставлено в повідомлення, торкніться його. Ви побачите повний перегляд зображення. В нижньому лівому кутку екрана попереднього перегляду є кнопка “Розмітка”. Натисніть на неї.
Варто зазначити, що “Розмітка” відрізняється від кнопки “Редагувати”, яка відкриває ті ж інструменти редагування, що і в програмі “Фотографії”.

Інструмент для малювання
Для використання інструменту малювання, натисніть на іконку пера в лівому нижньому кутку екрана. Ви зможете вибрати колір з восьми доступних. Намалюйте коло або квадрат для виділення чогось на зображенні. Програма автоматично розпізнає фігуру та покращить її вигляд.
Наприклад, якщо ви обвели щось колом не дуже рівно, програма запропонує вам більш чітке коло на заміну.
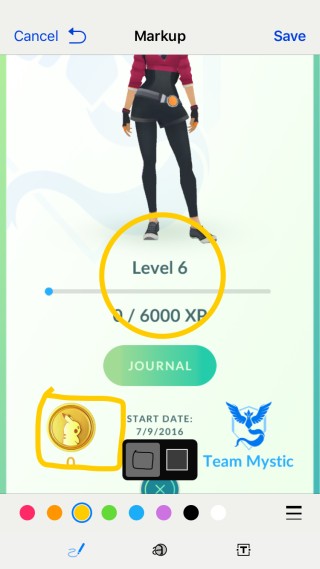
Інструмент для текстових анотацій
Щоб скористатися текстовим інструментом, натисніть на кнопку “T” в правому нижньому кутку екрана розмітки. Введіть необхідний текст у текстове поле, що з’явиться. Змініть колір тексту, використовуючи ті ж інструменти кольору, що і для малювання.
Розмір текстового поля можна змінювати та переміщати, утримуючи та перетягуючи його. Для зміни шрифту, вирівнювання тексту та його розміру, натисніть на кнопку “A” поруч з інструментом вибору кольору. У меню, що відкриється, виберіть шрифт та змініть розмір тексту за допомогою повзунка.
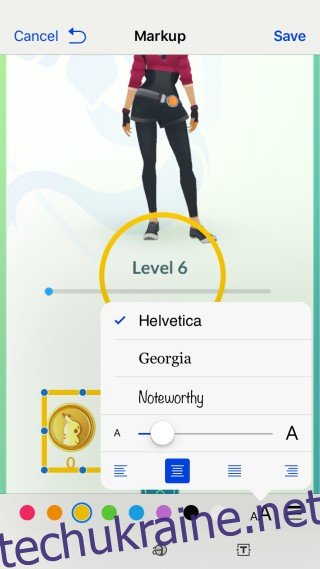
Інструмент збільшення
Для доступу до інструменту збільшення, натисніть на кнопку посередині, яка виглядає як коло зі збільшеною літерою “а”. Інструмент з’явиться на зображенні. Збільшення відбувається не безпосередньо під інструментом, а навколо нього. Потрібно буде трохи попрактикуватися, щоб знайти правильне положення.
Зелено-блакитні ручки на інструменті дозволяють змінювати розмір кола та збільшувати область, що буде збільшена.
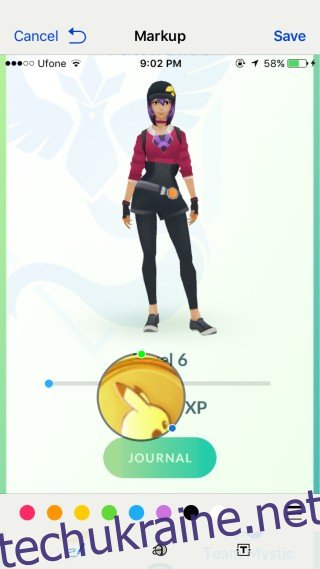
Збереження та відправка
Натисніть кнопку “Готово” у верхній частині екрана для збереження змін, а потім кнопку “Відправити” (зелену/синю стрілку) для надсилання повідомлення одержувачу.