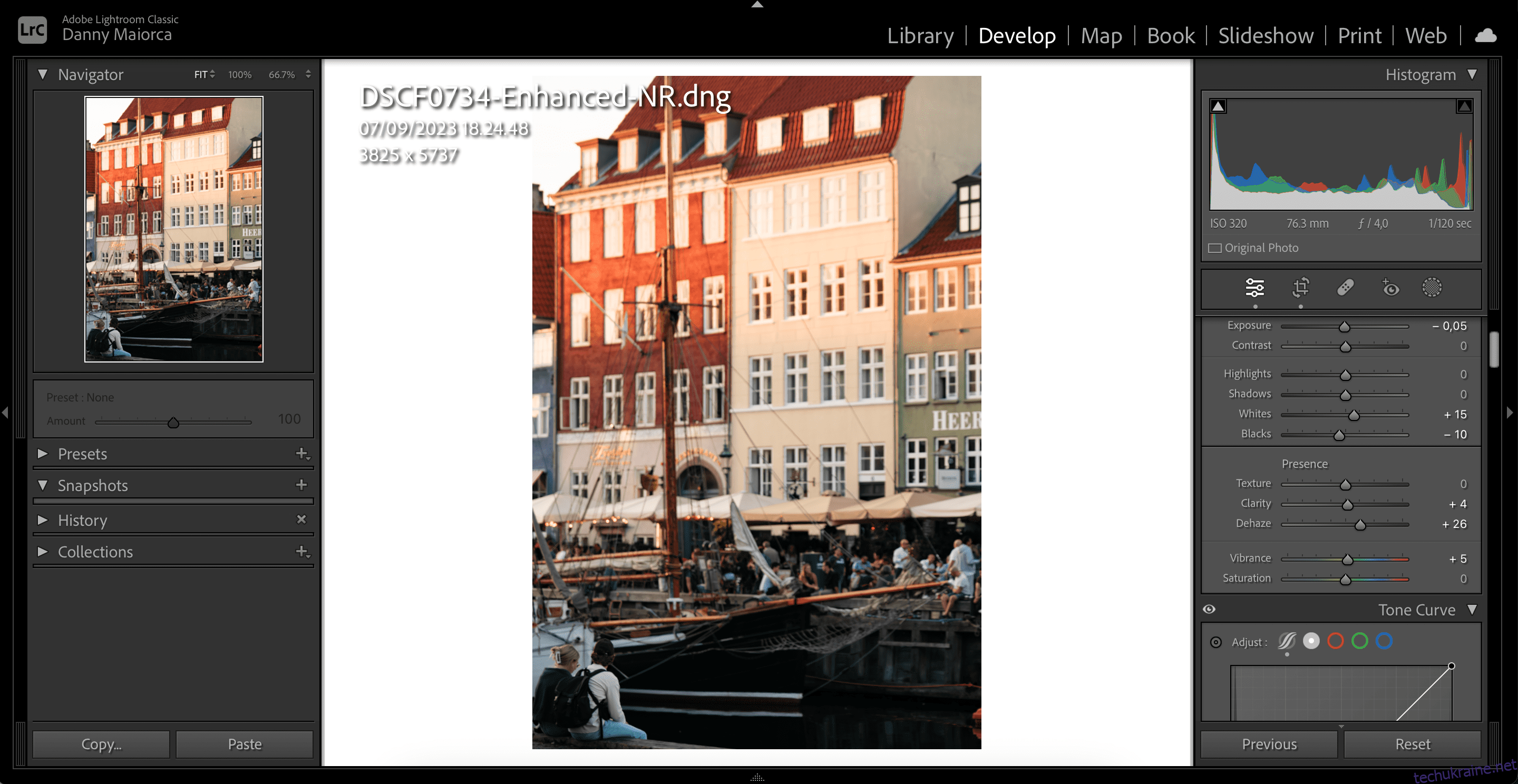Ключові висновки
- Ви можете розмити фон на фотографіях в Adobe Lightroom за допомогою кількох різних методів.
- Зменшення чіткості та штучне маскування є двома найефективнішими способами розмити фон фотографій у Lightroom.
- Однак, незважаючи на те, що ви можете розмити фон у Lightroom, правильні налаштування в камері все ще є найкращою відправною точкою.
Розширення діафрагми камери – найкращий спосіб розмити фон фото. Але чи знаєте ви, що ви також можете додавати ефекти, які розмивають ваш фон у Lightroom Classic і Creative Cloud (CC)? Продовжуйте читати, щоб дізнатися про кілька найкращих способів зробити це.
1. Зменшіть чіткість зображення, щоб створити розмитий фон
Зменшення чіткості вашої фотографії допоможе створити більш розмитий фон. Однак ви повинні використовувати це, лише якщо ви хочете мінімізувати ясність основної теми. Інакше ви отримаєте ефект, який виглядає не дуже добре.
Ось як зменшити загальну чіткість фотографій і згодом розмити фон у Lightroom Classic і CC:
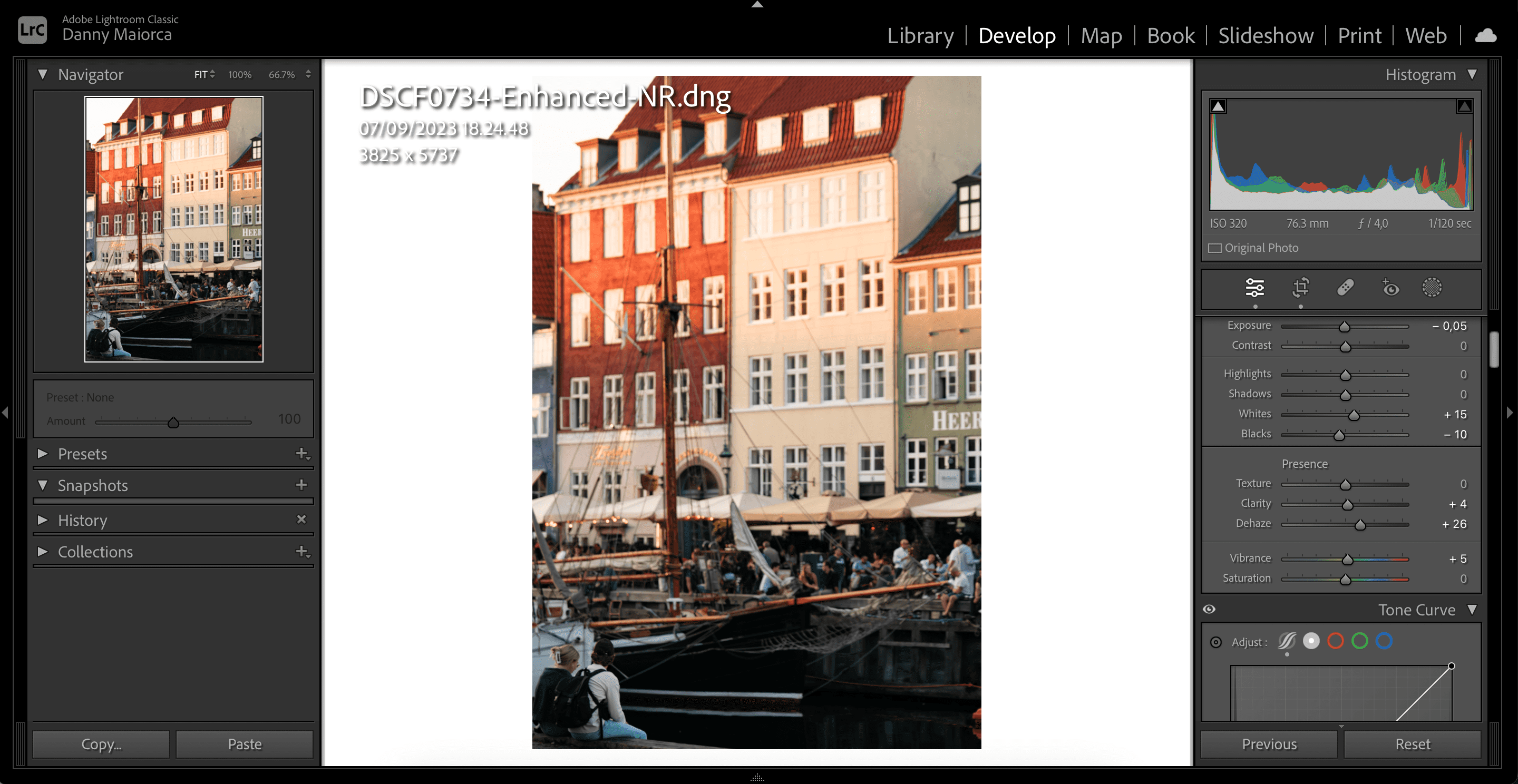
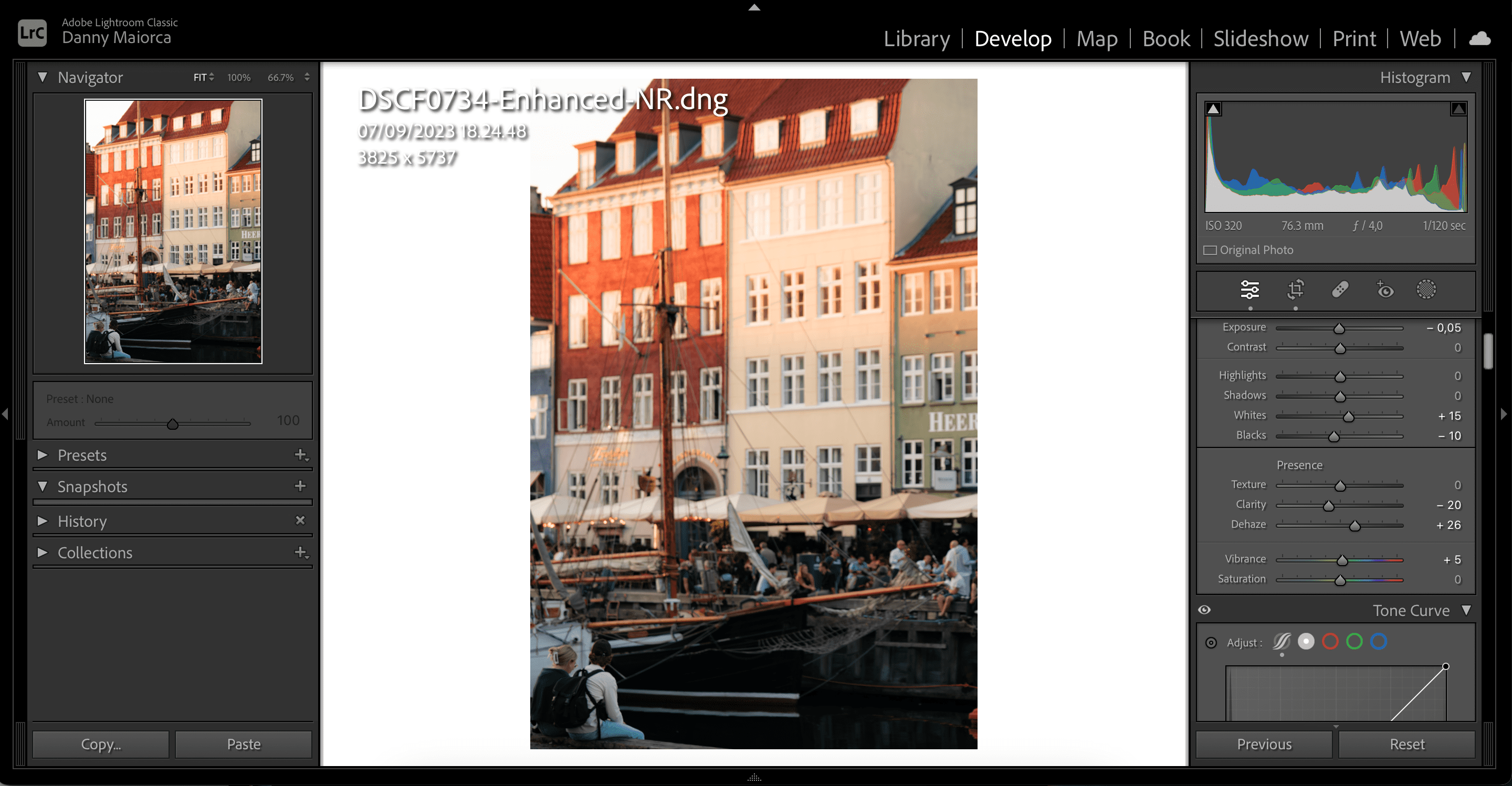
Бажано ввести номер на полі, який, на вашу думку, виглядатиме добре, а потім регулювати за допомогою повзунка, якщо вважаєте, що це необхідно. Якщо ви хочете дізнатися більше про те, як Clarity працює в Lightroom, перегляньте наш посібник про те, що таке Clarity і коли його слід використовувати.
2. Використовуйте Lens Blur, щоб додати ефект розмиття фону
Adobe додала Lens Blur до Lightroom у 2023 році, і це чудовий спосіб розмити фон ваших зображень у програмі. Окрім автоматичного додавання розмиття до фотографій, ви можете використовувати розмиття для створення власних ефектів боке тощо.
Щоб використовувати розмиття в Lightroom, виконайте такі дії:
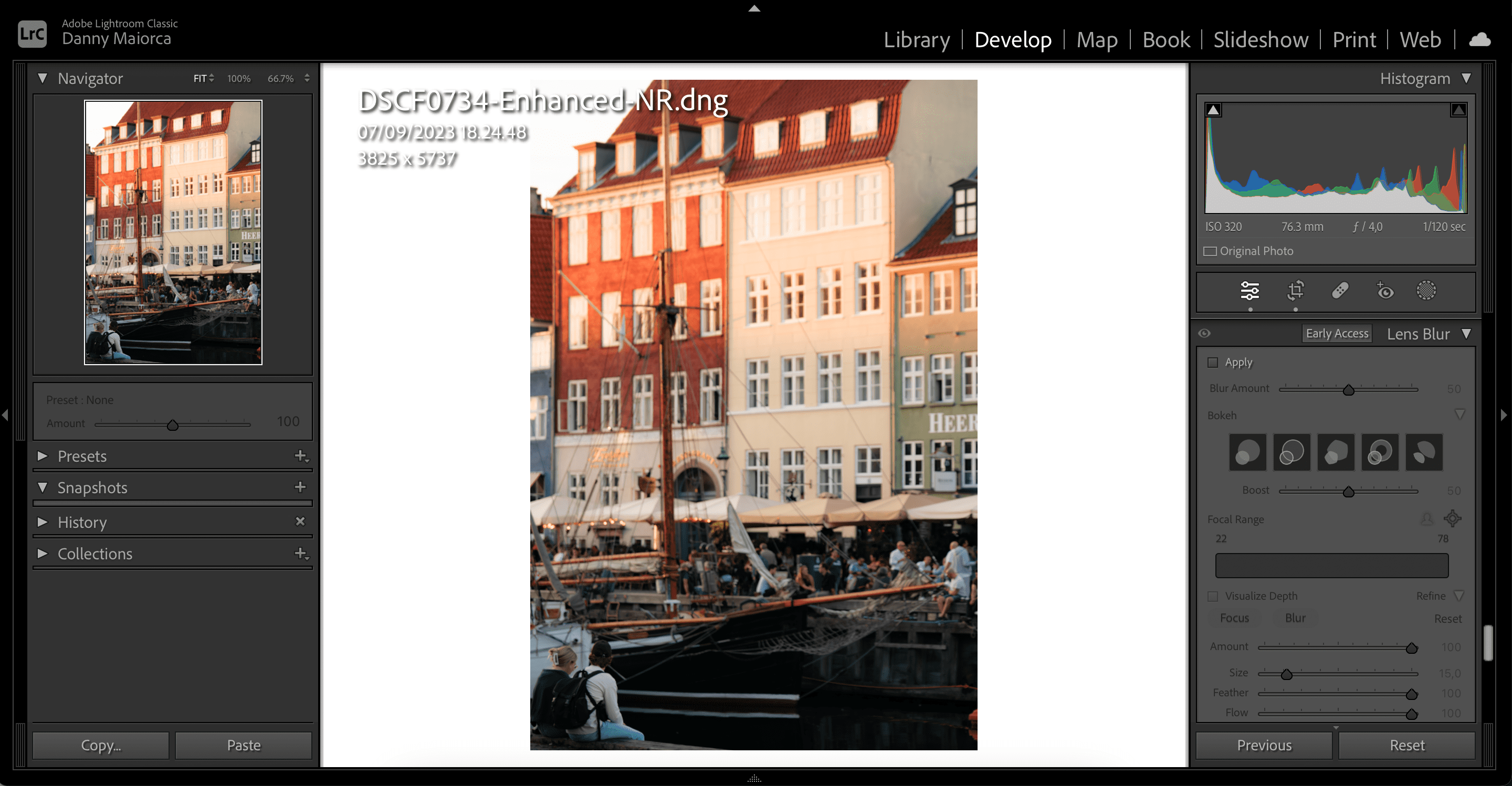
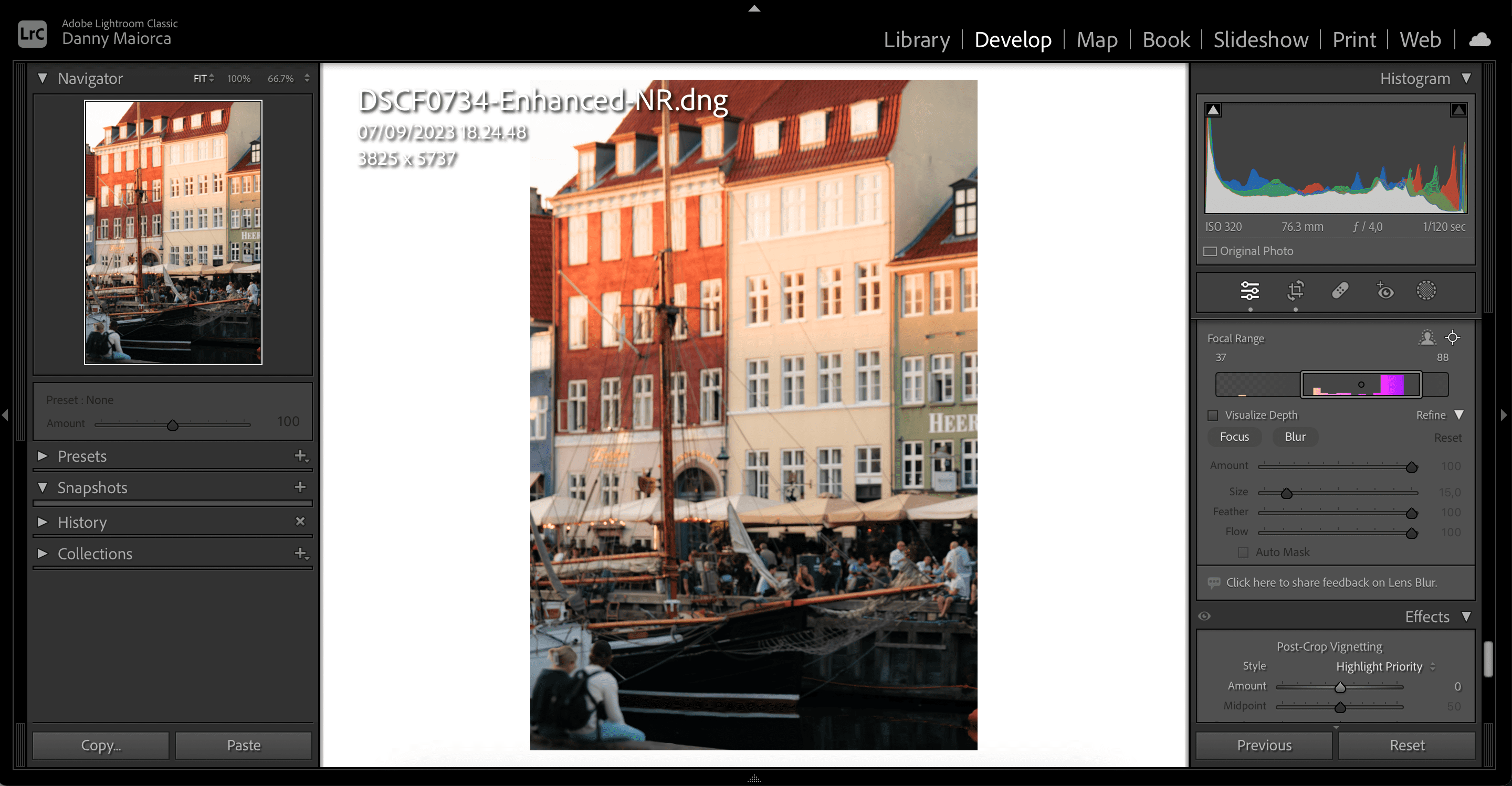
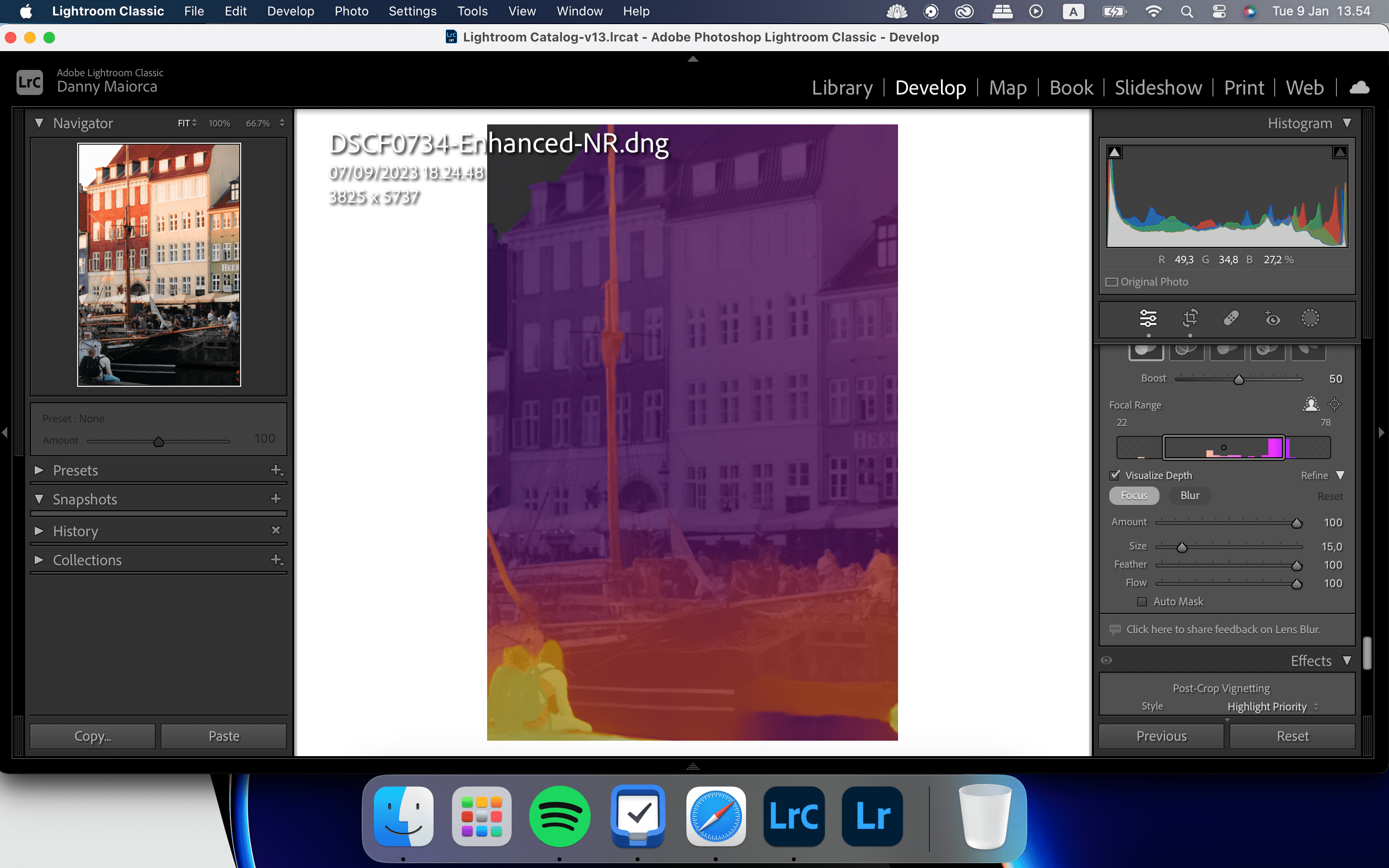
Як користуватися функцією візуалізації глибини розмиття в Lightroom
Візуалізація глибини дозволяє переглядати зміни та визначати, наскільки розмиті зображення. Увімкнувши цю функцію, ви також зможете керувати областями, які ви розмиваєте або фокусуєте. У результаті кінцевий результат буде більш точним.
Щоб скористатися інструментом «Візуалізація глибини», просто прокрутіть униз до пункту «Розмиття» та встановіть прапорець біля пункту «Візуалізація глибини».
3. Використовуйте AI Background Masking, щоб розмити фон
Lightroom Classic і CC мають інструмент маскування AI, який допомагає розмити фон ваших фотографій. Вам не потрібно нічого вибирати вручну, що робить його простим варіантом маскування, якщо ваше зображення має чітко визначений фон.
Виконайте ці кроки, щоб максимально використати функцію маскування фону штучного інтелекту Lightroom.
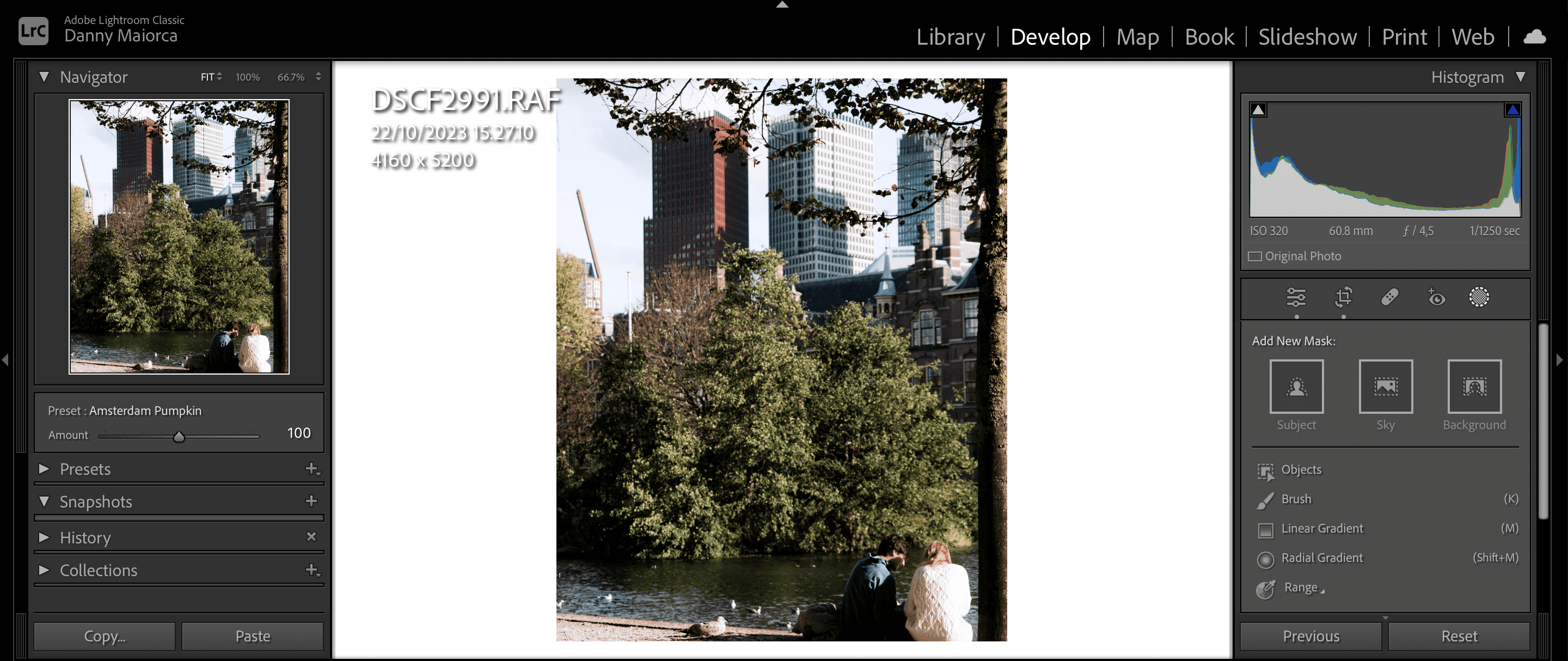
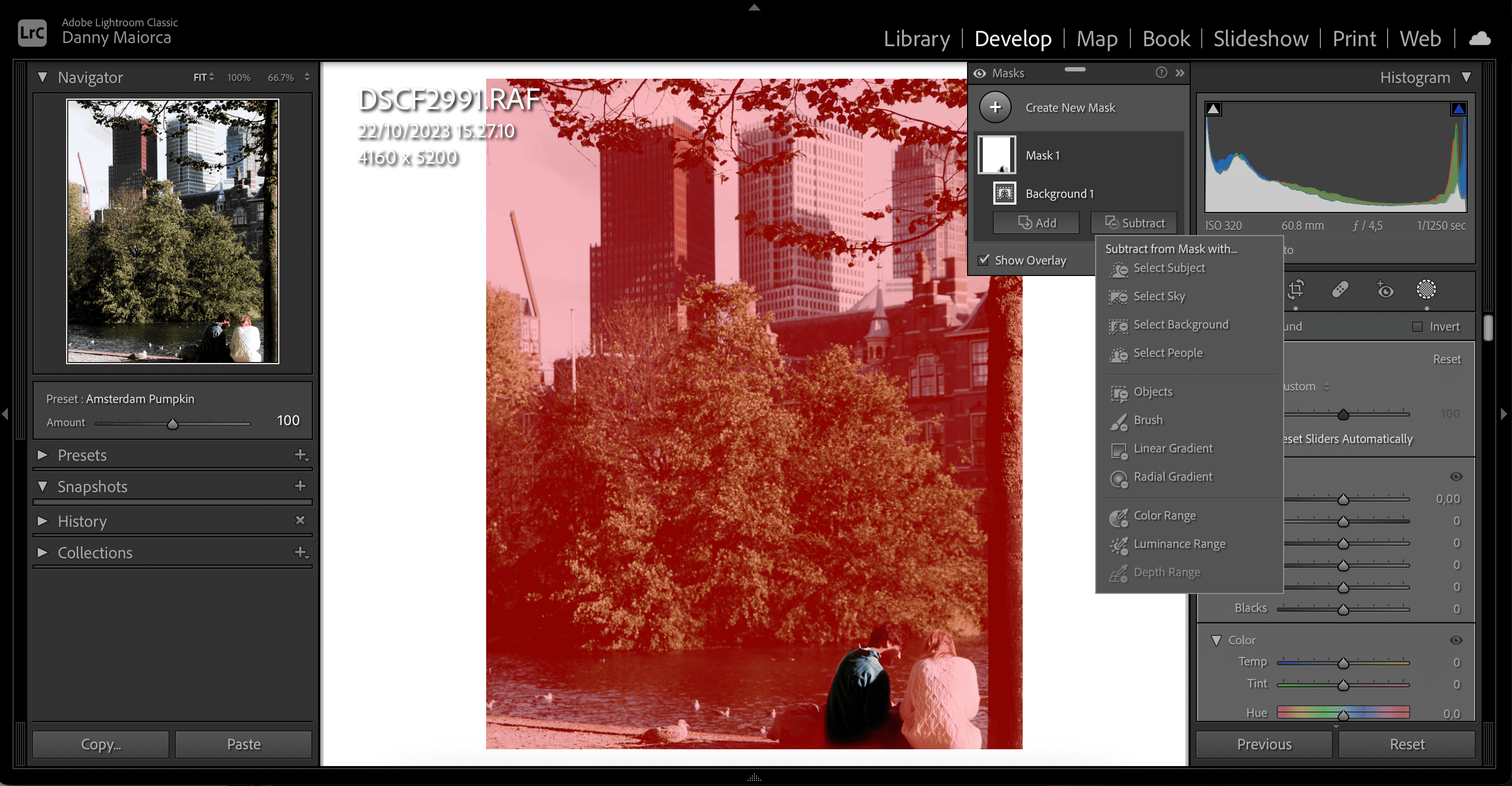
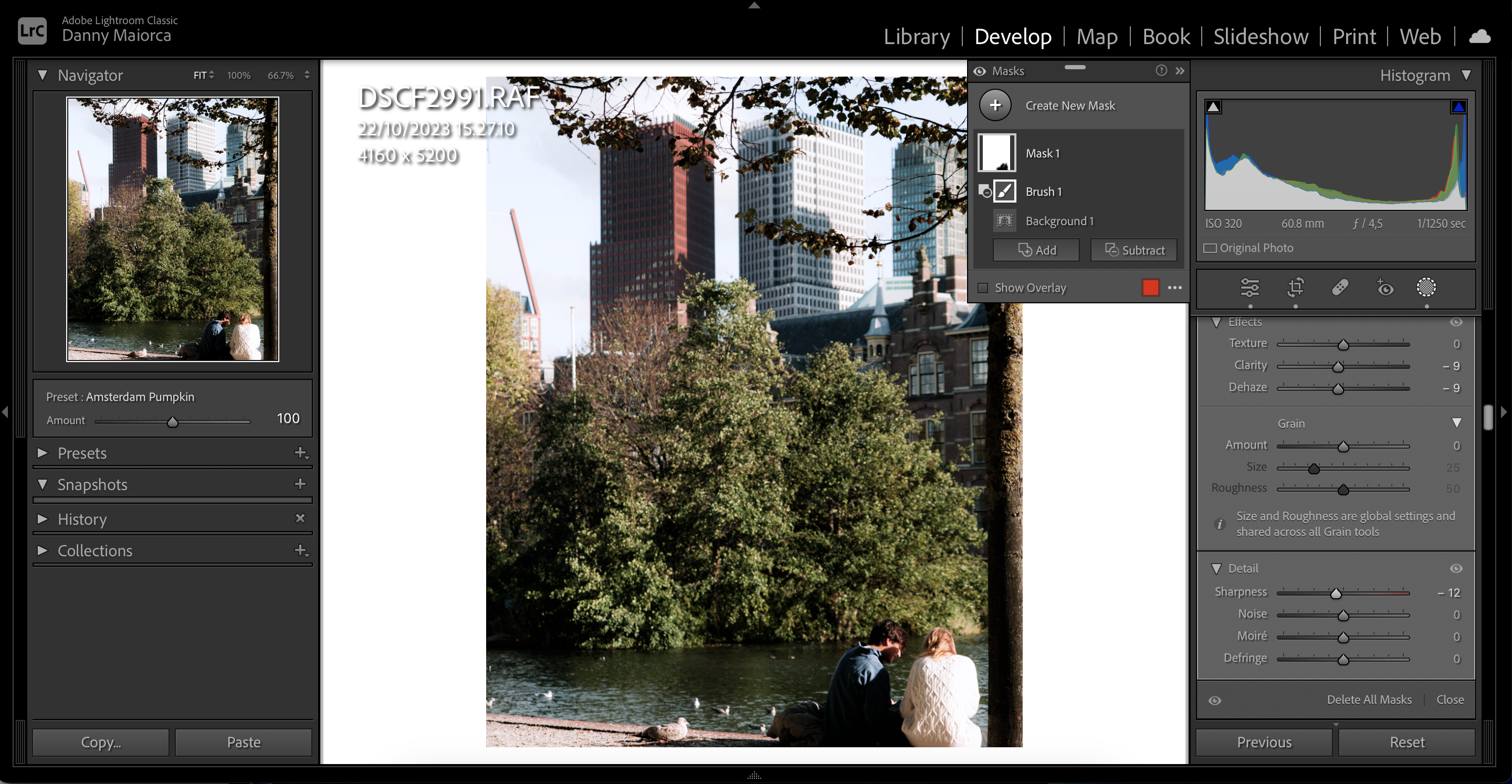
4. Використовуйте лінійний градієнт, щоб розмити певні частини фону
Якщо ви хочете розмити фон лише в певних частинах зображення, маскування фону вручну за допомогою лінійного градієнта є реальною альтернативою маскуванню фону AI. Це також ідеально, якщо Lightroom не виявляє фон на вашій фотографії.
Лінійний градієнт дозволяє виділяти велику область зображення та додавати нові ефекти. Ось як ним користуватися:
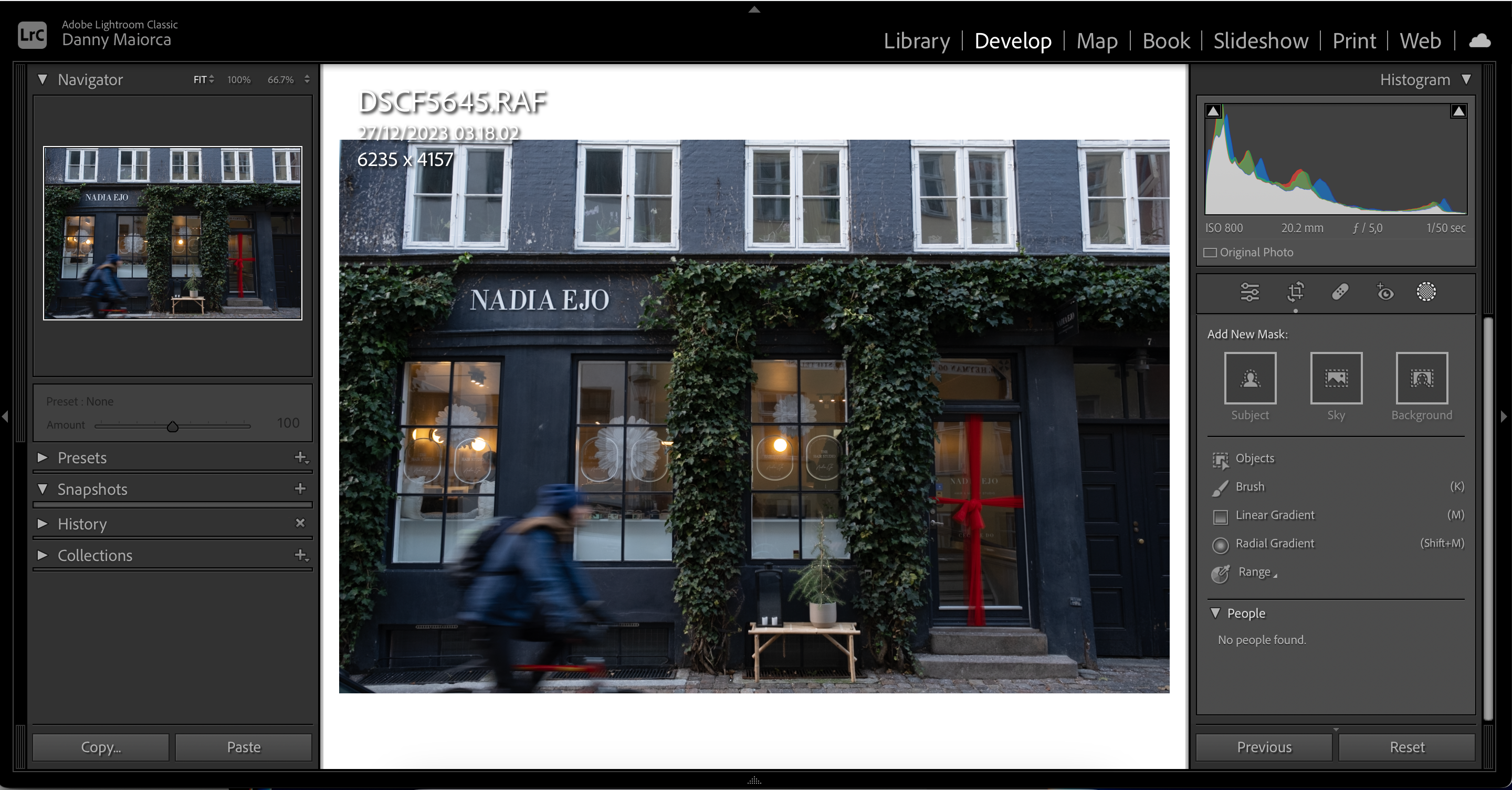
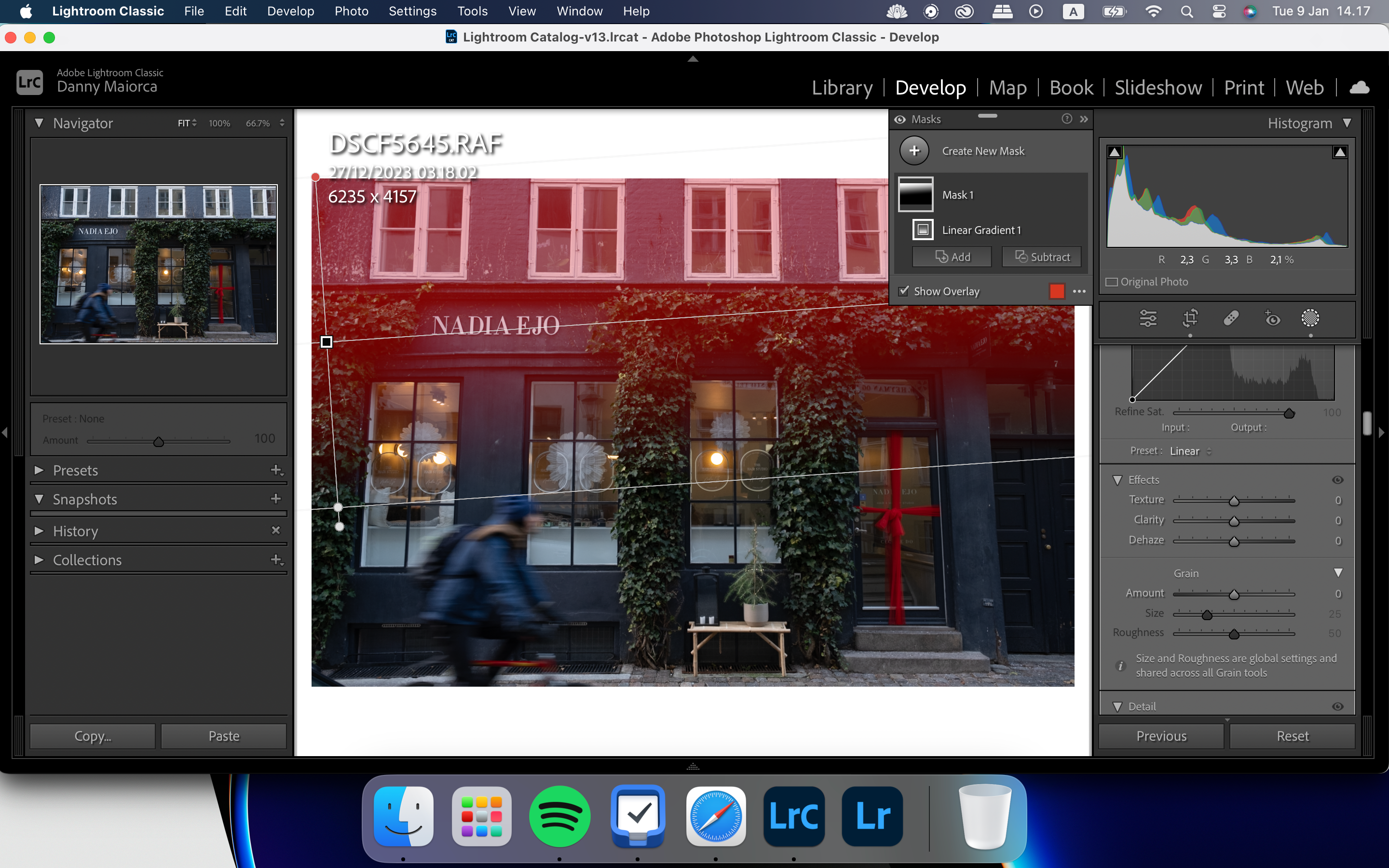
Ви також можете використовувати фільтр «Радіальний градієнт», щоб додати ефекти до частин вашого зображення в Lightroom. У нас є повний посібник із використання інструменту радіального градієнта Lightroom, якщо ви хочете дізнатися більше про це.
Якщо ви хочете розмити певні частини фону, які не працюватимуть із лінійним градієнтом, замість цього можна скористатися інструментом «Пензель» Lightroom.
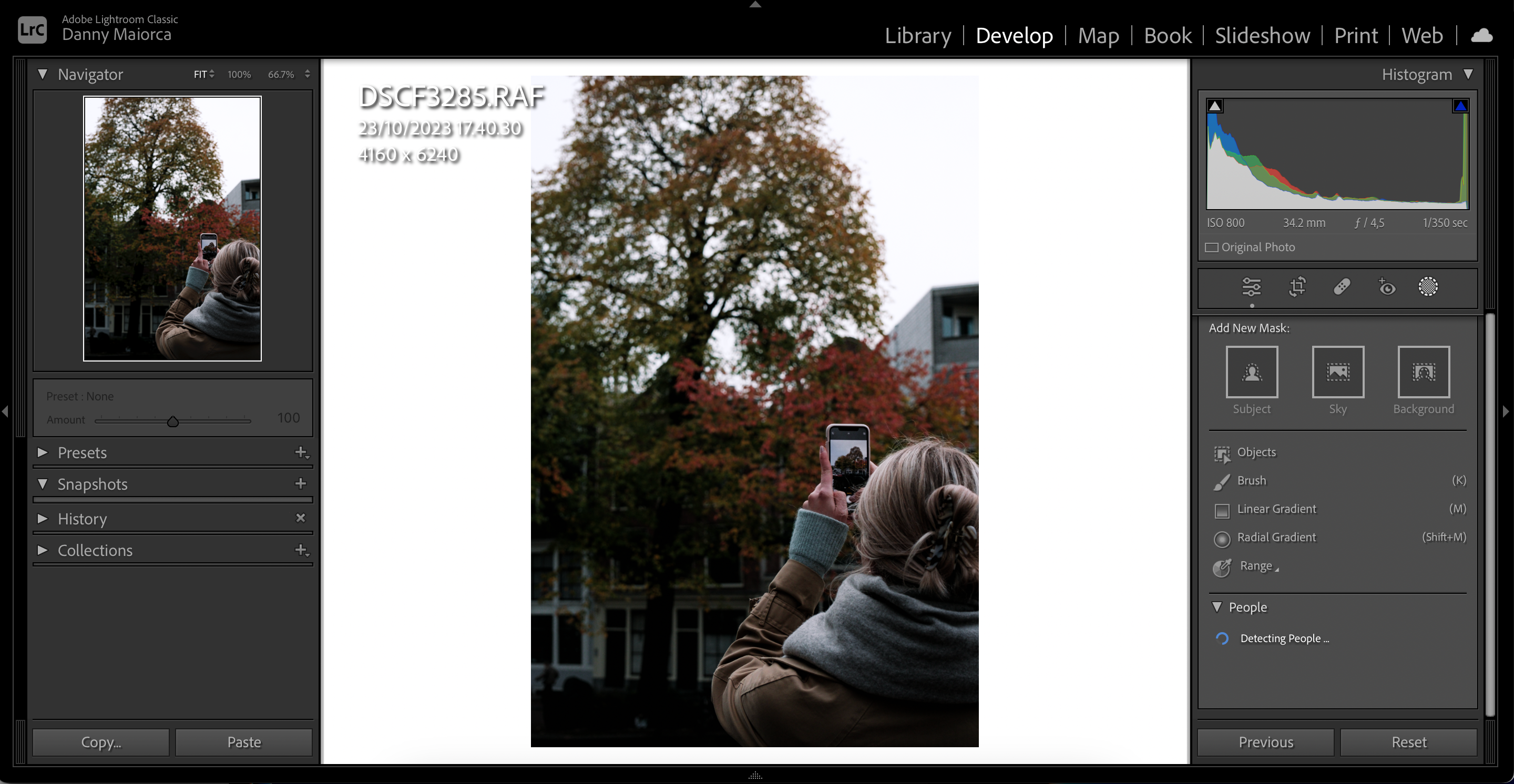
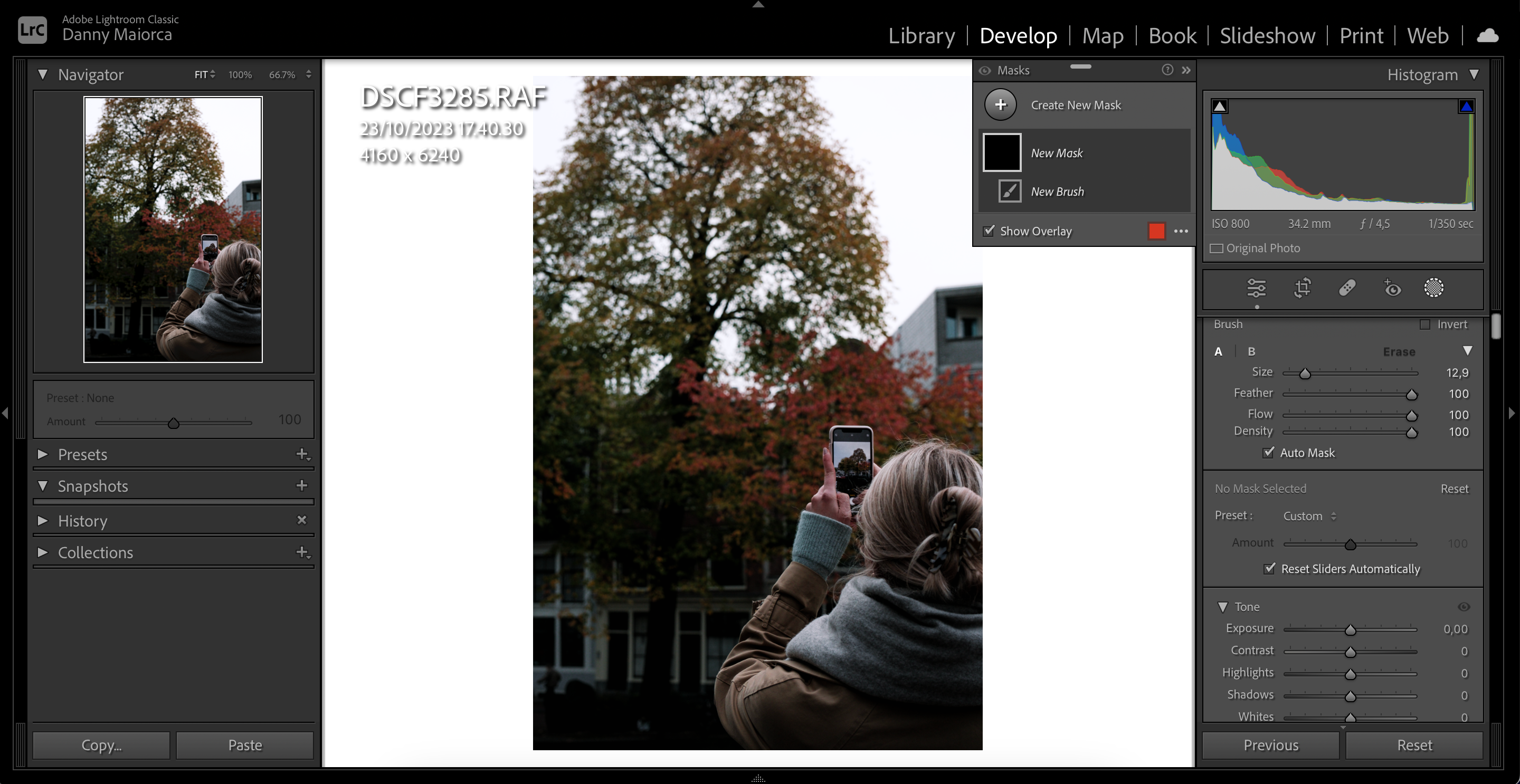
Використання інструмента «Пензель» для підвищення чіткості об’єктів на передньому плані
Один із способів зробити тло розмитим у Lightroom — підвищити чіткість об’єктів на передньому плані. Вибравши інструмент «Пензель», виконайте такі дії, щоб досягти цього результату:
Один зі способів розмити всю картинку — це інструмент «Dehaze». Однак ви повинні використовувати це помірно; занадто багато може призвести до того, що ваші фотографії виглядатимуть нереалістично.
Щоб скористатися функцією Dehaze у Lightroom, виконайте ці інструкції.
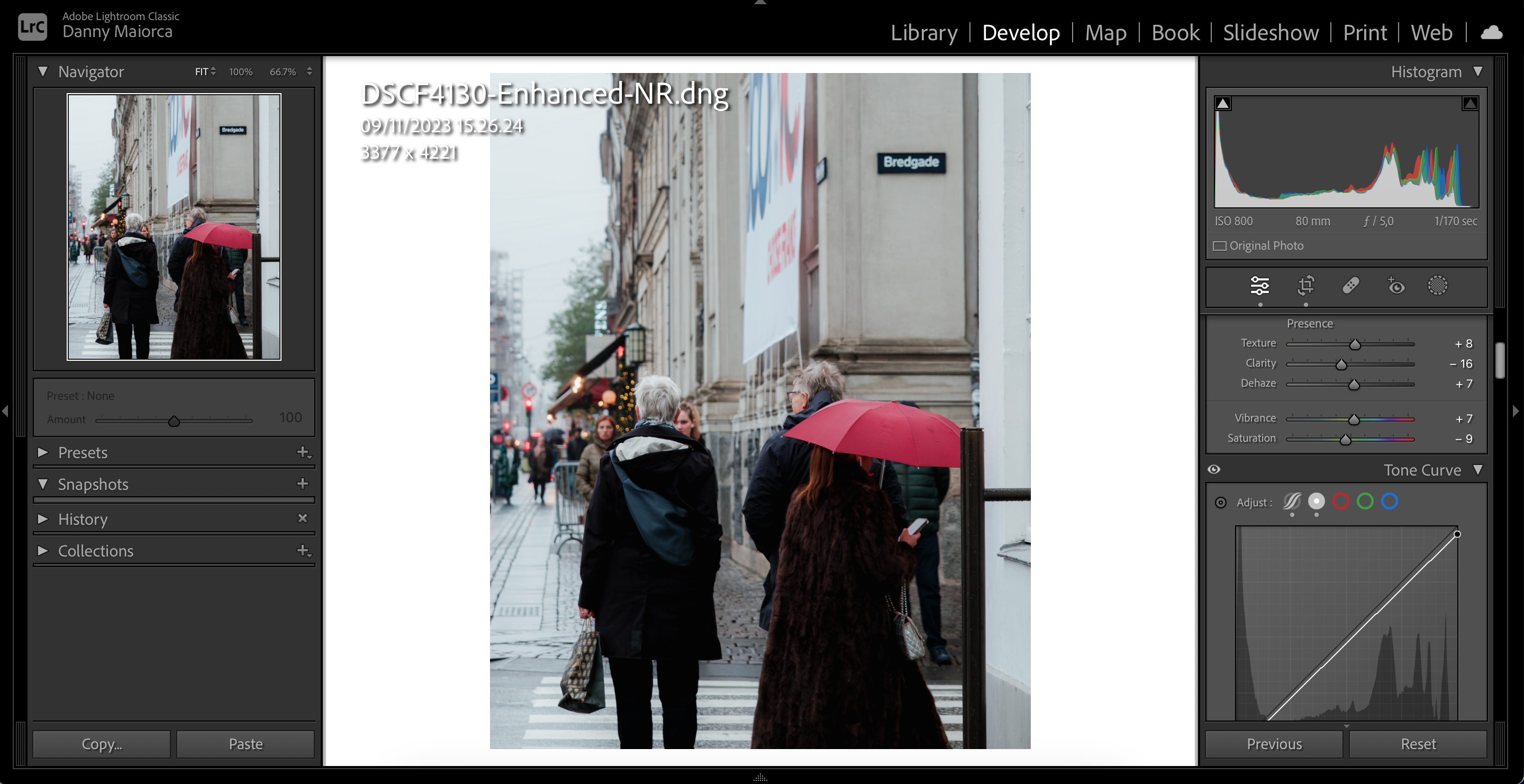
7. Використовуйте віньєтування після кадрування, щоб розмити кути вашого зображення
Віньєтування після кадрування розмиє частини фону в кутах вашого зображення. Це чудовий інструмент, якщо ваше фото має високий рівень контрастності, і ним справді легко користуватися:
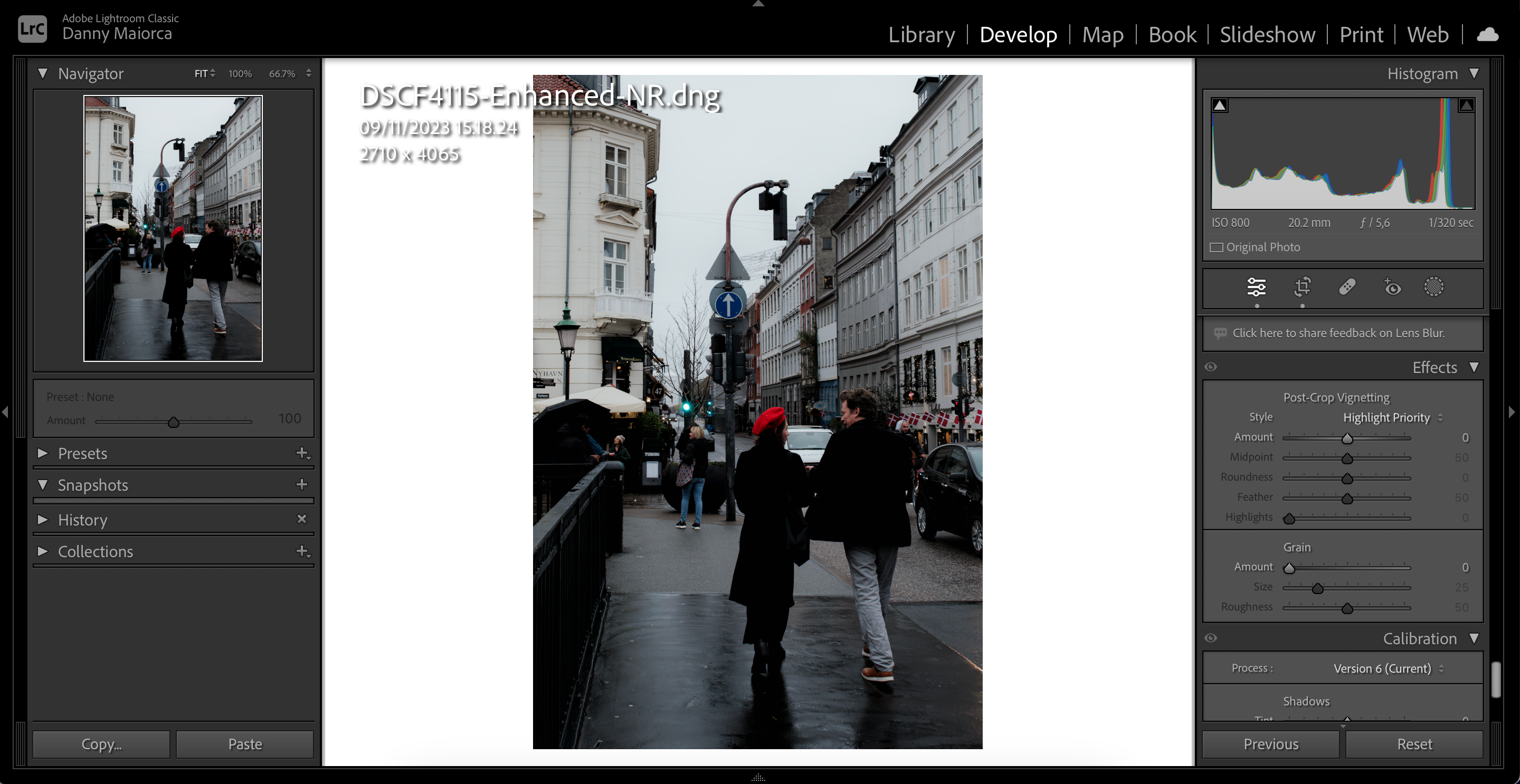
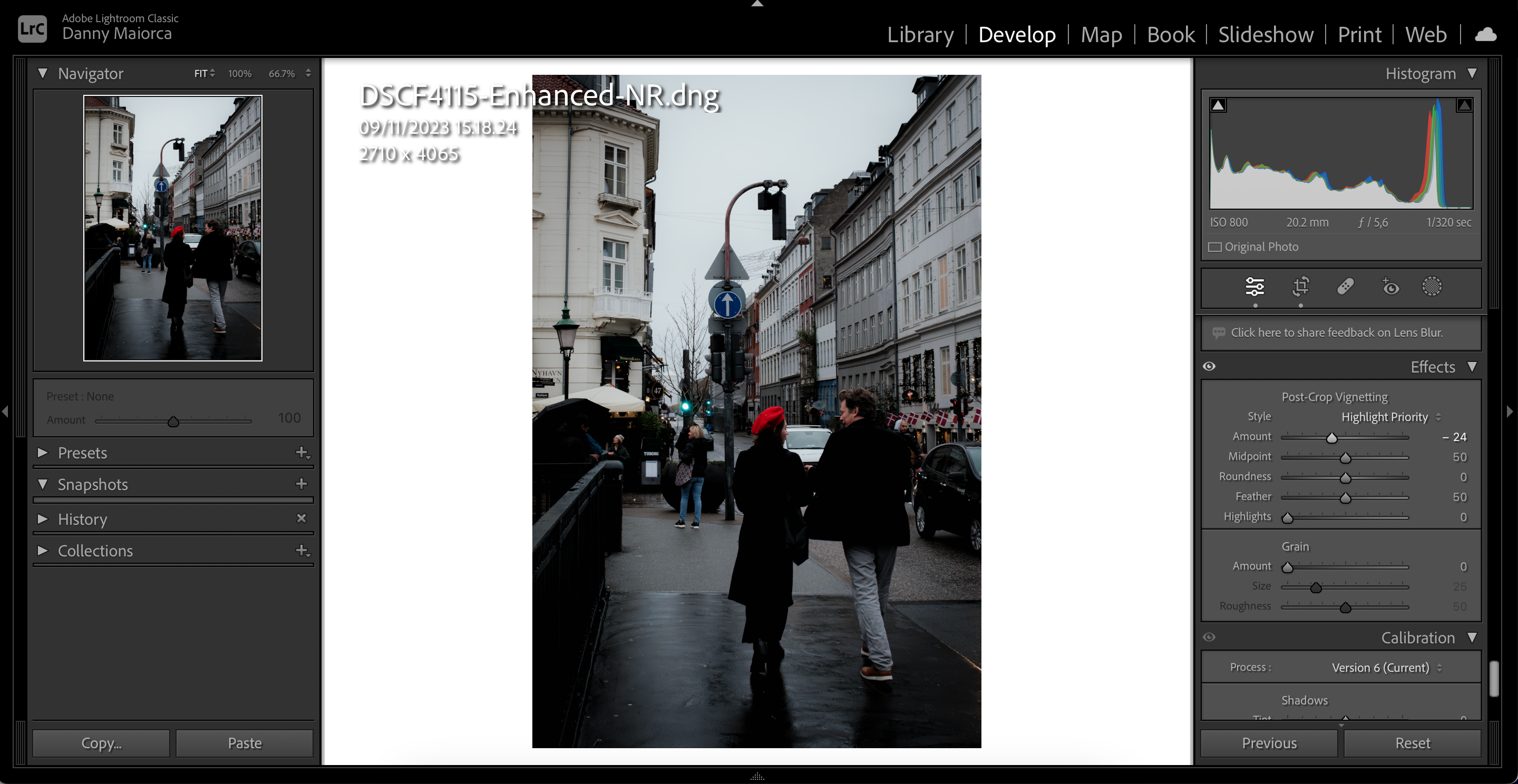
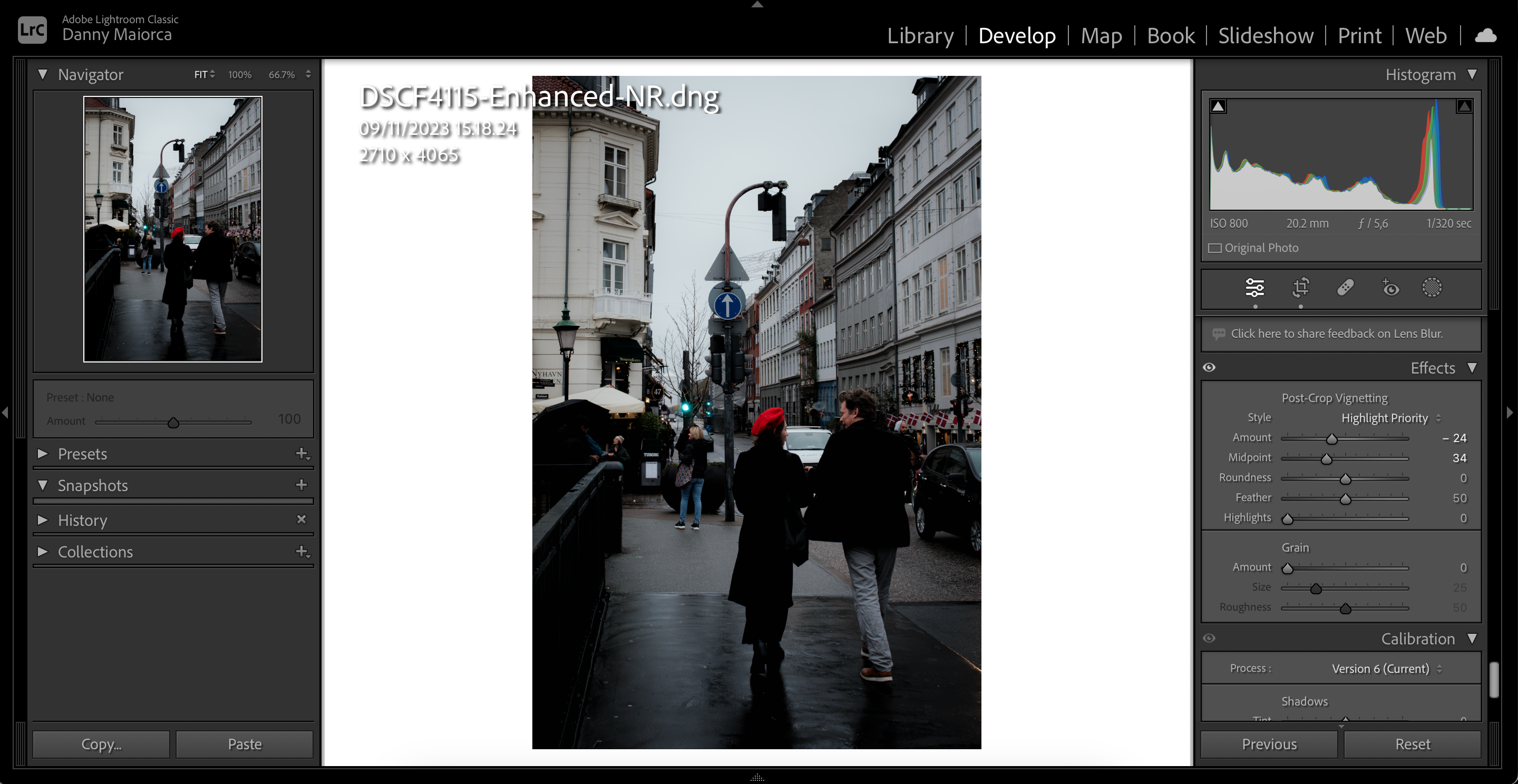
Ви можете використовувати кожен із цих інструментів у різних сценаріях, щоб досягти кращого ефекту розмиття зображень у Lightroom. Однак краще використовувати їх разом із камерою. Ви повинні переконатися, що ви збільшили діафрагму до розумної величини, якщо вам подобається робити фотографії з розмитим фоном, особливо для портретів і фотографій продуктів.