На початку поточного року операційна система Chrome відзначила своє соте оновлення, і компанія Google скористалася цією нагодою, щоб впровадити нові функціональні можливості для своєї настільної ОС. Серед них були представлені оновлений засіб запуску Chrome OS та інтегрований інструмент для запису екрану. Згодом Google додав нову опцію часткового поділу, яка функціонує аналогічно до Snap Layouts у Windows 11. Ви тепер можете оперативно розділити дисплей на своєму Chromebook і працювати з двома вікнами одночасно, зробивши лише один клік. У цій статті ми розглянемо 5 різних методів поділу екрана на Chromebook, щоб ви могли легко виконувати декілька завдань одночасно.
Розподіл екрана на Chromebook (2022)
У цьому посібнику ми продемонструємо п’ять різних способів закріплення вікон і розділення екрана у різних конфігураціях. Один з них вимагає активації нового прапорця часткового поділу Chrome, а також функції “Завжди зверху”. З огляду на це, давайте розпочнемо.
1. Поділ екрана на Chromebook за допомогою кнопки розгортання
Кнопка “Розгорнути” не лише дозволяє змінювати розмір вікна, вона також має інші корисні функції. Ви можете використовувати її для поділу екрана на вашому Chromebook. Ось як це працює.
1. На активному вікні натисніть і утримуйте кнопку “Розгорнути” на панелі заголовка. З обох боків від кнопки з’являться стрілки-індикатори. Перетягніть ліворуч, і вікно займе ліву частину екрана.
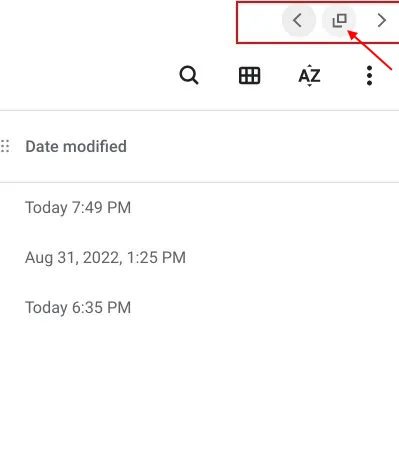
2. Повторіть цю дію для іншого вікна. Натисніть і утримуйте кнопку “Розгорнути” та перетягніть її вправо. Таким чином, ви успішно розділили екран на своєму Chromebook. Тепер ви можете бачити два вікна одночасно.
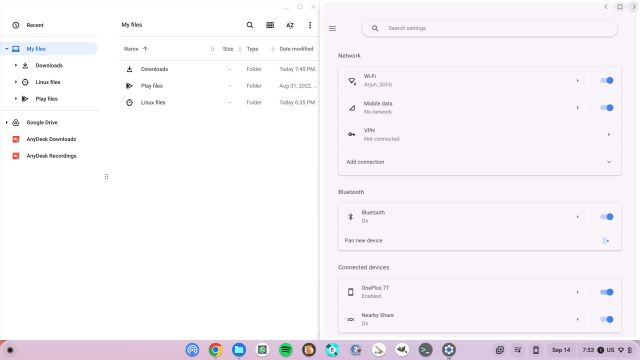
2. Розділення екрана на Chromebook за допомогою клавіатурних скорочень
Як і в Windows 11, ви можете легко розділити екран на своєму Chromebook, використовуючи клавіатурні комбінації. Ось як це працює:
1. Коли ви знаходитесь в активному вікні, натисніть “Shift + [“, щоб закріпити вікно зліва.
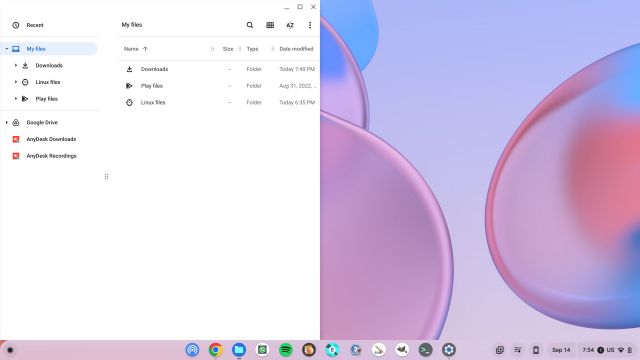
2. Для того, щоб закріпити інше вікно справа на екрані Chromebook, клікніть на нього, щоб зробити його активним, і натисніть “Shift + ]”. Таким чином ви можете швидко поділити екран на Chromebook.
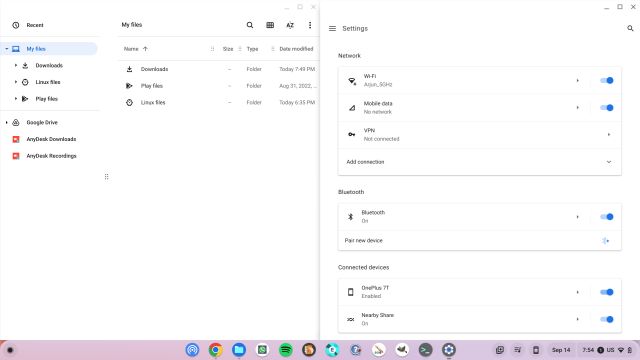
3. Щоб відрегулювати розмір вікна в режимі поділу екрана, наведіть курсор миші на центральну область, де два вікна з’єднуються. З’явиться повзунок. Утримуючи його, перемістіть в будь-яку сторону, щоб змінити розмір вікон.
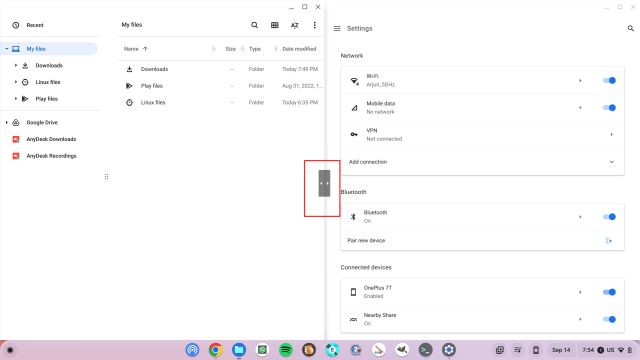
3. Розділення екрана на Chromebook за допомогою жестів тачпада
Окрім клавіатурних скорочень, ви можете використовувати жести на тачпаді для поділу екрана на Chromebook. Chrome OS підтримує кілька інтуїтивно зрозумілих жестів, ось як вони працюють:
1. Якщо відкрито кілька вікон, проведіть трьома пальцями вгору по тачпаду, щоб відкрити меню огляду.
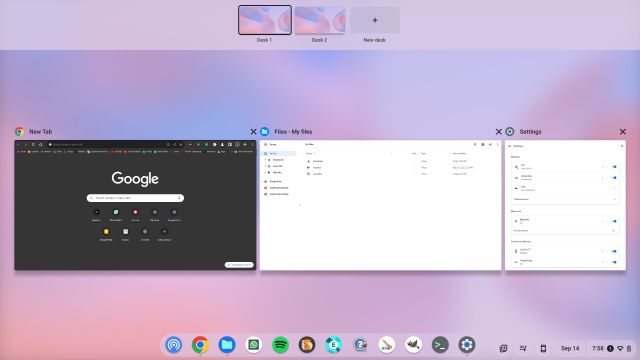
2. Тепер натисніть і утримуйте одне з вікон і перетягніть його вліво або вправо, як вам зручно. Вікно автоматично займе обране положення.
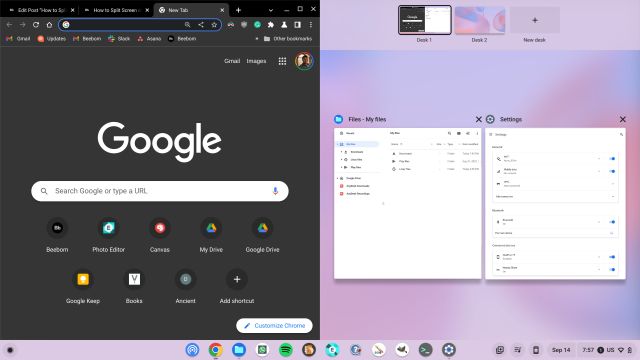
3. З іншого боку, натисніть на вибране вікно, і екран вашого Chromebook розділиться. Досить просто, чи не так?
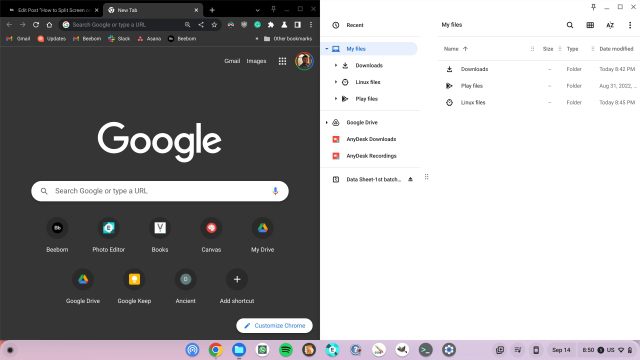
4. Як розділити екран на Chromebook з сенсорним екраном
Якщо ви користуєтеся планшетом на Chrome OS або Chromebook з сенсорним екраном у режимі “намет” чи “планшет”, ви можете розділити екран за допомогою дотиків. Це працює подібно до жестів тачпада, але з додатковими можливостями. Ось як це використовувати.
1. Подібно до жестів на Android, проведіть одним пальцем вгору і утримуйте, щоб відкрити меню огляду. Тут натисніть і утримуйте обране вікно і перетягніть його ліворуч або праворуч.
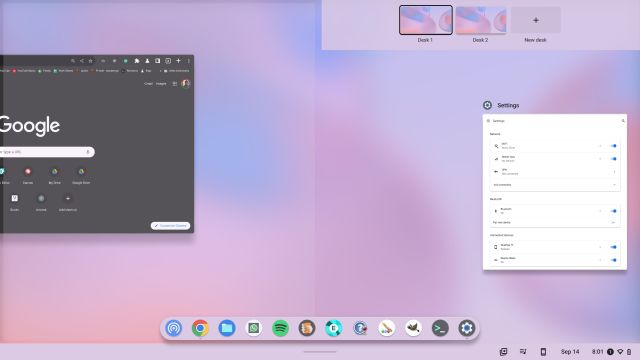
2. Після цього ви можете натиснути на друге вікно з іншого боку, і екран буде розділено на два вікна.
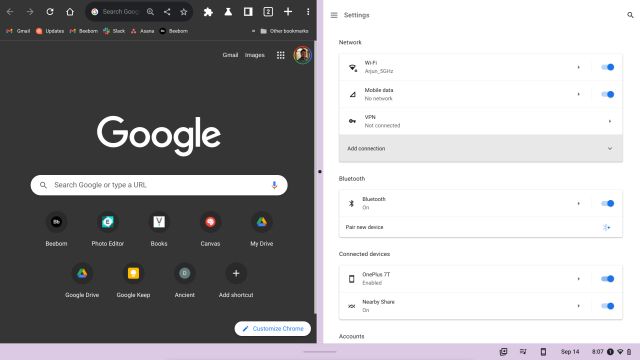
3. Ви також можете провести пальцем вгору від панелі завдань, щоб відкрити нові програми в режимі розділеного екрана на вашому Chromebook.
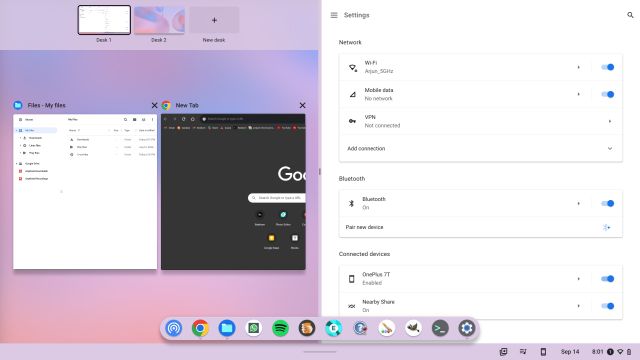
4. Крім того, ви можете швидко змінювати вікна з будь-якої сторони. Просто проведіть одним пальцем вгору з будь-якого краю екрана і виберіть інше вікно.
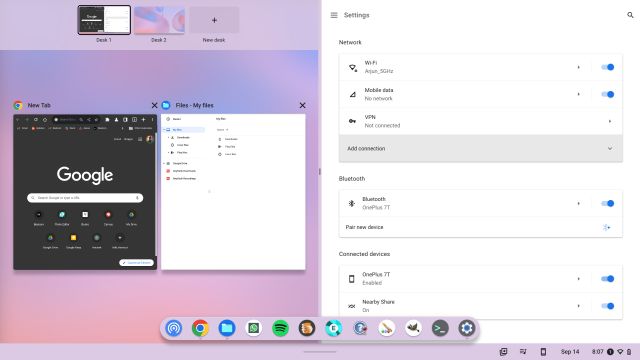
5. Закріплення вікон на Chromebook за допомогою макетів прив’язки, як у Windows 11
Однією з найцікавіших функцій Windows 11 є Snap Layouts, яка дозволяє швидко закріплювати вікна в різних положеннях на екрані. Натхненна цим, Google також працює над аналогічною функцією закріплення вікон під назвою “Частковий поділ”. Ця функція вже доступна на всіх каналах Chrome OS – стабільній, бета-версії та для розробників (Chrome OS 105 або новіша). Проте, вона все ще прихована за певними прапорцями Chrome, тому вам потрібно вручну активувати частковий поділ на вашому Chromebook. Ось як це зробити.
1. Переконайтеся, що ваш Chromebook оновлено до Chrome OS 105 або новішої версії. Після цього відкрийте браузер Chrome і введіть наступний URL. Активуйте цю функцію у випадаючому меню.
chrome://flags/#partial-split
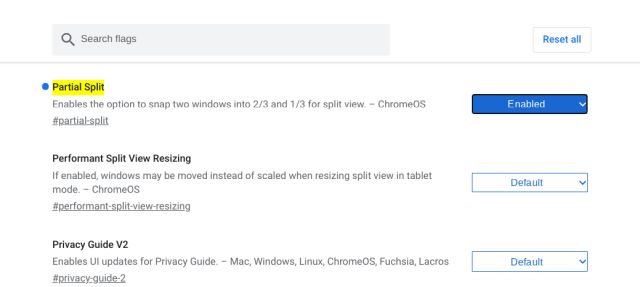
2. Далі вставте наступний URL і також активуйте цю функцію. Це активує функцію “Залишатися зверху” в меню “Частковий поділ”. Тепер натисніть “Перезапустити”, щоб застосувати зміни.
chrome://flags/#cros-labs-float-window
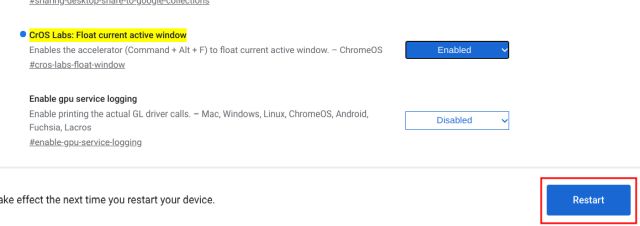
3. Після входу в систему, просто наведіть курсор на кнопку “Розгорнути”, і майже одразу з’явиться меню “Часткового поділу”. На Chromebook можна розділити екран навпіл, частково або на весь екран. Існує також функція “плавати зверху”, яка дозволяє закріпити вікно поверх усіх інших.
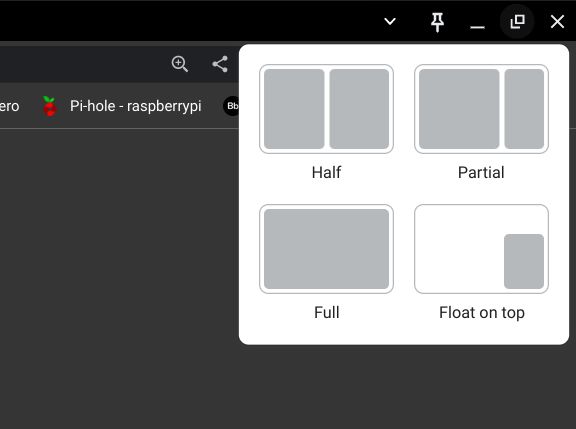
4. Ось як працює функція часткового поділу на Chromebook. Оскільки функція все ще заблокована за прапорцем, ми очікуємо, що Google додасть більше варіантів поділу екрана, клавіатурних комбінацій та інших функцій до широкого розгортання.
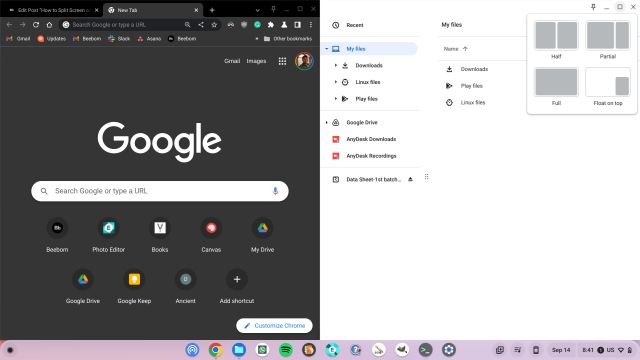
Легке виконання декількох завдань з кількома вікнами на Chromebook
Отже, це п’ять методів, за допомогою яких ви можете керувати кількома вікнами одночасно на своєму Chromebook. “Частковий поділ” є ще однією чудовою функцією багатозадачності, яка доступна на всіх Chromebook. Ми очікуємо загального розгортання цієї функції для всіх користувачів. Тим часом ви можете використовувати клавіатурні скорочення та жести на тачпаді для закріплення вікон. Щоб дізнатися більше про поради та підказки щодо Chromebook, ви можете ознайомитися з нашою детальною статтею. А якщо вам цікаво, як зробити знімок екрана на Chromebook, ми також маємо посібник для цього. Нарешті, якщо у вас є запитання, будь ласка, напишіть нам у розділі коментарів нижче.