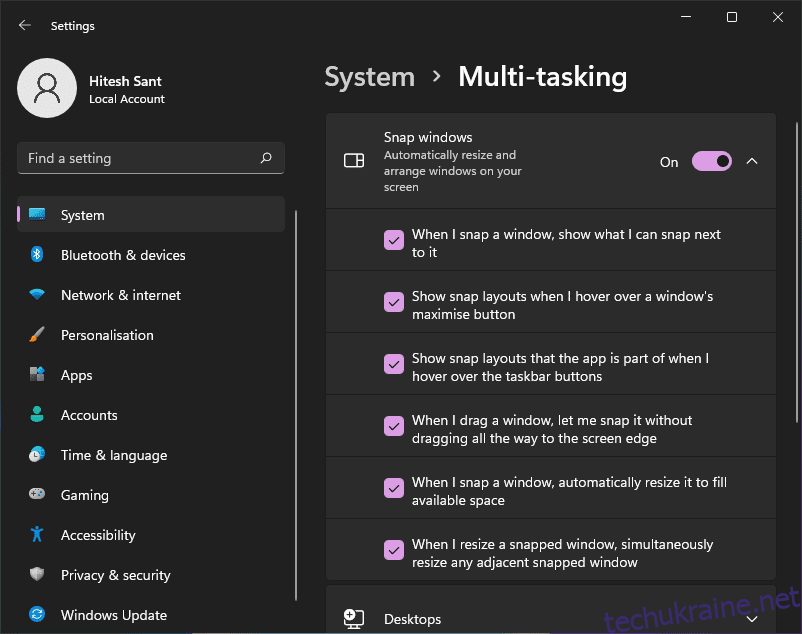Давайте перевіримо, як розділити екран у Windows 10/11, щоб виконувати багато завдань як професіонал.
Однією з багатьох прихованих функцій Windows, про яку більшість користувачів не знають, є розділений екран.
Це було те, чого я дуже потребував, тому що іноді моя 2-річна дитина з’являється і каже відтворити щось на YouTube.
Натомість я не погоджувався і давав йому один зі своїх старих ноутбуків, щоб спостерігати, як він позбавляє життя його клавіатуру.
Завдяки функції розділеного екрану в Windows це припиниться. 😉
Якщо говорити серйозніше, можна припинити щоразу перемикати вікна та розділити екран, щоб виконати роботу.
Тож давайте підемо далі та подивимось, як розділити екран у Windows 10/11.
Примітно, що в цій статті описано три способи розділення екрана в Windows:
- Перетягування вікон вручну (Windows 10/11)
- Використання комбінацій клавіш (Windows 10/11)
- Використання вбудованої опції розділення Windows (ексклюзивно для Windows 11)
Але спочатку обов’язково ввімкніть функцію прив’язки вікон у налаштуваннях:
Користувачі Windows 10 можуть перейти в «Налаштування» > «Багатозадачність» і переконатися, що перемикач «Прив’язка вікон» увімкнено.
Користувачі Windows 11 можуть зробити те саме, перейшовши в «Параметри» > «Система» > «Багатозадачність» і переконавшись, що Snap Windows увімкнено.
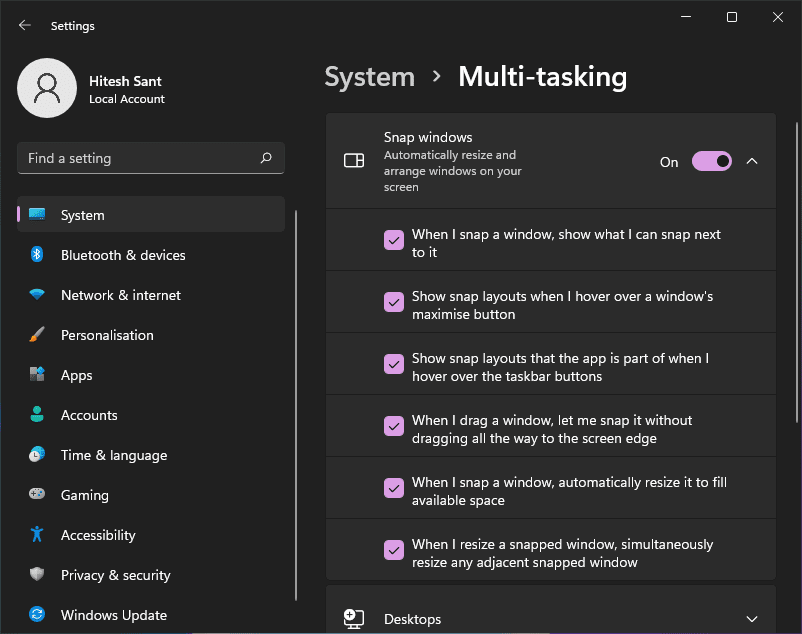
Тепер давайте почнемо ділити екран на два, а потім на три і чотири частини.
Розділити екран на 2 у Windows 10/11
Це дуже просто. Просто утримуйте та продовжуйте перетягувати вікно з обох боків, доки не побачите позначку розділення:
Згодом ви можете зробити це для іншого вікна, щоб розділити дисплей навпіл. Крім того, ви можете змінити розмір розбиття, пересуваючи рамку, як вам зручно.
Однак існує обмеження щодо того, наскільки вузькими ви можете піти з конкретною програмою. Найбільше, на що я міг піти, це Slack, а інше вікно займало приблизно більше 75% нерухомості.
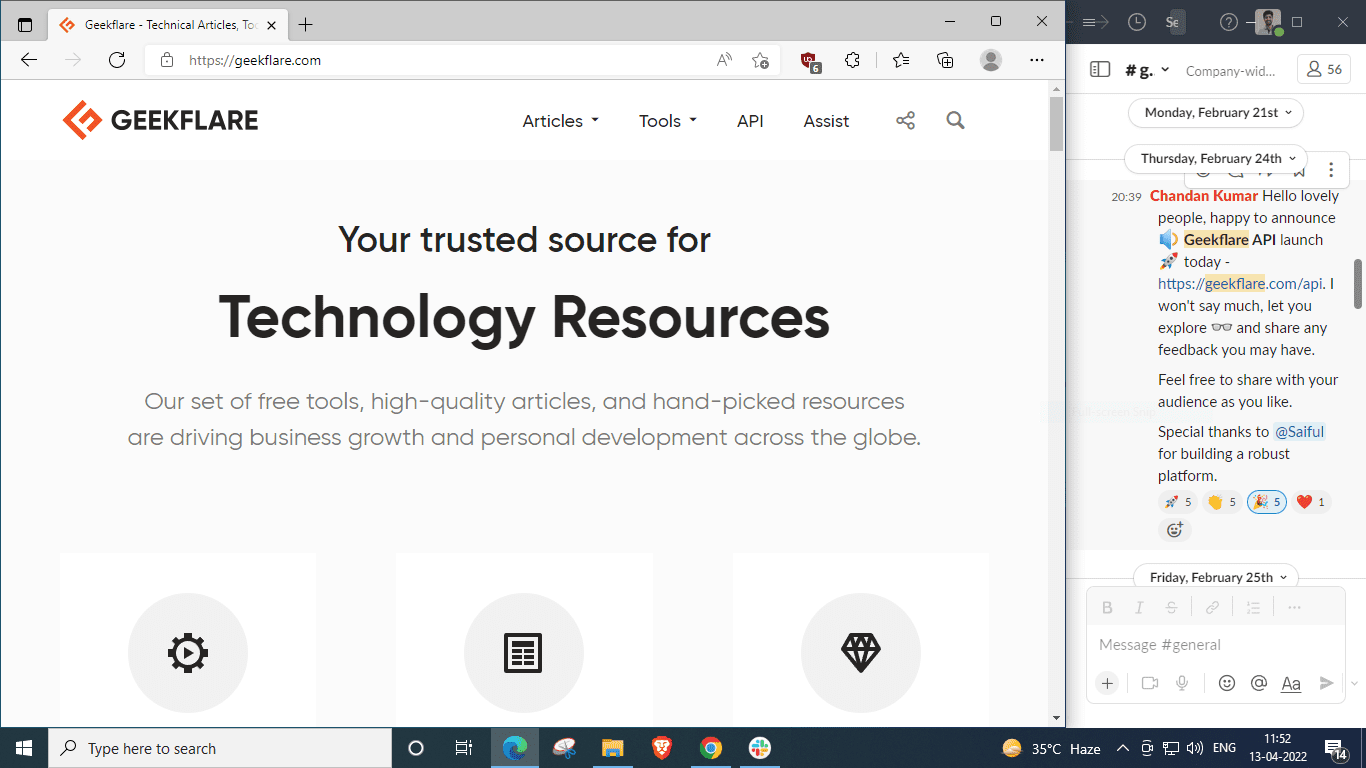
Крім того, ви також можете використовувати комбінації клавіш.
Відкрийте вікно теми, натисніть і утримуйте клавішу Windows ⊞, а потім торкніться клавіші зі стрілкою вліво ⬅️, щоб перемістити її в ліву половину дисплея. Потім помістіть інше вікно на іншу половину, утримуючи ⊞ і торкаючись ➡️.
Розділити екран на 3 у Windows 10/11
Розділення екрана на 3 передбачає таке розташування:
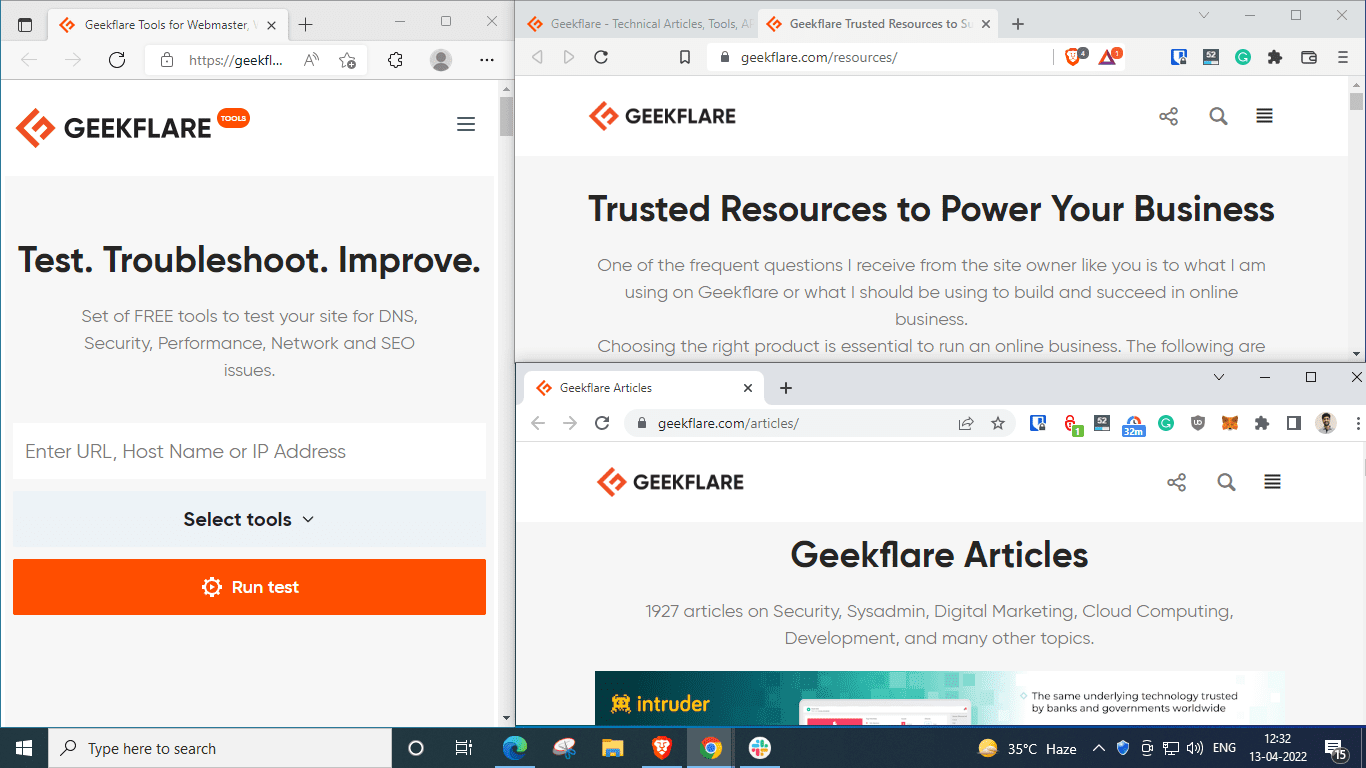
Найпростіший спосіб досягти такої комбінації — перетягувати вікна по одному.
Тим не менш, ми також спробуємо відтворити це за допомогою комбінацій клавіш.
Для цього відкрийте перше вікно та розмістіть його на лівій половині, утримуючи клавішу windows ⊞ + і натискаючи стрілку вліво ⬅️:
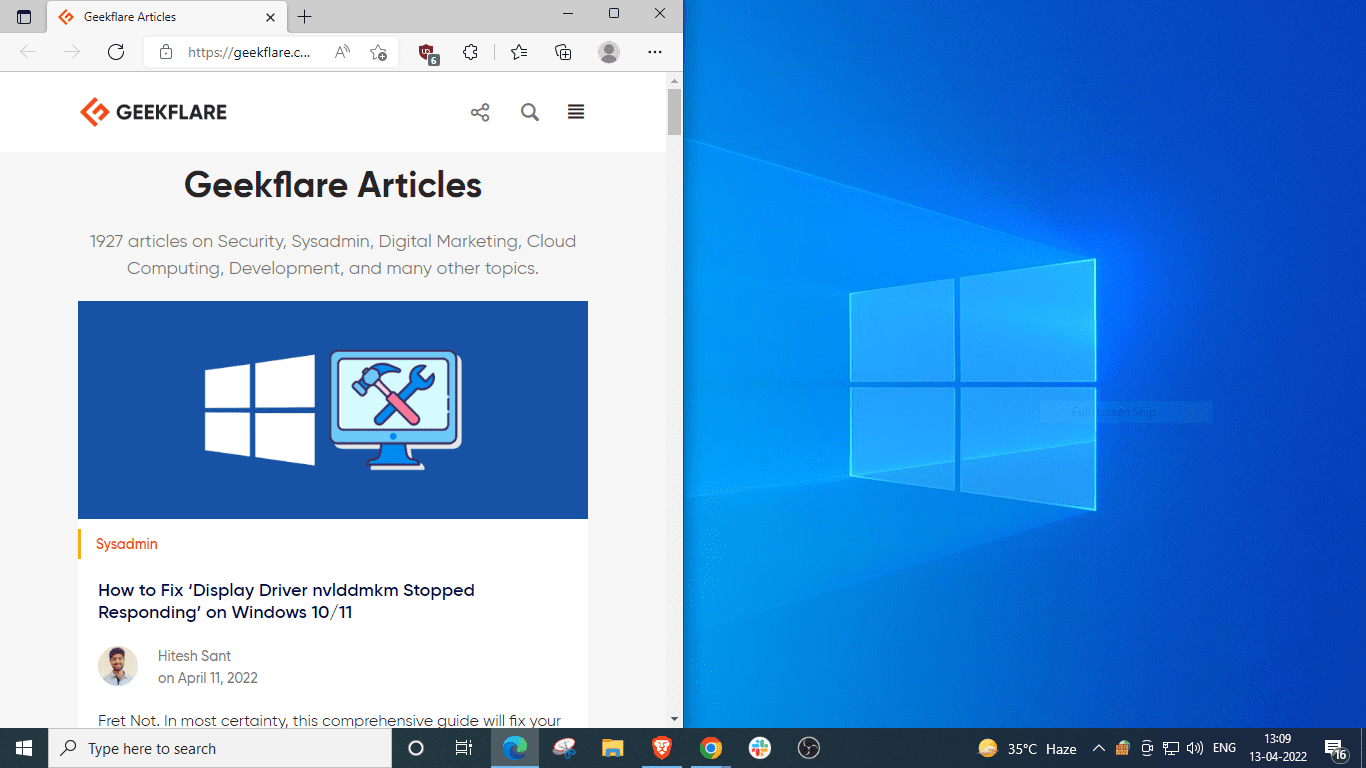
Далі відкрийте друге вікно, утримуйте ⊞, торкніться ➡️, а потім ⬆️.
Зверніть увагу, що Windows + стрілки вгору/вниз також працюють як ярлики для розгортання/відновлення вікон.
Отже, не збільшуйте вікна, які ви хочете поставити в кути. Замість цього залиште його десь посередині та продовжте використовувати наведену вище комбінацію клавіш.
Поглянь:
Тут Windows запропонувала заповнити нижній правий квадрант, але якщо ви не бачите опцій, ви можете просто утримувати ⊞, натиснути й залишити ➡️, а потім торкнутися ⬇️.
Розділити екран на 4 у Windows 10/11
Давайте зробимо це в останній раз і розділимо екран на чотири частини, перетягнувши кожну в кут:
Крім того, ми можемо зробити це за допомогою ярликів Windows. Пам’ятайте, що вікна не розгортаються.
Ось кроки:
- Відкрийте перший. Утримуйте ⊞, натисніть ⬅️, а потім ⬆️, щоб помістити його у верхній лівий кут.
- Згодом відкрийте наступний. Утримуйте ⊞, натисніть ⬅️, а потім ⬇️, щоб надіслати його під першим.
- Потім помістіть третє вікно у верхній правий квадрант, утримуючи ⊞, натискаючи ➡️, а потім ⬆️.
- Так само зафіксуйте останній у місці, що залишилося, утримуючи ⊞, і послідовно натискаючи ➡️ та ⬇️.
Це були методи, дійсні для Windows 10 і 11. Наступний розділ містить ексклюзивну техніку, яка працюватиме лише для користувачів Windows 11.
Розділений екран для Windows 11
У Windows 11 ви можете навести курсор на піктограму розгортання/відновлення, щоб вибрати макет (2, 3 або 4 розділи) і почати послідовно заповнювати потрібну позицію.
Однак вам потрібно дотримуватися однакового макета для всіх вибраних елементів. Інакше макет змінюватиметься з кожним кроком, і ви не побачите бажаного остаточного розділення.
Це схоже на розв’язування головоломки та складання частин одну за одною.
Висновок
Тож мова йшла про розділення екрана на 2, 3 або 4 частини в Windows 10 і 11.
Можливо, користувачі Windows 11 можуть робити це швидше без перетягування або використання ярликів. І це жахливо, що Microsoft заборонила деяким, хто має інше обладнання, отримати таке оновлення.
Не переживай! У нас є три способи встановлення Windows 11 на непідтримуване обладнання. 🥂