Давайте розглянемо, як можна поділити екран у Windows 10 та 11, щоб ви могли виконувати кілька завдань одночасно, наче справжній професіонал.
Однією з багатьох маловідомих функцій Windows, про яку багато користувачів можуть навіть не здогадуватися, є можливість розділення екрана.
Особисто для мене це було дуже актуально, бо іноді моя дитина, якій два роки, хоче дивитися щось на YouTube.
Замість цього, я зазвичай відмовляв їй і давав один зі своїх старих ноутбуків, щоб вона могла “погратися” з його клавіатурою.
Але з функцією розділеного екрана у Windows, цьому прийде кінець! 😉
Якщо говорити серйозно, то можна перестати постійно перемикатися між вікнами і ефективно використовувати розділений екран для роботи.
Тож давайте детальніше розглянемо, як саме можна розділити екран у Windows 10 та 11.
Варто зазначити, що у цій статті ми розглянемо три способи розділення екрана в Windows:
- Ручне перетягування вікон (Windows 10/11)
- Використання комбінацій клавіш (Windows 10/11)
- Використання вбудованої опції розділення Windows (лише для Windows 11)
Перш за все, переконайтеся, що функція прив’язки вікон увімкнена у ваших налаштуваннях:
Користувачі Windows 10 можуть перейти до розділу “Параметри” > “Система” > “Багатозадачність” і переконатися, що перемикач “Прив’язка вікон” увімкнений.
Користувачі Windows 11 можуть зробити аналогічно, перейшовши в “Параметри” > “Система” > “Багатозадачність” і переконавшись, що “Прив’язка вікон” увімкнена.
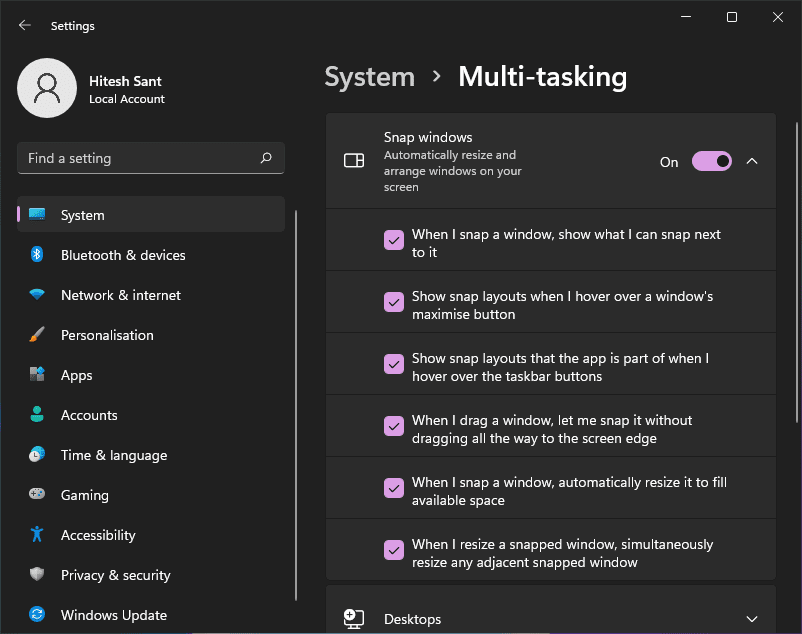
Тепер почнемо ділити екран на дві, а потім на три і чотири частини.
Розділення екрана на 2 частини у Windows 10/11
Це досить просто. Затисніть та перетягуйте вікно до будь-якого краю екрана, поки не з’явиться маркер розділення:
Згодом ви можете аналогічно поділити екран навпіл з іншим вікном. Крім того, можна змінювати розмір поділу, пересуваючи роздільну рамку, як вам зручно.
Однак є обмеження щодо того, наскільки вузьким може бути конкретне вікно. В моєму випадку, Slack вдалося зменшити, але інше вікно займало приблизно 75% площі екрана.
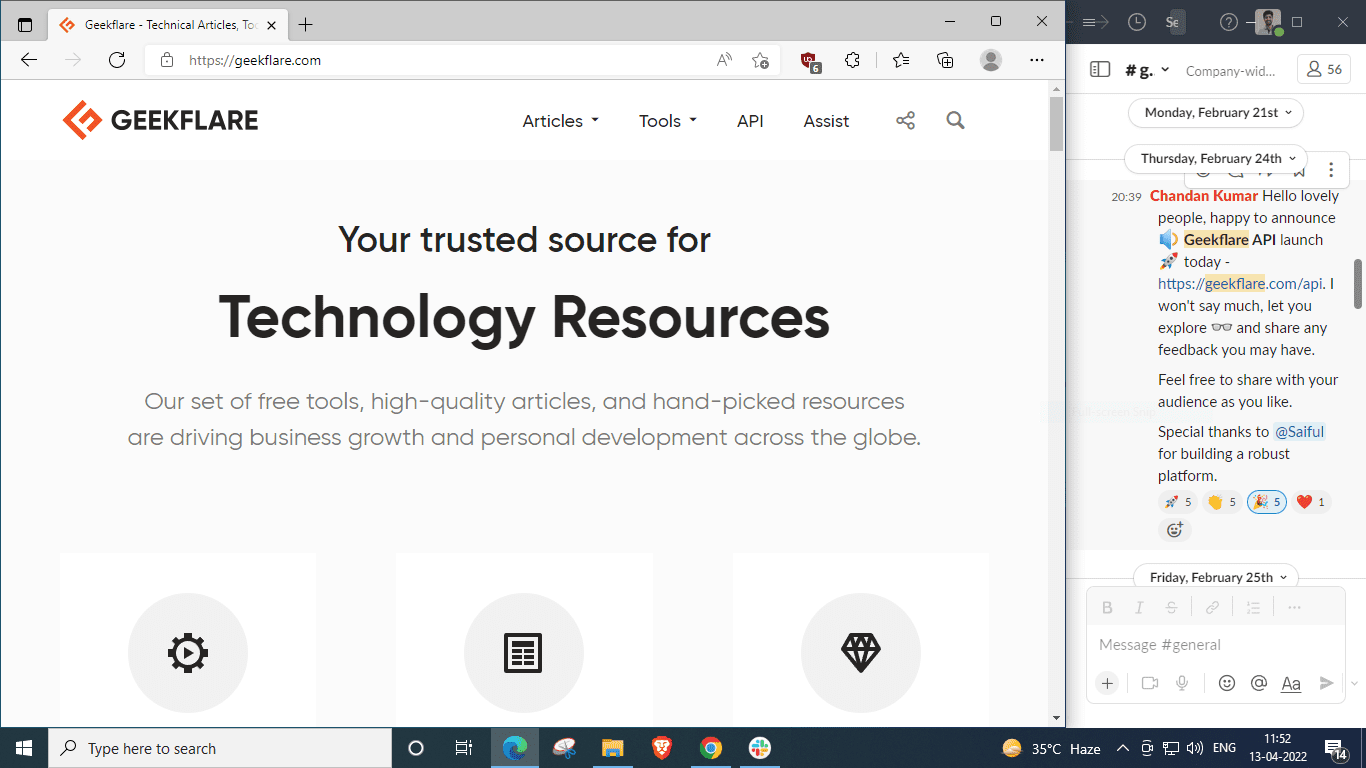
Крім того, можна використовувати комбінації клавіш.
Відкрийте потрібне вікно, натисніть і утримуйте клавішу Windows ⊞, а потім натисніть клавішу зі стрілкою вліво ⬅️, щоб перемістити його в ліву половину екрана. Потім аналогічно перемістіть інше вікно в праву половину, утримуючи ⊞ і натискаючи ➡️.
Розділення екрана на 3 частини у Windows 10/11
Розділення екрана на 3 частини зазвичай виглядає так:
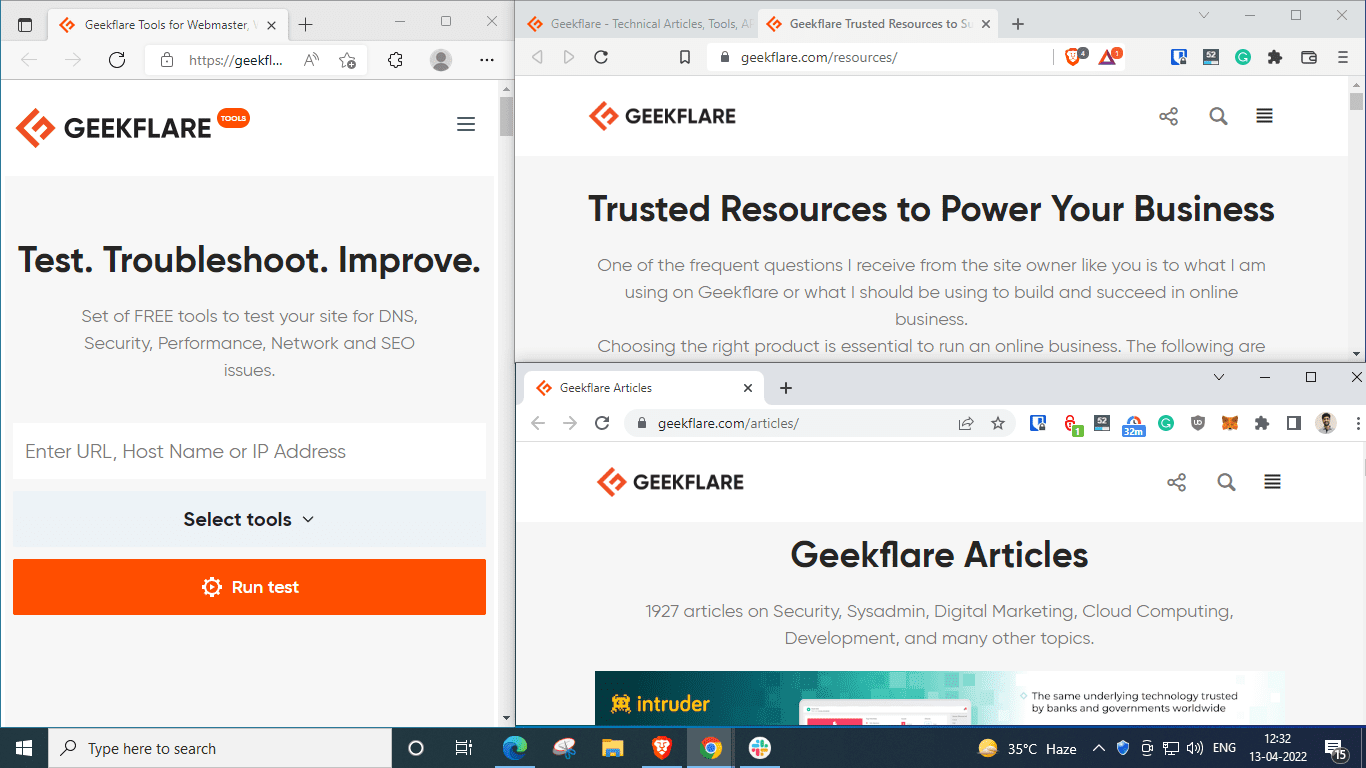
Найпростіший спосіб отримати таку комбінацію – перетягувати вікна одне за одним.
Тим не менш, ми також спробуємо відтворити це за допомогою комбінацій клавіш.
Для цього відкрийте перше вікно і розмістіть його в лівій половині екрана, утримуючи клавішу Windows ⊞ та натискаючи стрілку вліво ⬅️:
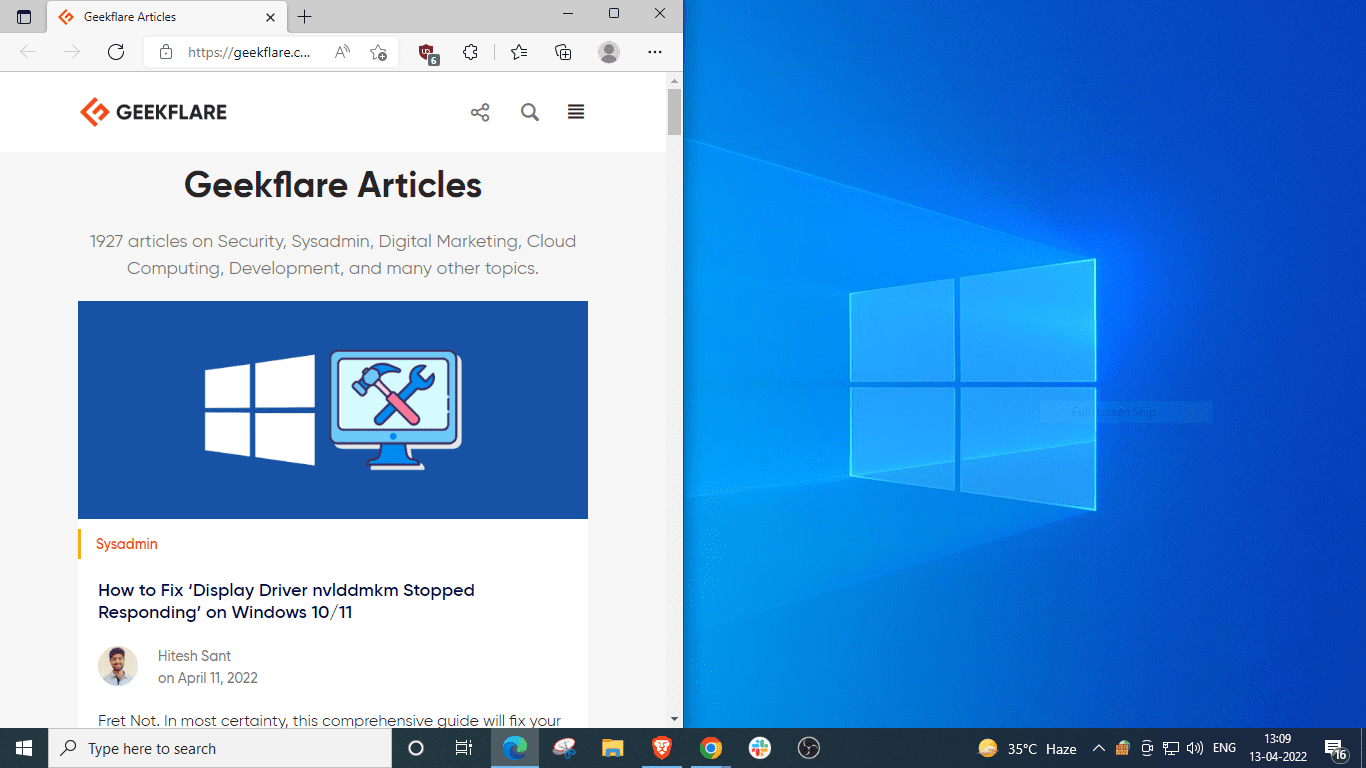
Далі відкрийте друге вікно, утримуйте ⊞, натисніть ➡️, а потім ⬆️.
Майте на увазі, що Windows + стрілки вгору/вниз також служать як швидкі клавіші для розгортання/відновлення вікон.
Тому не розгортайте вікна, які ви хочете розмістити по кутах. Натомість, залиште їх десь посередині і використовуйте наведену вище комбінацію клавіш.
Ось що вийде:
Тут Windows запропонувала заповнити нижній правий квадрант, але якщо ви не бачите опцій, ви можете просто утримувати ⊞, натиснути й відпустити ➡️, а потім натиснути ⬇️.
Розділення екрана на 4 частини у Windows 10/11
Давайте зробимо це в останній раз і розділимо екран на чотири частини, перетягуючи кожне вікно до відповідного кута:
Крім того, ми можемо зробити це за допомогою клавішних комбінацій Windows. Пам’ятайте, що вікна не мають бути розгорнуті.
Ось необхідні кроки:
- Відкрийте перше вікно. Утримуйте ⊞, натисніть ⬅️, а потім ⬆️, щоб розмістити його у верхньому лівому куті.
- Потім відкрийте наступне вікно. Утримуйте ⊞, натисніть ⬅️, а потім ⬇️, щоб розмістити його під першим.
- Потім розмістіть третє вікно у верхньому правому куті, утримуючи ⊞, натискаючи ➡️, а потім ⬆️.
- Аналогічно закріпіть останнє вікно на місці, що залишилося, утримуючи ⊞ і послідовно натискаючи ➡️ та ⬇️.
Це були методи, які працюють як у Windows 10, так і в 11. Наступний розділ описує спосіб, який працює тільки для користувачів Windows 11.
Розділення екрана для Windows 11
У Windows 11 ви можете навести курсор на піктограму розгортання/відновлення, щоб вибрати макет (на 2, 3 або 4 розділи) і почати послідовно заповнювати потрібні позиції.
Однак вам потрібно дотримуватися того ж макета для всіх вибраних вікон. Інакше, макет буде змінюватися кожного разу, і ви не досягнете бажаного результату.
Це схоже на пазл, який ви складаєте, з’єднуючи частини одну за одною.
Висновок
Отже, ми розглянули, як можна поділити екран на 2, 3 або 4 частини у Windows 10 та 11.
Можливо, користувачі Windows 11 можуть робити це швидше, без перетягування або використання клавішних комбінацій. І трохи прикро, що Microsoft не дозволила деяким користувачам з іншим обладнанням отримати таке оновлення.
Не турбуйтеся! У нас є три способи встановлення Windows 11 на непідтримуване обладнання. 🥂