Роздрукувати один електронний лист – це проста задача. Однак, якщо вам потрібно отримати друковану версію списку електронних листів, включаючи таку інформацію, як відправник та дата відправлення, процес стає трохи складнішим. Ця стаття пояснює, як роздрукувати список електронних повідомлень з Outlook, разом з усіма необхідними деталями.
Першим кроком є забезпечення того, що всі потрібні листи зібрані в одній папці. Існує кілька способів це зробити. Можна перемістити всі повідомлення в одну папку, але найшвидший спосіб – скористатися рядком пошуку, розташованим під панеллю інструментів.
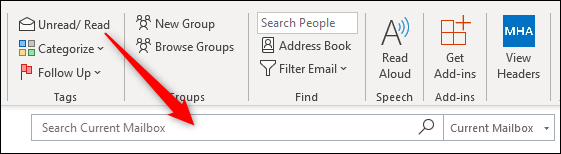
Якщо вам потрібні листи, що відповідають певним критеріям, наприклад, від конкретного відправника, ті, що містять певні слова, або надіслані протягом певного періоду часу, то вам краще створити папку динамічного пошуку. Це дозволить вам створювати пошукові запити від елементарних до складних. Папки пошуку досить прості у використанні, навіть якщо ви не створювали їх раніше.
Після того, як ви зібрали потрібні листи, необхідно переконатися, що вся важлива інформація відображається. Якщо вам важливі, наприклад, адресати листів, але ця інформація не відображається, то список не буде корисним. На щастя, змінити видимі стовпці досить легко. Інструкції про те, як це зробити, ви знайдете у відповідній статті.
Після того, як ви налаштували потрібні стовпці, ви готові до друку. Зверніть увагу, що список буде надрукований в тому порядку, в якому він відображається у вашій папці, тому спочатку впорядкуйте листи так, як вам потрібно.
Щоб роздрукувати список, виберіть “Файл” у верхньому лівому куті вікна Outlook.
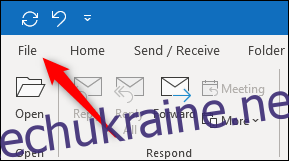
Далі, у меню зліва, оберіть “Друк”.
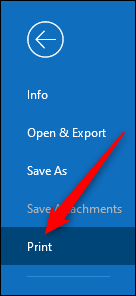
За замовчуванням встановлено “Стиль пам’ятки”, що означає, що буде надрукований лише вибраний наразі лист. Змініть цей параметр на “Стиль таблиці”.
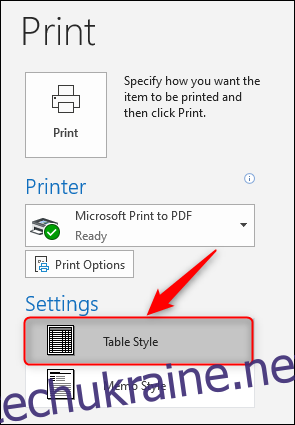
У правій частині вікна ви побачите попередній перегляд. У ньому повинен відображатися список листів з усіма стовпцями, які ви хочете роздрукувати. Ви можете клікнути на попередній перегляд, щоб збільшити його, якщо він занадто малий.
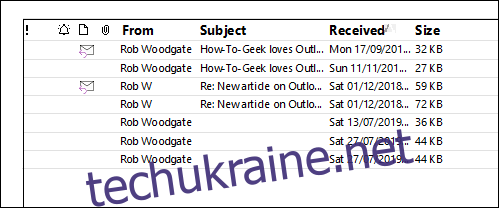
Перевірте, чи все виглядає правильно. Якщо потрібно внести зміни, натисніть стрілку “Назад” у верхньому лівому куті вікна, щоб повернутися до Outlook та налаштувати видимість і ширину стовпців.
Коли попередній перегляд вас задовольняє, оберіть принтер (можна скористатися вбудованою функцією Windows “Друк у PDF”), а потім натисніть “Друк”.
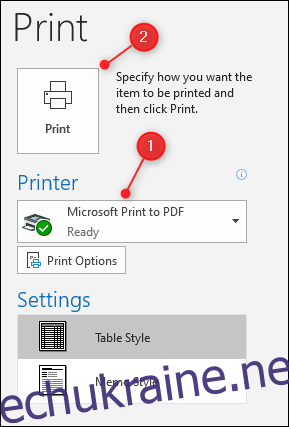
Тепер ви маєте роздрукований список електронних листів з папки, що містить всю необхідну інформацію.