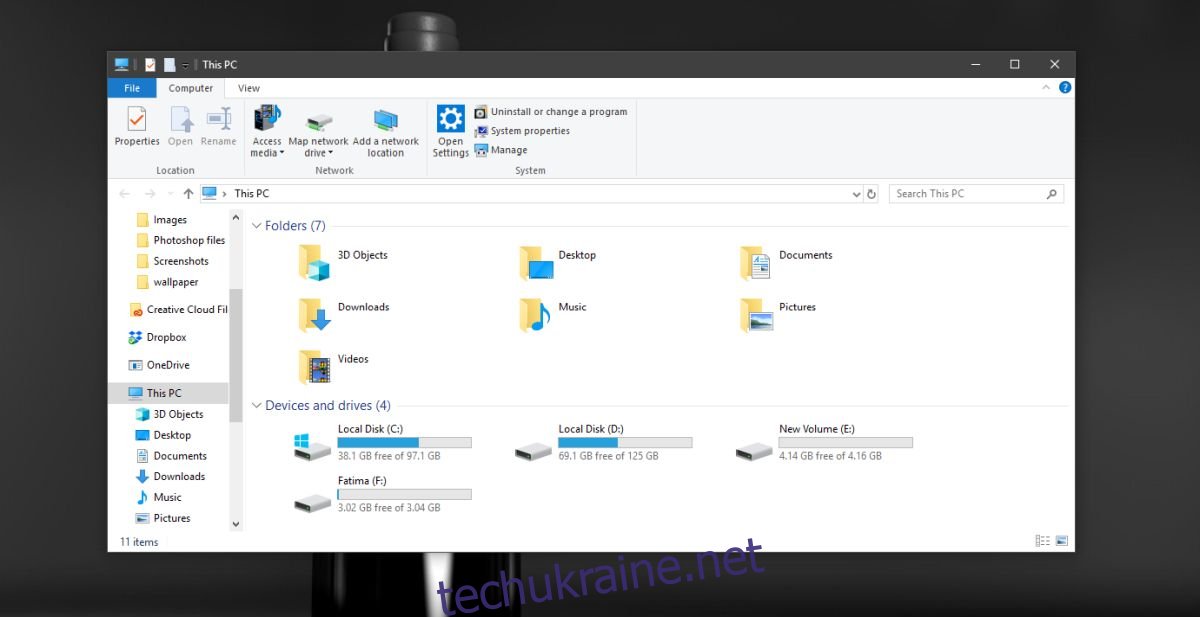Керування дисками – це вбудований інструмент Windows, призначений для роботи з жорсткими дисками, включно зі створенням розділів. Він ефективно функціонує як для традиційних жорстких дисків, так і для сучасних SSD. Проте, його продуктивність при роботі з USB-накопичувачами або картами Micro SD є дещо обмеженою. Зокрема, до оновлення Windows 10 Anniversary, розділення USB або SD-карти за допомогою Керування дисками було неможливе. Для цього потрібне було використання командного рядка, а навіть після цього в Провіднику файлів відображався лише один розділ, оскільки Windows не підтримувала багато розділів на знімних носіях. Оновлення Creators виправило ці недоліки. Далі розглянемо, як скористатися Керуванням дисками в Windows 10 для розділення USB або SD-карти.
Розподіл USB або SD-карти на розділи
Крок 1: Спочатку під’єднайте USB-накопичувач, який ви плануєте розділити. Для прикладу, ми будемо використовувати USB-накопичувач об’ємом 8 ГБ. Переконайтеся, що USB-накопичувач порожній та нещодавно відформатований – це найбезпечніший варіант. Якщо на вашому USB-накопичувачі зберігаються важливі дані, створіть їх резервну копію перед початком процесу.
Крок 2: Відкрийте Керування дисками через пошук Windows. У вікні ви побачите ваш USB-накопичувач у списку підключених дисків. Клацніть на нього правою кнопкою миші та в контекстному меню оберіть пункт «Стиснути том».
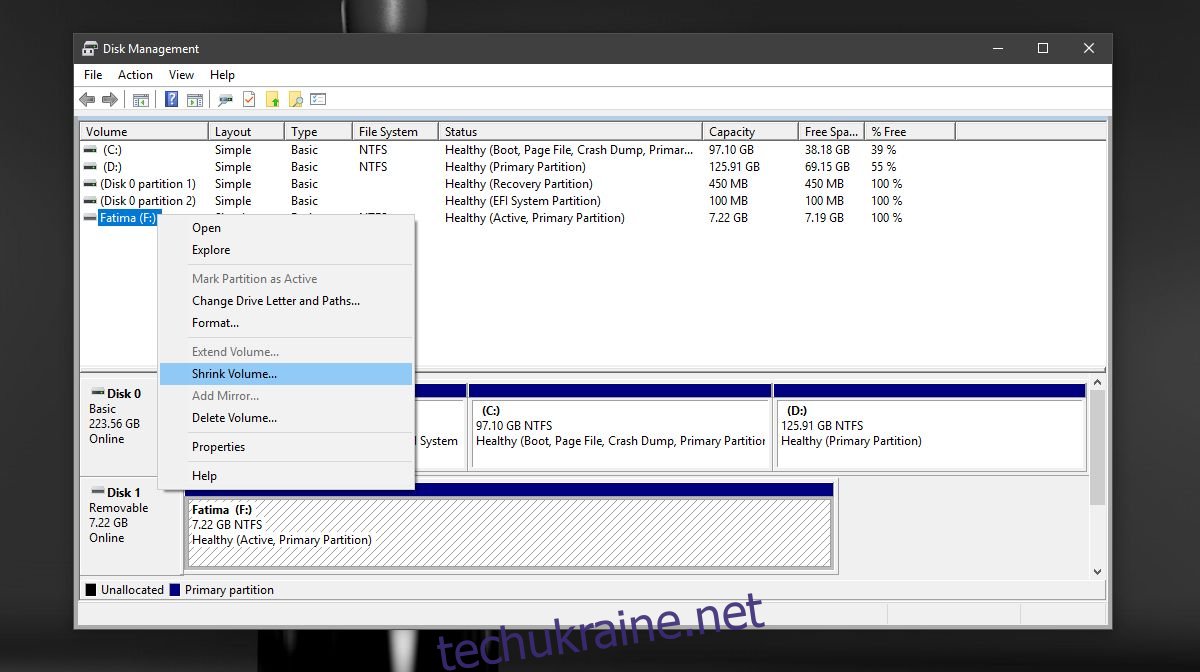
Крок 3: Визначте розмір розділів, які ви хочете створити. Ви можете використати запропонований розмір або ввести власний. Зверніть увагу, якщо на диску є файли, система не дозволить зменшити його обсяг до розміру, коли файли не помістяться на жодному з розділів. Саме тому оптимально починати з порожнього USB або SD-накопичувача.
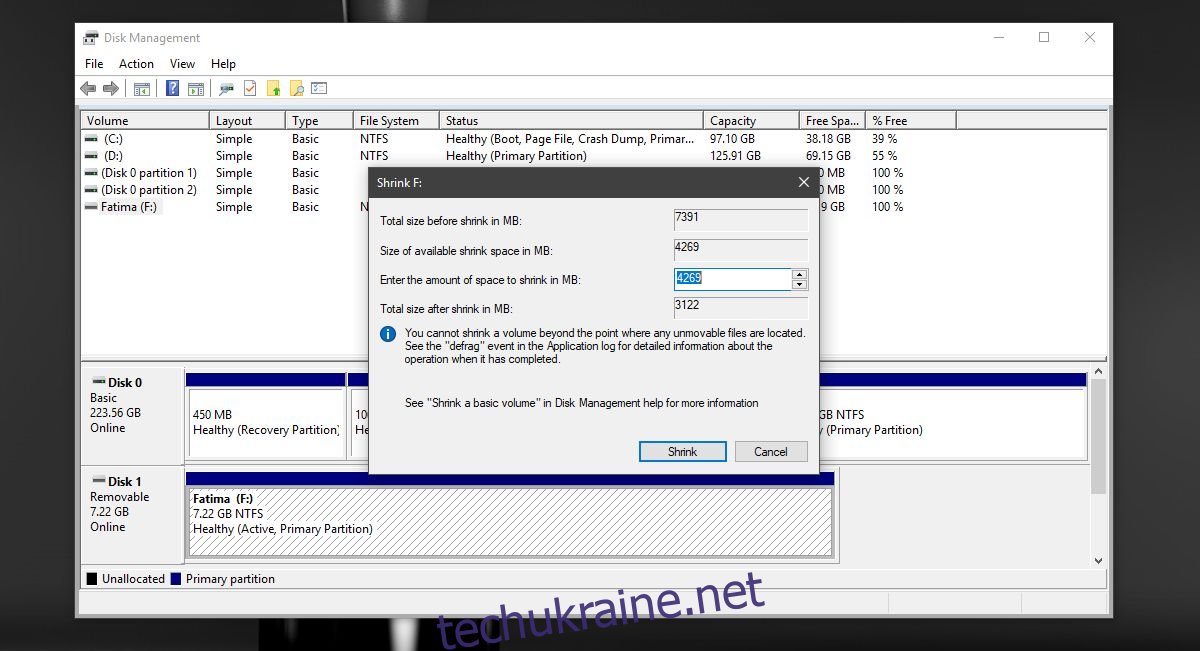
Крок 4: Розділення диска займе деякий час. Після завершення процесу, ви побачите свій USB або SD-накопичувач у Керуванні дисками. На цьому етапі буде відображатися один розділ, а інший буде позначений як нерозподілений простір.
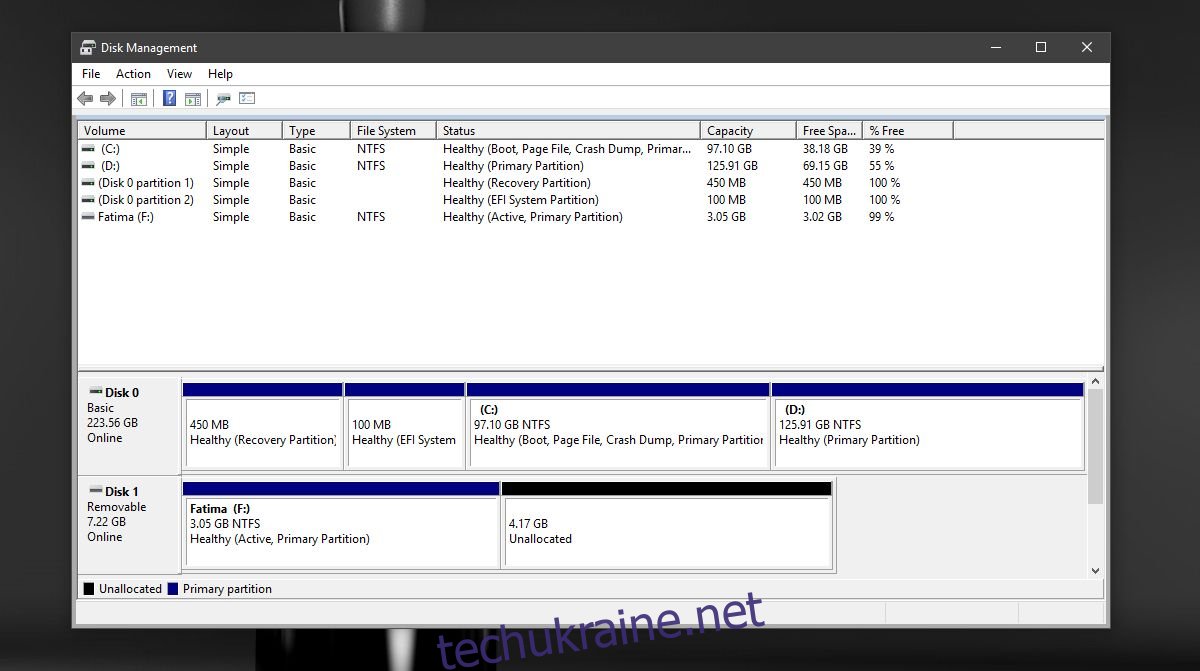
Крок 5: Клацніть правою кнопкою миші на нерозподіленій області та оберіть у контекстному меню опцію “Створити простий том”. Дотримуйтесь інструкцій на екрані, не змінюючи параметри розміру. Залиште їх автоматичними. Коли буде запропоновано, оберіть літеру для призначення диску.
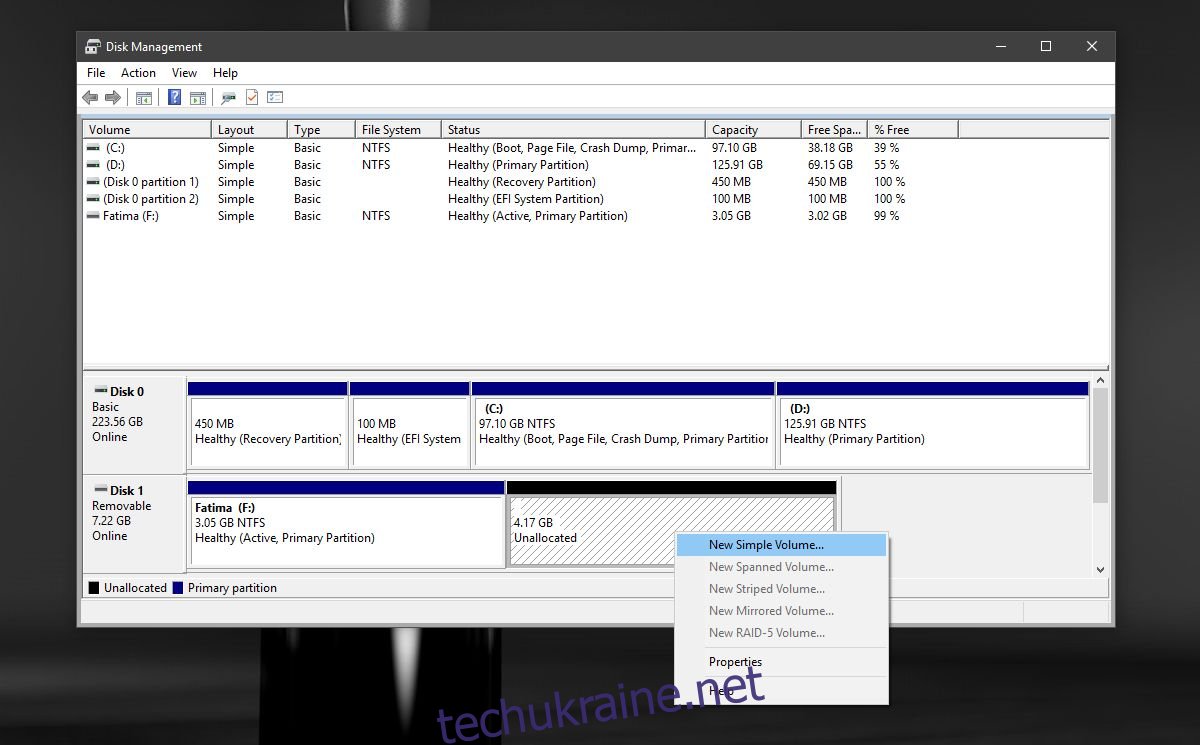
Крок 6: У вікні “Форматування розділу” виберіть “NTFS” зі списку “Файлова система”. Зніміть позначку з опції “Швидке форматування” та дозвольте Керуванню дисками виконати повне форматування. Після завершення форматування ви побачите другий диск у Провіднику файлів.
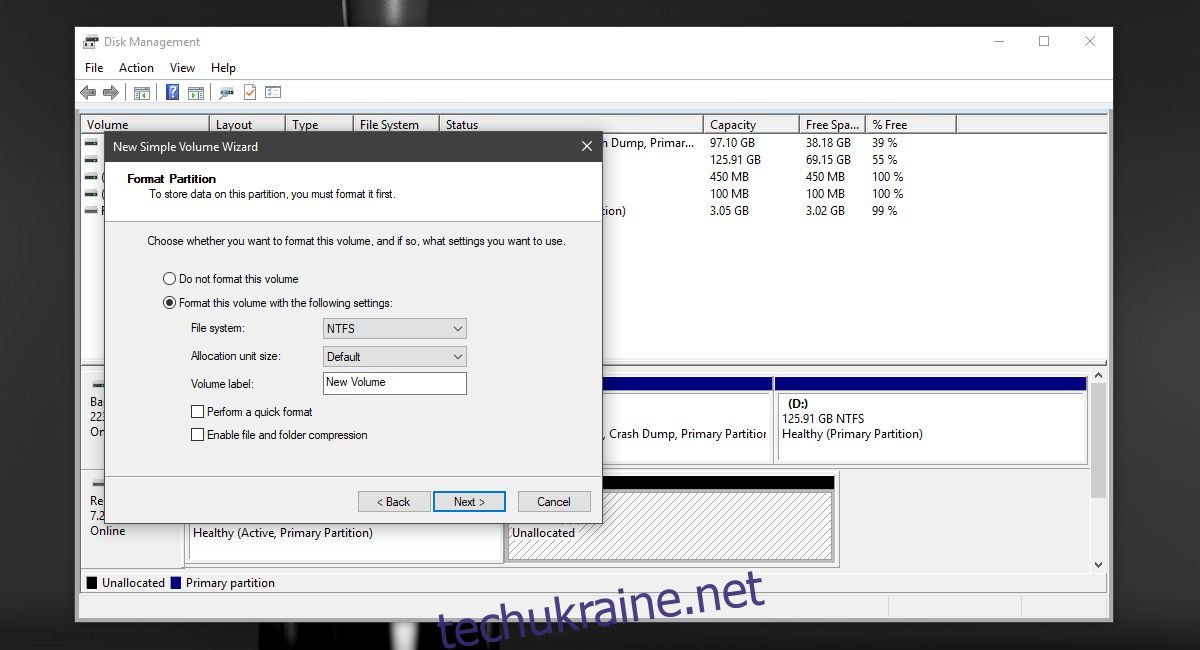
Якщо диск не відображається
Якщо другий розділ вашого USB-накопичувача не відображається у Провіднику файлів, підключіть USB до системи і знову відкрийте Керування дисками. Там ви побачите два розділи під одним USB. Можливо, другий розділ має формат RAW.
Клацніть на нього правою кнопкою миші та виберіть опцію “Формат”. Переконайтеся, що обрано повне форматування та файлова система NTFS. Після форматування розділ перестане відображатися як RAW. Знову клацніть правою кнопкою миші та оберіть “Змінити букву диска або шлях до диска”.
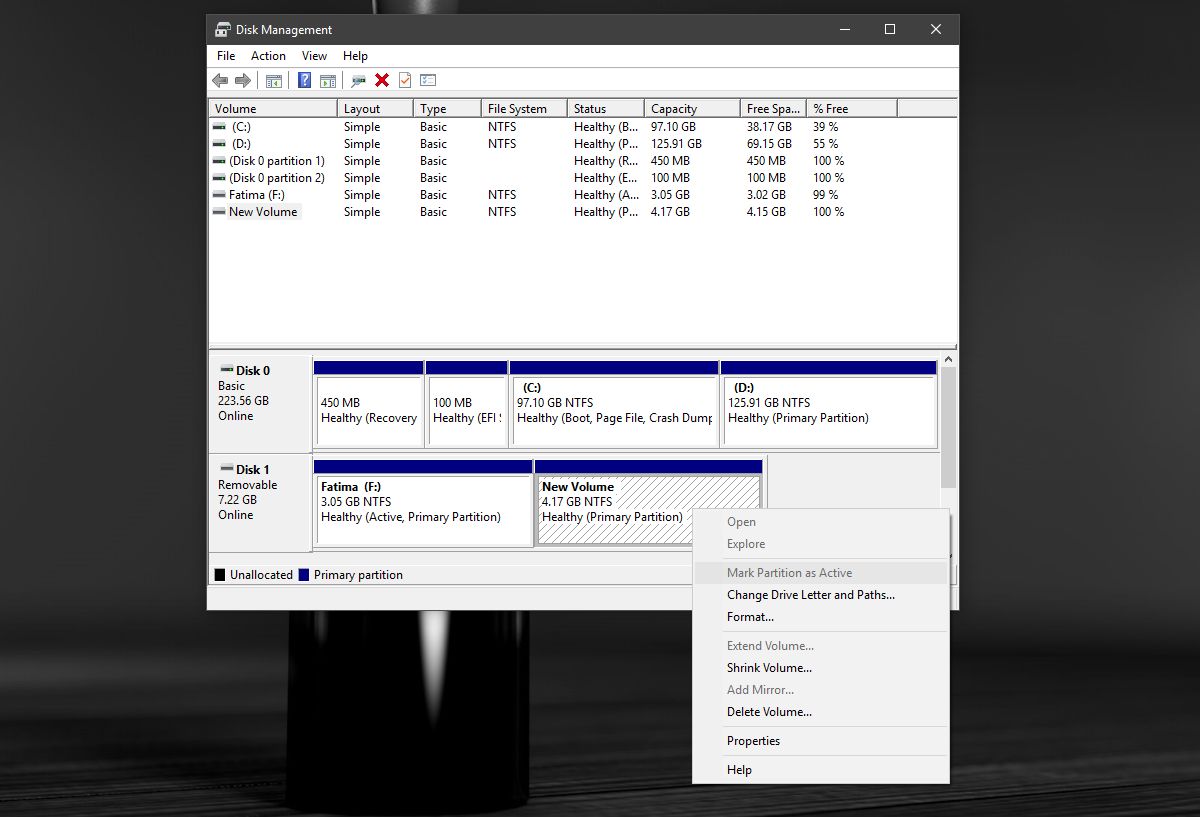
Призначте диску літеру і все готово. Після цього другий розділ з’явиться в Провіднику файлів.