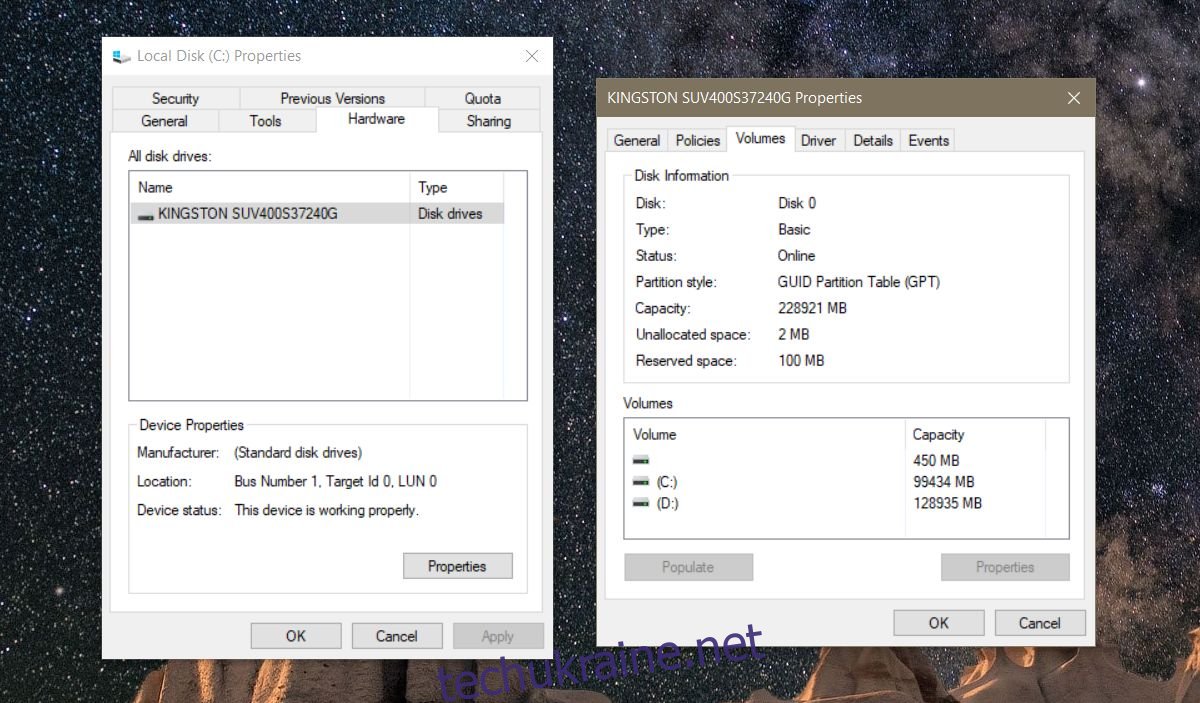Ваш внутрішній жорсткий диск, ймовірно, має два або, можливо, три розділи. Якби хтось налаштував його для вас, ви могли б подумати, що створення розділу є надзвичайно складним процесом. Це не так. Ви повинні бути обережними, коли ви розбиваєте жорсткий диск, але це те, що новачок не зможе зробити. Для цього також не потрібні сторонні програми. Диспетчер пристроїв має вбудовану утиліту під назвою «Керування дисками», яка може розділити диск і досить проста у використанні. Якщо у вас Windows 10 Creators Update або вище, ви навіть можете використовувати його для розділення USB-накопичувача або SD-карти. Однак для цього підручника ми будемо використовувати жорсткий диск.
Таким чином можна розділити як зовнішній, так і внутрішній жорсткий диск. Якщо у вас є SSD, його також можна розділити таким же способом.
Передумови
Для того, щоб розділити жорсткий диск у Windows 10, ви повинні мати права адміністратора. Очевидно, ви також повинні мати диск під рукою та підключений до вашої системи. Якщо ви розбиваєте зовнішній жорсткий диск, переконайтеся, що він знаходиться в стабільному місці, щоб він випадково не від’єднався під час процесу розділення.
Концепції для розуміння
Жорсткий диск є механічним компонентом. Щоб зрозуміти, як працюють розділи на диску, ми використаємо аналогію. Подумайте про квартиру-студію; все одна велика кімната, а у вас є ванна кімната. Ось що таке жорсткий диск, коли на ньому немає розділів. Це один великий шматок місця для зберігання з одним невеликим розділом для диска відновлення.
Припустимо, ви вирішили змінити цю квартиру-студію на звичайну, тобто кімнатну. По суті, ви вирішили зробити перегородки у своїй квартирі, тобто на вашому диску. Коли ви починаєте зводити стіни, щоб розділити простір, у вас є повна свобода для вирішення, де буде розташовуватися перша стіна, тобто наскільки велика чи маленька перша перегородка. Після того, як ви розділили свій диск на два диски, ваші можливості обмежені, і вам потрібно бути обережним, як ви створюєте наступний розділ.
Далі існує обмеження на кількість розділів, які ви можете створити. Ми розглянемо деталі цього, але якщо ваш жорсткий диск типу MBR, ви можете створити до чотирьох розділів і не більше. Якщо ваш тип диска GPT, ви можете створити нескінченну кількість розділів.
Перевірте тип диска
Відкрийте керування дисками за допомогою пошуку Windows або меню досвідченого користувача. Клацніть правою кнопкою миші жорсткий диск або один із розділів диска та виберіть Властивості. Перейдіть на вкладку обладнання та знову натисніть властивості. У новому вікні, що відкриється, перейдіть на вкладку Томи та натисніть кнопку Заповнити. Подивіться в розділі «Стиль розділу», щоб дізнатися, чи є диск типу GPT чи MBR.
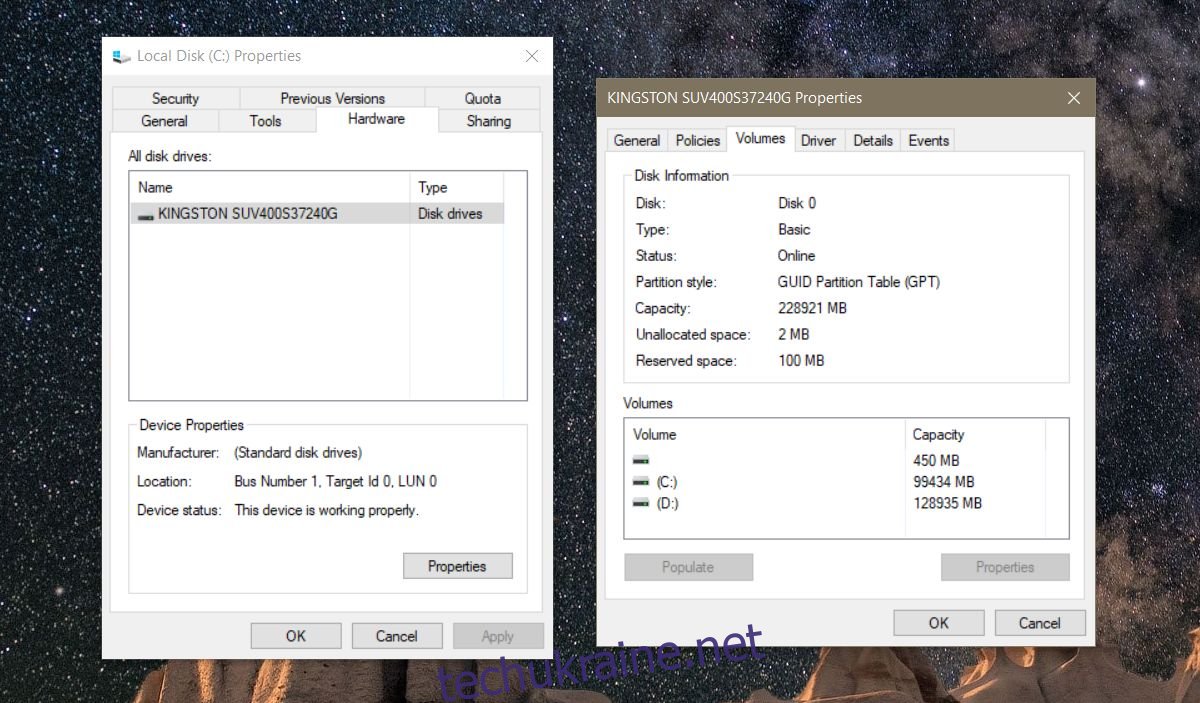
Розділ A жорсткого диска
Поверніться до інструмента керування дисками. Ми припускаємо, що на даний момент у вас є лише один диск без розділів. Клацніть правою кнопкою миші та виберіть «Стиснути обсяг». Windows 10 перевірить, до якого максимального розміру можна зменшити розділ. Це робиться, щоб переконатися, що жоден із ваших файлів не буде втрачено. У створеному розділі немає файлів.
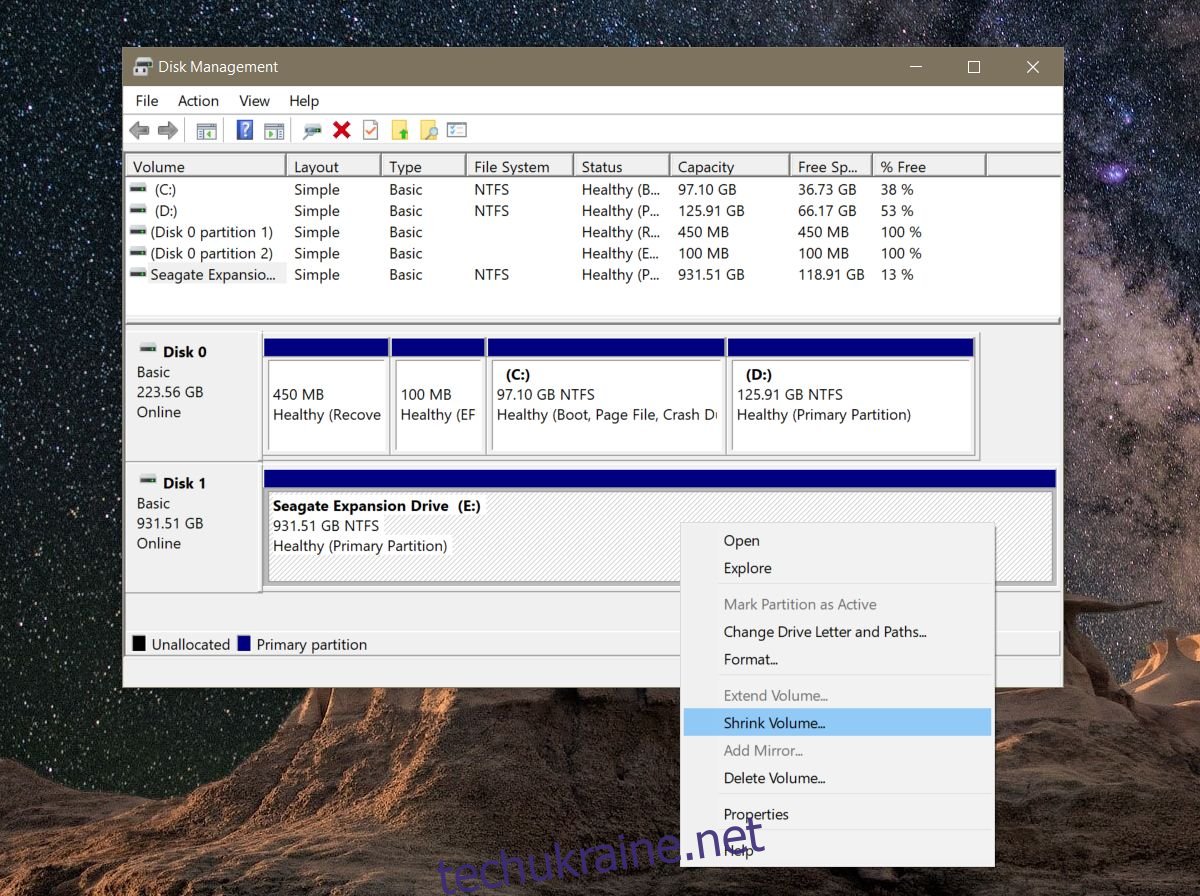
Наприклад, якщо у вас є жорсткий диск ємністю 1 ТБ і файли на 800 ГБ, ви не можете і не повинні створювати розділи по 500 ГБ кожен. Використовуйте базову лінію, яку дає вам Windows, щоб визначити розмір розділів. Найкраще, якщо у вас немає файлів на диску, але це можливо не для всіх.
Вибір розміру розділу насправді є єдиною складною частиною. Все інше зробити легко.
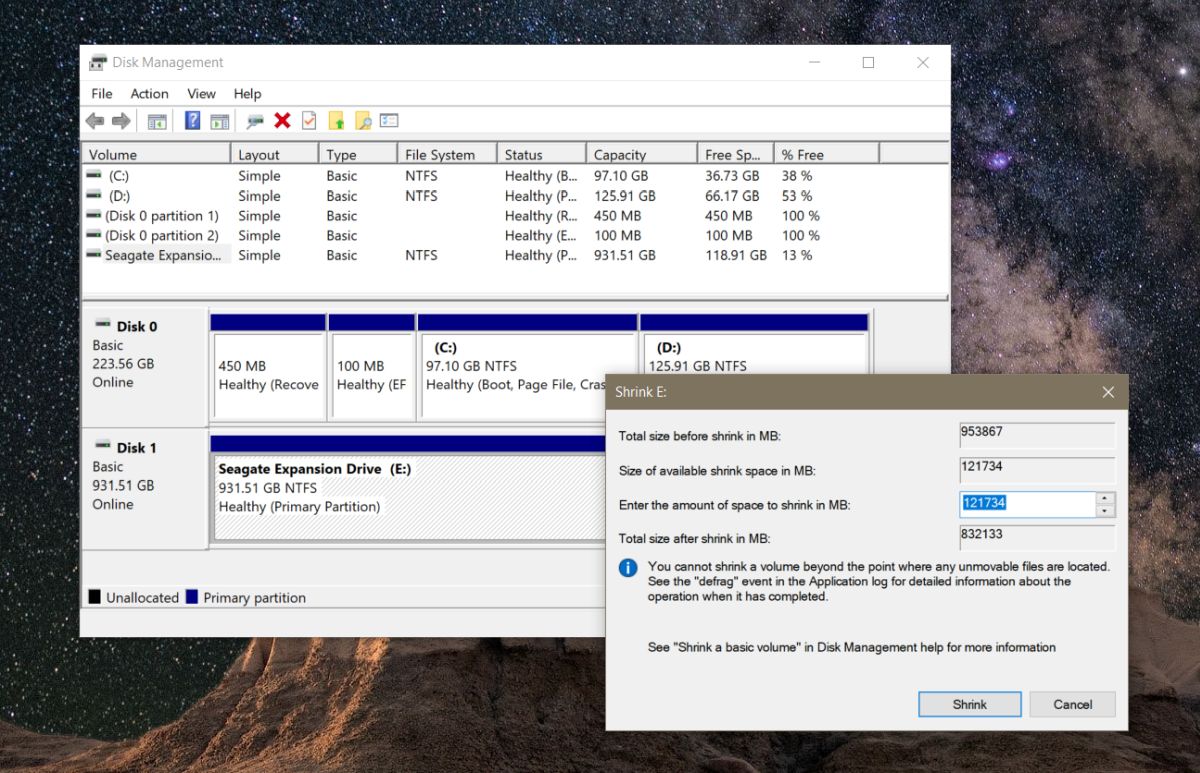
Дозволити керування дисками призначити новий розділ, тобто новий диск, літеру. Він також запитає, чи хочете ви відформатувати новий створений диск. Дайте йому змогу відформатувати новий розділ. Коли це буде зроблено, другий розділ повинен з’явитися в Управлінні дисками.
Якщо він відображається як простір RAW, клацніть його правою кнопкою миші та виберіть формат у контекстному меню. Ось і все. Якщо хочете, ви можете розбити цей новий диск і розділити його на два менші диски. Пам’ятайте про обмеження, які ви маєте щодо того, скільки ви можете створити. Якщо ви встановлюєте Windows і турбуєтесь про розділи, краще дозволити Windows впоратися з цим. Інсталяція створена для розділення та форматування дисків для вас.