Ваш внутрішній накопичувач, скоріш за все, розділений на дві або три частини. Якщо це налаштування проводив хтось інший, ви могли подумати, що процес створення розділів є надзвичайно складним. Але це не так. Хоча потрібно бути обережним при розбитті диску, це завдання цілком під силу новачку. До того ж, вам не знадобляться сторонні програми. Вбудована утиліта “Керування дисками” в Диспетчері пристроїв дозволяє розділити накопичувач досить просто. Користувачі Windows 10 Creators Update або новішої версії можуть використовувати цей інструмент навіть для розділення USB-накопичувача або SD-карти. Втім, для цього посібника ми скористаємося жорстким диском.
Цей метод підходить для розділення як зовнішніх, так і внутрішніх жорстких дисків. SSD також можна розділити аналогічним чином.
Необхідні умови
Щоб розділити жорсткий диск у Windows 10, ви повинні мати права адміністратора. Зрозуміло, вам також знадобиться сам диск, підключений до вашої системи. Якщо ви розбиваєте зовнішній накопичувач, переконайтеся, що він надійно закріплений, щоб він випадково не від’єднався під час процесу розділення.
Основні поняття
Жорсткий диск є механічним компонентом. Для розуміння принципу роботи розділів, скористаємося аналогією. Уявіть собі квартиру-студію: це одна велика кімната, де є лише ванна. Таким є жорсткий диск без розділів – один великий простір для зберігання з одним маленьким розділом для відновлення системи.
Тепер уявіть, що ви хочете перетворити цю квартиру-студію на звичайну, тобто з кімнатами. Ви зводите стіни у своїй квартирі, створюючи перегородки, так само, як ви створюєте розділи на диску. Коли ви починаєте будувати ці стіни, ви можете самі вирішити, де буде розташована перша перегородка та яким буде її розмір. Після того, як ви розділили диск на два, ваші можливості стають обмеженими, і потрібно бути більш обережним при створенні наступних розділів.
Існує також обмеження на кількість розділів, які можна створити. Ми розглянемо це детальніше, але якщо ваш жорсткий диск має тип MBR, ви можете створити максимум чотири розділи. Якщо ваш диск типу GPT, кількість розділів практично необмежена.
Як перевірити тип диска
Відкрийте “Керування дисками” через пошук Windows або меню досвідченого користувача. Клацніть правою кнопкою миші на жорсткому диску або одному з його розділів та виберіть “Властивості”. Перейдіть на вкладку “Обладнання” і знову натисніть “Властивості”. У новому вікні перейдіть на вкладку “Томи” і натисніть кнопку “Заповнити”. Знайдіть розділ “Стиль розділу”, щоб дізнатися, чи ваш диск типу GPT або MBR.
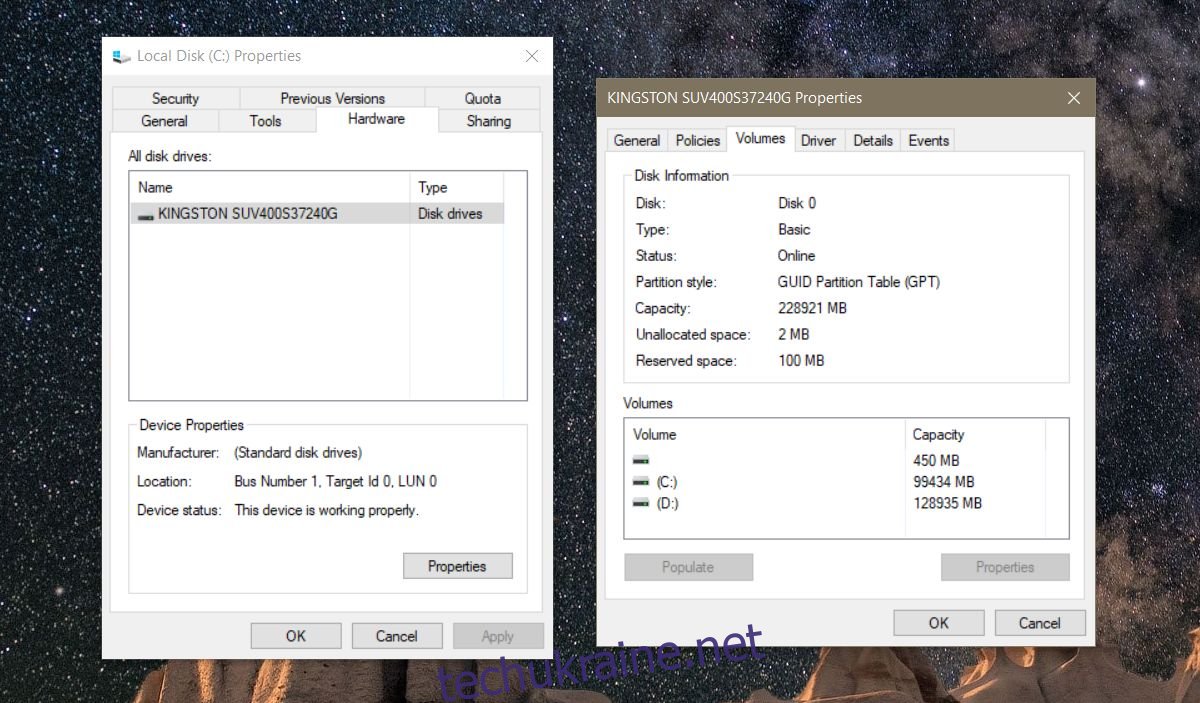
Розбиття жорсткого диска на розділи
Поверніться до інструменту “Керування дисками”. Ми виходимо з того, що на даний момент у вас є лише один нерозділений диск. Клацніть правою кнопкою миші на диску і виберіть “Стиснути том”. Windows 10 перевірить, до якого максимального розміру можна зменшити розділ. Це необхідно для того, щоб уникнути втрати файлів. Створений розділ не повинен містити файлів.
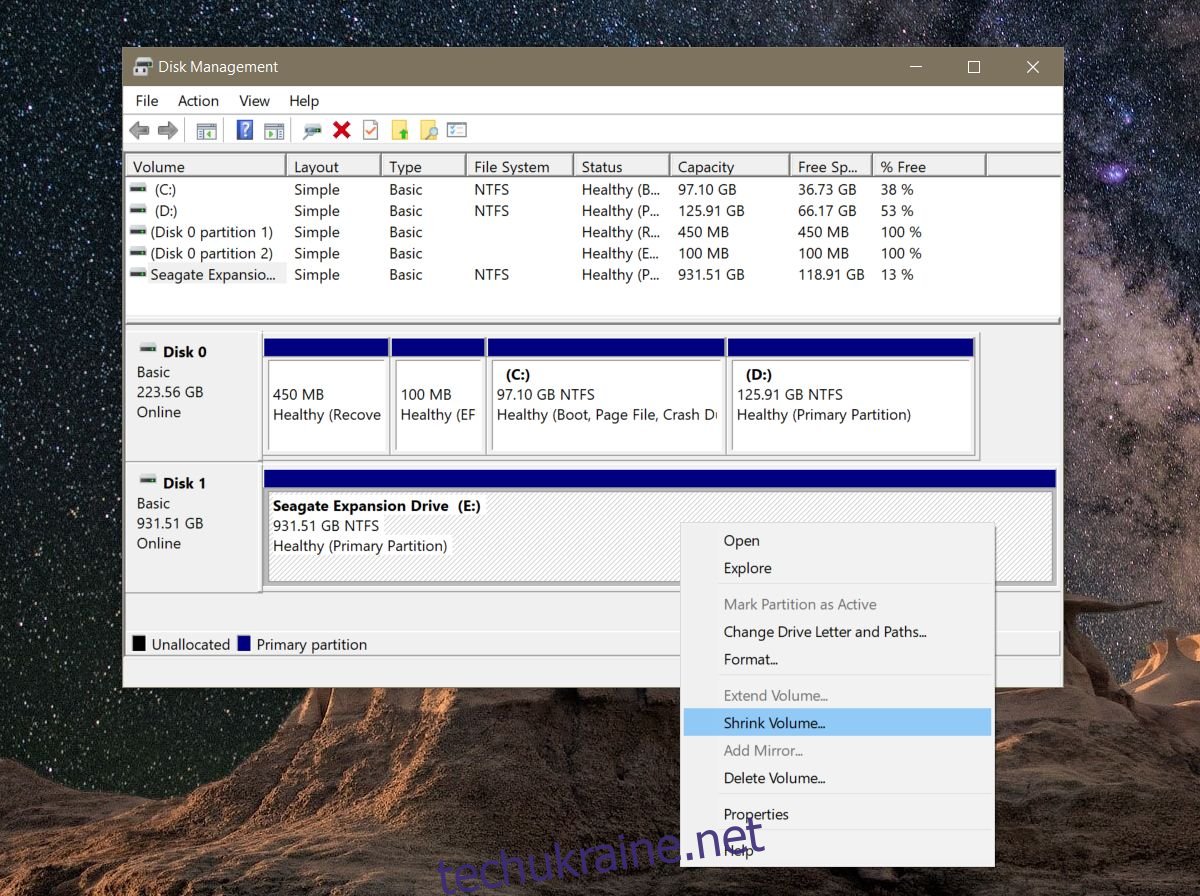
Наприклад, якщо у вас є жорсткий диск ємністю 1 ТБ і на ньому вже є 800 ГБ файлів, ви не зможете і не повинні створювати два розділи по 500 ГБ кожен. Використовуйте базові обмеження, запропоновані Windows, для визначення розміру розділів. Найкраще, якщо на диску немає файлів, але це не завжди можливо.
Вибір розміру розділу – це єдина складна частина. Решта процесу – досить проста.
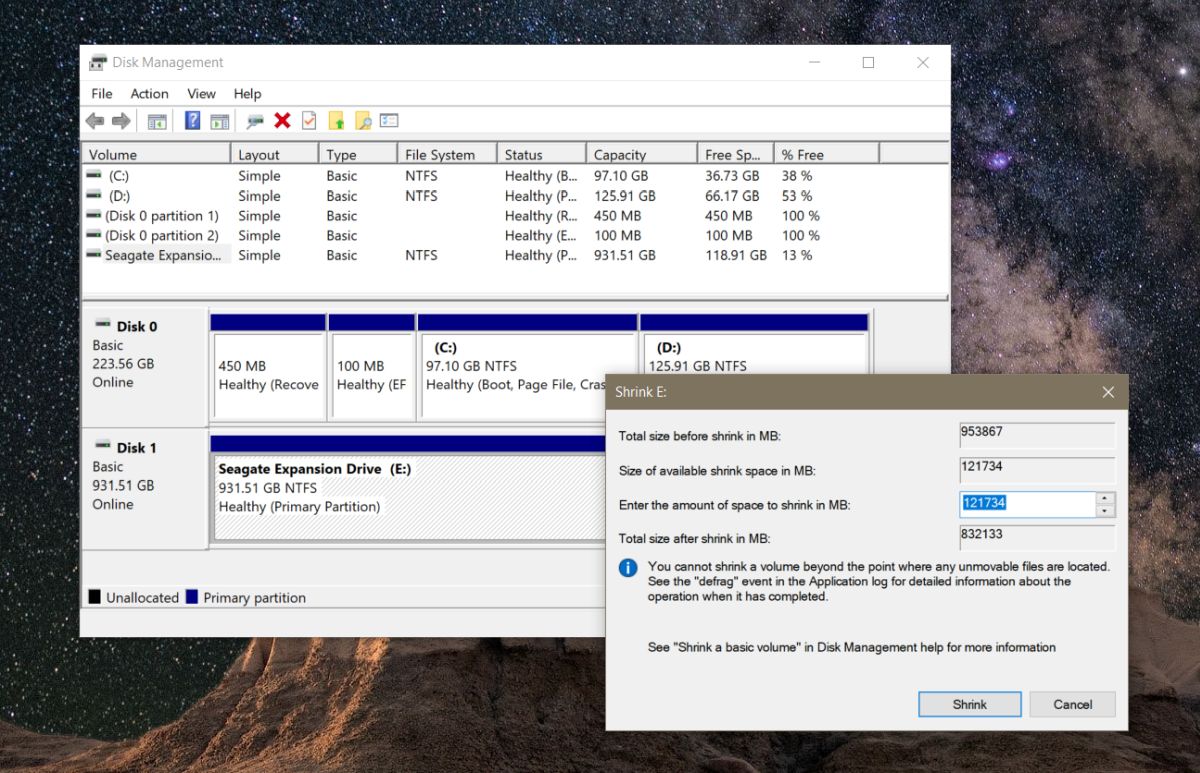
Дозвольте утиліті “Керування дисками” призначити новому розділу (тобто новому диску) літеру. Вас також запитають, чи потрібно форматувати новий диск. Підтвердіть форматування нового розділу. Після цього другий розділ повинен з’явитися в “Керуванні дисками”.
Якщо новий розділ відображається як RAW, клацніть його правою кнопкою миші і виберіть “Форматувати” в контекстному меню. Ось і все. Якщо хочете, ви можете розбити цей новий диск на два менші розділи. Пам’ятайте про обмеження щодо кількості розділів, які можна створити. Якщо ви встановлюєте Windows і хвилюєтеся щодо розділів, краще дозвольте Windows самій з цим впоратися. Інсталяційний процес Windows створює необхідні розділи і форматує їх.