Snapchat відомий своєю політикою, згідно з якою, щойно щось надіслано, воно виходить із ваших рук. Протягом багатьох років на платформі були представлені варіанти видалення непрочитаних знімків, але ніколи не було можливості редагувати що-небудь після надсилання.

Однак нещодавно представлена функція «Спогади» дозволяє редагувати знімки, включаючи текст на них. Давайте подивимося, як це працює.
Оновіть Snapchat
Snapchat дозволяє редагувати знімки, які ви раніше опублікували. Однак ви можете редагувати лише ті, що зберігаються в «Спогадах» вашого профілю. З іншого боку, «звичайні» знімки не можна змінити, коли вони надіслані чи опубліковані.

Якщо ви хочете відредагувати свої попередні знімки, переконайтеся, що на вашому смартфоні встановлено останню версію Snapchat. Старі версії не мають функції Memories.
Якщо у вас смартфон Android, запустіть Play Store на головному екрані та торкніться значка «Меню» у верхньому лівому куті. Торкніться опції Мої програми та ігри. Знайдіть Snapchat в розділі Очікують оновлення списку. Торкніться «Оновити». Якщо Snapchat немає у списку, ви використовуєте останню версію.
Якщо у вас є iPhone, запустіть App Store. Торкніться значка «Оновлення» – це другий з правого боку в меню внизу екрана. Знайдіть у списку Snapchat і торкніться кнопки Оновити біля значка програми. Якщо Snapchat немає у списку, у вас є остання версія.
Редагувати через спогади
Коли на вашому пристрої встановлено останню версію програми, давайте дослідимо параметри редагування, які пропонує функція «Спогади». Ось як працює рідне рішення Snapchat. Майте на увазі, що кроки ідентичні як для Android, так і для iOS версій Snapchat.
Крок 1
Запустіть оновлену програму на головному екрані телефону або планшета. Якщо ви вийшли з програми під час оновлення, увійдіть ще раз.
Крок 2
Тепер перейдіть на екран камери. За замовчуванням першим, що ви бачите, має бути вид камери. Однак, якщо ви відкрили вікна Історій або Чату, щоб побачити, що нового, просто торкніться значка кола, розташованого в нижній частині екрана.
Крок 3
Перейдіть до «Спогади». Коли екран камери активується, ви побачите інше, менше коло під стандартною кнопкою камери. Це кнопка «Спогади». Торкніться його, щоб перейти до розділу «Спогади» програми.
Крок 4
Коли на екрані з’явиться розділ «Спогади», у вас буде вибір між вкладками «Камера» та «Знімки». Перший дозволяє редагувати будь-яке зображення, яке у вас є на фотоплівці. Останній призначений для перегляду та редагування знімків, які ви зберегли в «Спогадах». Виберіть той, у якому є знімок, який ви хочете відредагувати.
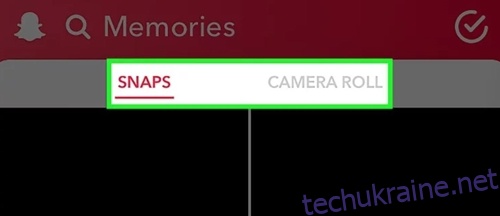
Крок 5
Перегляньте розділ Camera Roll або Snaps у спогадах, щоб знайти зображення, яке ви хочете відредагувати. Знайшовши, натисніть на нього.
Крок 6
Коли зображення завантажиться, ви повинні натиснути кнопку «Редагувати та надіслати». Натискання цієї кнопки відкриє меню доступних дій. Він з’явиться в нижній частині екрана.
Крок 7
У лівій частині меню є параметри Видалити, Поділитися та Редагувати. Синє коло праворуч відкриває меню Надіслати. Торкніться значка олівця, щоб відкрити меню «Редагувати» у верхній частині екрана.
Крок 8
Меню «Редагувати» містить п’ять піктограм. До списку входять пензлик, ножиці, наклейка, буква Т та інший олівець. Ліворуч від них ви побачите кнопку Готово. Значок таймера Snapchat розташований у нижній частині екрана.
Ось що робить кожен із цих інструментів:

Торкніться значка букви T, щоб відредагувати текст на Snap.
Крок 9
Відкриється текстове поле, а на екрані з’явиться клавіатура, яка дозволить вам вводити текст. Ви можете змінити текст або ввести абсолютно новий.
Пам’ятайте, що 80 — це максимальна кількість символів у підписі. Це обмеження включає пробіли та розділові знаки. Ви можете натиснути на піктограму T, щоб змінити розмір і колір тексту. Ви можете змінити колір тексту за допомогою повзунка кольору, який розташований у правій частині екрана.
Коли ви задоволені тим, що написано та як це виглядає, натисніть кнопку Готово.
Крок 10
Тепер ви можете змінити положення та кут тексту. Ви можете перетягнути панель підписів у будь-яке місце на екрані. Майте на увазі, що субтитри за замовчуванням (невеликий розмір) можна переміщати лише вертикально. З іншого боку, підписи, написані великими літерами, також можна повертати та переміщати ліворуч і праворуч.
Якщо ви хочете зменшити підпис, стисніть текст великим і вказівним пальцями. Якщо ви хочете збільшити текст, розведіть великий і вказівний пальці назовні. Щоб повернути підпис, поверніть великий і вказівний пальці над текстом – рух проти годинникової стрілки нахилятиме текст ліворуч, а рух за годинниковою стрілкою – праворуч.
Крок 11
Після того, як ви завершите впорядкування підпису, ви готові надіслати або опублікувати оновлений знімок. Торкніться значка стрілки в нижньому правому куті екрана. Виберіть, чи хочете ви опублікувати знімок як історію чи надіслати його друзям чи двом.

Редагувати під час роботи
Незважаючи на те, що Snapchat дозволяє вам менше контролювати свої знімки та історії, ніж Facebook та Instagram, впровадження Memories є кроком вперед. Серед багатьох інших речей, це дозволяє редагувати підписи для знімків.
Чи використовуєте ви Memories для зміни знімків? Наскільки він простий у використанні? Ви б щось змінили щодо цієї функції? Поділіться своїми думками в розділі коментарів нижче.

