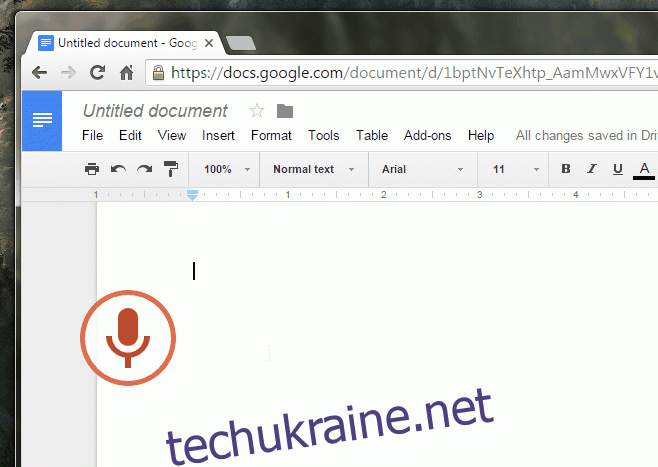Google Docs щойно додав новий інструмент для редагування та форматування документів за допомогою голосових команд. Давно в ньому була функція диктування тексту, що полегшило введення, але оновлення тепер дозволяє редагувати ваш документ. Існує цілий список команд, які можна використовувати для форматування та навігації всередині документа. Ви можете перейти до нового абзацу, застосувати стилі тексту (жирний, курсив тощо), редагувати таблиці тощо. Команди прості у виконанні, і вам не потрібно буде перемикатися на клавіатуру, щоб активувати цю функцію, якщо ви вже використовуєте голос до тексту для написання документа. Ось як виконати голосову команду в Документах Google. Наразі це працює лише в Chrome для настільних комп’ютерів.
Відкрийте Документи Google і створіть новий документ, або відкрийте наявний, щоб спробувати нові голосові команди. Спочатку потрібно увімкнути інструмент для диктування. Перейдіть до Інструменти>Введення голосом, і все готово. Почніть говорити те, що ви хочете написати. У будь-який момент, коли ви хочете відформатувати текст, ви можете зробити це за допомогою команди.
Наприклад, якщо сказати «крапка», буде додано крапку. Так само, якщо сказати «Backspace» буде видалено один символ, «Новий абзац» буде імітувати дію кнопки «Enter», а «Undo» скасує останню дію.
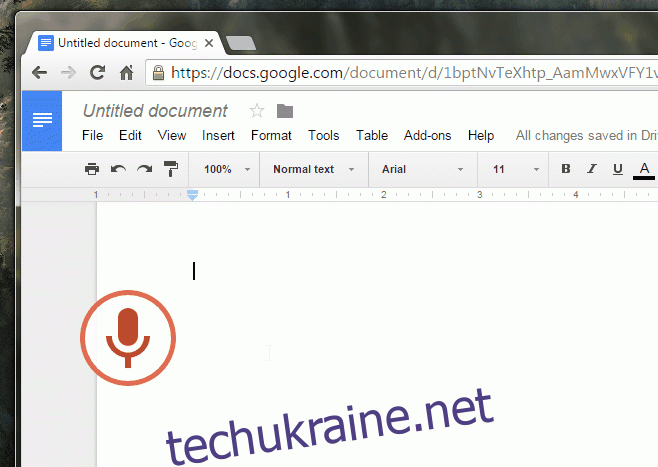
Щоб застосувати форматування, ви повинні бути обережними, коли вимовляєте команду. Наприклад, щоб зробити текст жирним, ви повинні сказати «жирний шрифт», перш ніж вводити текст, який потрібно зробити жирним. Команда «Жирний» вмикає/вимкне виділення жирного шрифту. Ви завжди можете повернутися назад і внести зміни пізніше, але це буде важче зробити.
Не всі команди виконуються так, як команда, виділена жирним шрифтом, тобто іноді команда має слідувати після проголошення тексту, до якого ви хочете її застосувати. Наприклад, щоб застосувати заголовок 1 до тексту (див. GIF вище), вам спочатку потрібно промовити текст для заголовка (розділ 1), а потім дати команду «Застосувати заголовок 1».
Функція досить акуратна, і якщо ви хочете дізнатися про повний список доступних голосових команд, натисніть маленьку піктограму «Довідка» на кнопці мікрофона. Команди використовують звичайні слова, які ми асоціюємо з дією, тому їх легко вивчити.