Нещодавно Google Docs впровадив інноваційний інструмент для обробки та стилізації документів, використовуючи голосові вказівки. Хоча функція диктування тексту вже існувала, що спрощувало процес набору, ця нова розробка дає можливість редагувати документ голосом. Існує широкий спектр команд, за допомогою яких можна форматувати та переміщатися всередині документа. Користувач може перейти на новий абзац, застосувати різні стилі тексту, наприклад, жирний або курсив, а також працювати з таблицями. Голосові команди прості у використанні, і для їх активації не потрібно переходити до клавіатури, якщо ви вже застосовуєте голосове введення для створення тексту. Розгляньмо, як користуватися голосовими командами в Google Docs. Важливо відзначити, що наразі ця функція доступна лише в браузері Chrome на настільних комп’ютерах.
Відкрийте Google Docs та створіть новий документ або використайте вже існуючий, щоб випробувати нові можливості. Спершу необхідно активувати інструмент голосового введення. Перейдіть до розділу “Інструменти” > “Голосове введення”. Тепер ви готові. Почніть говорити, і ваш текст буде набрано. Якщо ви захочете відформатувати текст, ви зможете зробити це за допомогою відповідної команди.
Наприклад, вимова “крапка” додасть крапку в кінці речення. Аналогічно, команда “Backspace” видалить попередній символ, “Новий абзац” імітує натискання клавіші Enter, а “Скасувати” відмінить останню дію.
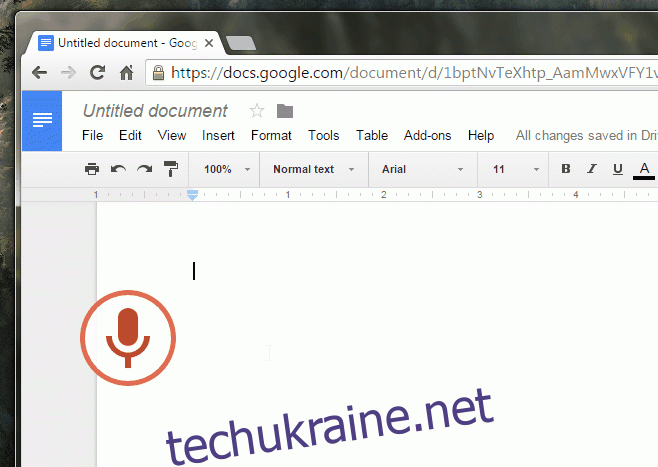
Для ефективного форматування тексту важливо чітко вимовляти команди. Наприклад, щоб зробити текст жирним, потрібно сказати “жирний шрифт” перед введенням тексту, який потрібно виділити. Команда “Жирний” діє як перемикач – вмикає та вимикає жирне виділення. Звісно, можна повернутися до редагування пізніше, але це буде дещо складніше.
Не всі команди працюють так, як “жирний шрифт”. Інколи команда повинна йти після тексту, до якого ви хочете її застосувати. Наприклад, для застосування стилю “Заголовок 1” до тексту, спершу потрібно вимовити текст для заголовка (наприклад, “Розділ 1”), а потім віддати команду “Застосувати заголовок 1”.
Ця функція досить зручна, і для ознайомлення з повним списком голосових команд натисніть на маленький значок “Довідка” на кнопці мікрофона. Команди використовують звичайні слова, які асоціюються з відповідною дією, що спрощує їх запам’ятовування.