Вбудовування субтитрів у відеофайли на Linux за допомогою Aegisub
Багато програм для перегляду відео дозволяють завантажувати файли субтитрів разом з відео, навіть у середовищі Linux. Однак, значно зручніше та надійніше є вбудовування субтитрів безпосередньо у відеофайл. Такий підхід гарантує, що субтитри будуть відображатися завжди, незалежно від того, яким програвачем ви користуєтесь. Коли йдеться про імпортування субтитрів у відеофайли на Linux, Aegisub є одним з найкращих інструментів. Він підтримує безліч відеокодеків і форматів субтитрів, а також має графічний редактор, що дозволяє коригувати субтитри в реальному часі.
СПОЙЛЕР: Прокрутіть сторінку донизу, щоб переглянути відеоінструкцію в кінці цієї статті.
Важливе зауваження: Завантаження субтитрів з інтернету є незаконним. Будь ласка, використовуйте субтитри, отримані з особистих резервних копій фільмів, створених легально, і не розповсюджуйте їх.
Встановлення Aegisub
Хочете встановити Aegisub на ваш комп’ютер з Linux? Вам пощастило! Багато дистрибутивів Linux мають пакети цієї програми в своїх репозиторіях, що робить процес встановлення досить простим. Щоб встановити Aegisub, відкрийте термінал та виконайте інструкції, відповідні для вашої операційної системи.
Ubuntu
Aegisub зазвичай доступний в репозиторіях Ubuntu. Однак, в останній версії (Ubuntu 18.04) існує помилка, що перешкоджає встановленню. На щастя, для користувачів 18.04 є доступний сторонній PPA. Щоб встановити його, відкрийте термінал і введіть наступну команду:
sudo add-apt-repository ppa:alex-p/aegisub
Далі, оновіть список пакетів та встановіть доступні оновлення:
sudo apt update sudo apt upgrade -y
І, нарешті, встановіть Aegisub:
sudo apt install aegisub
Debian
sudo apt-get install aegisub
Arch Linux
sudo pacman -S aegisub
Fedora
Aegisub можна використовувати в Fedora, хоча його неможливо встановити зі звичайних репозиторіїв. Для цього необхідно налаштувати RPM Fusion.
Примітка: Замініть “X” на номер вашої версії Fedora.
sudo dnf install https://download1.rpmfusion.org/free/fedora/rpmfusion-free-release-X.noarch.rpm -y sudo dnf install aegisub -y
OpenSUSE
Користувачам OpenSUSE, для встановлення Aegisub, спочатку потрібно додати сторонній репозиторій.
Leap 15.0
sudo zypper addrepo https://ftp.gwdg.de/pub/opensuse/repositories/multimedia:/apps/openSUSE_Leap_15.0/ opensuse-multimedia-apps
Leap 42.3
sudo zypper addrepo https://packman.inode.at/suse/openSUSE_Leap_42.3/ packman
Tumbleweed
sudo zypper addrepo https://ftp.gwdg.de/pub/opensuse/repositories/multimedia:/apps/openSUSE_Tumbleweed/ opensuse-multimedia-apps
Встановіть Aegisub за допомогою Zypper:
sudo zypper install aegisub
Універсальний спосіб для Linux
Потрібен Aegisub на дистрибутиві Linux, для якого немає готового пакету? Завантажте вихідний код і скомпілюйте його самостійно!
Процес додавання субтитрів до фільмів
Процес додавання субтитрів за допомогою Aegisub є доволі простим. Починається він з імпорту відеофайлу. Для цього натисніть “Відео” у головному меню програми, а потім оберіть “Відкрити відео”.
Знайдіть необхідний відеофайл у вікні відкриття файлу і завантажте його в Aegisub.
Після імпорту відео, програма просканує його для можливості відтворення в реальному часі під час редагування субтитрів. Коли сканування закінчиться, натисніть кнопку “Відтворити” і переконайтеся, що відео відтворюється коректно.
Якщо Aegisub коректно відтворює ваш файл, можна починати роботу над субтитрами. Першим кроком є отримання файлу субтитрів. Перегляньте нашу інструкцію з використання MKVToolNix для вилучення субтитрів з легальної резервної копії вашого фільму.
Після того, як файл субтитрів буде збережено на вашому комп’ютері, поверніться до Aegisub та виберіть “Файл”, потім “Відкрити субтитри”.
Знайдіть файл субтитрів на диску та дозвольте йому завантажитися у Aegisub.
Після завантаження субтитрів, Aegisub автоматично вибудує часову шкалу з текстом і накладе її на відео. Щоб переглянути субтитри, натисніть “Відтворити” у вікні відео.
Редагування субтитрів
Тепер, коли Aegisub має файл субтитрів, синхронізований з відео, ви можете редагувати текст. Оскільки ви працюєте з готовими субтитрами, немає необхідності коригувати їх хронометраж.
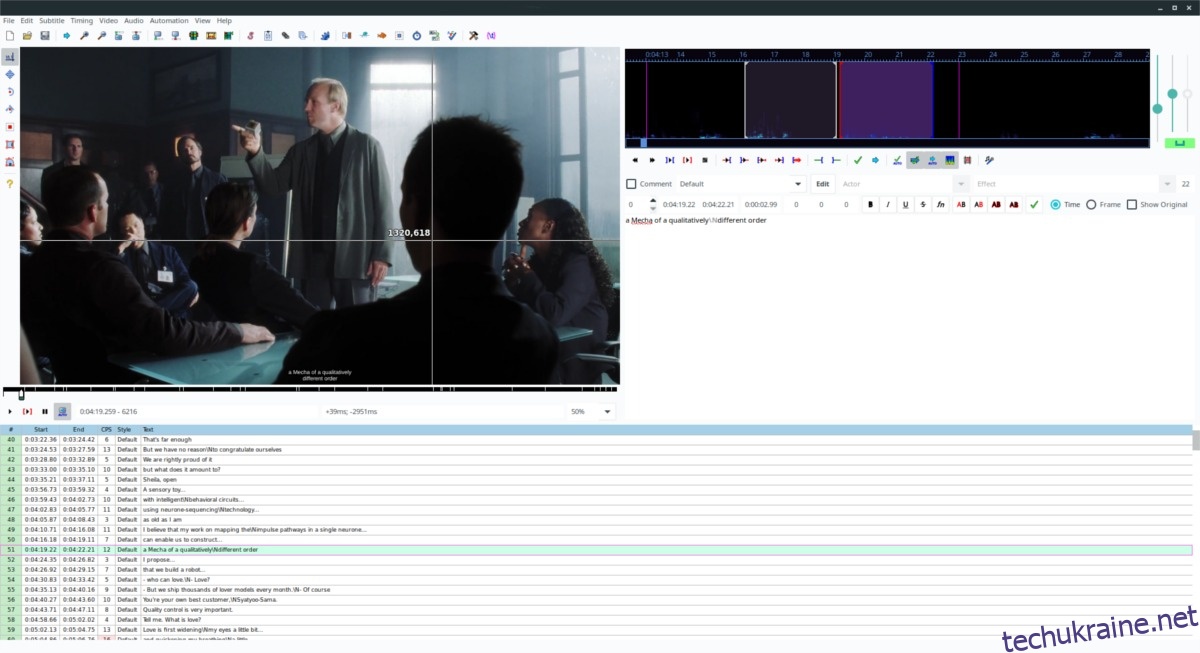
Субтитри відображаються у списку в хронологічному порядку. Використайте смугу прокрутки, щоб знайти потрібний рядок. Коли ви його знайдете, двічі клацніть на ньому.
Подвійний клік по рядку в списку автоматично переведе вас до цього моменту у відео. Звідти, натисніть на текстове поле поруч з відеопрогравачем і введіть необхідні зміни.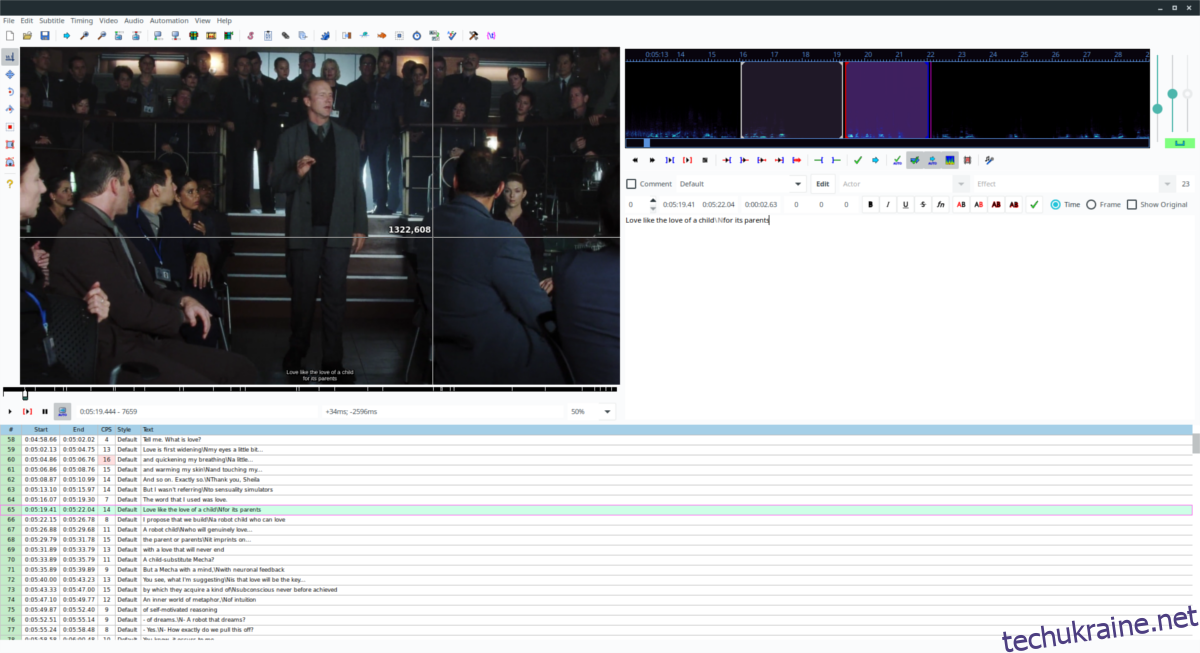
Закінчили редагування? Натисніть “Файл”, а потім “Зберегти субтитри як”, щоб зберегти внесені зміни.