У 2023 році VSCO випустила VSCO Studio для настільних комп’ютерів для певних користувачів, і ви можете використовувати програму для внесення деяких змін у свої зображення. У цьому посібнику ви дізнаєтесь, як редагувати свої фотографії за допомогою комп’ютерної програми VSCO Studio.
Початкові вимоги до використання програми VSCO Desktop
Щоб використовувати VSCO Studio на робочому столі, вам знадобиться підписка на VSCO Pro. VSCO Pro коштує 59,99 доларів на рік, якщо ви віддаєте перевагу щорічній оплаті, і 12,99 доларів на місяць для тих, хто віддає перевагу щомісячному членству. Якщо ви хочете протестувати VSCO Pro, доступна семиденна безкоштовна пробна версія.
Ви можете зареєструватися на VSCO Pro як на веб-сайті VSCO, так і через додаток на своєму смартфоні. Однак ви можете надіслати платіжні дані з веб-сайту на своєму комп’ютері, лише якщо ви живете в США. Усім іншим потрібно буде завантажити програму.
Завантажити: VSCO для iOS | Android (Доступні безкоштовні покупки через додаток)
Після реєстрації у VSCO Pro ви можете отримати доступ до настільної програми VSCO Studio. Якщо ви плануєте використовувати VSCO як основну програму для редагування фотографій, варто порівняти VSCO Pro з Lightroom Classic.
Які файли фотографій можна редагувати в настільній програмі VSCO?
Ви можете легко редагувати файли JPEG у настільній програмі VSCO без особливих труднощів. Але, на жаль, з іншими форматами все не так просто.
Станом на листопад 2023 року комп’ютерна програма VSCO не дозволяє редагувати RAW. Отже, вам доведеться шукати альтернативу, якщо ви віддаєте перевагу роботі з такими файлами.
Як імпортувати фотографію до VSCO для робочого столу
Щоб увійти у свій обліковий запис VSCO, вам потрібно буде використати VSCO веб-сайт. Увійшовши, виконайте наведені нижче інструкції.
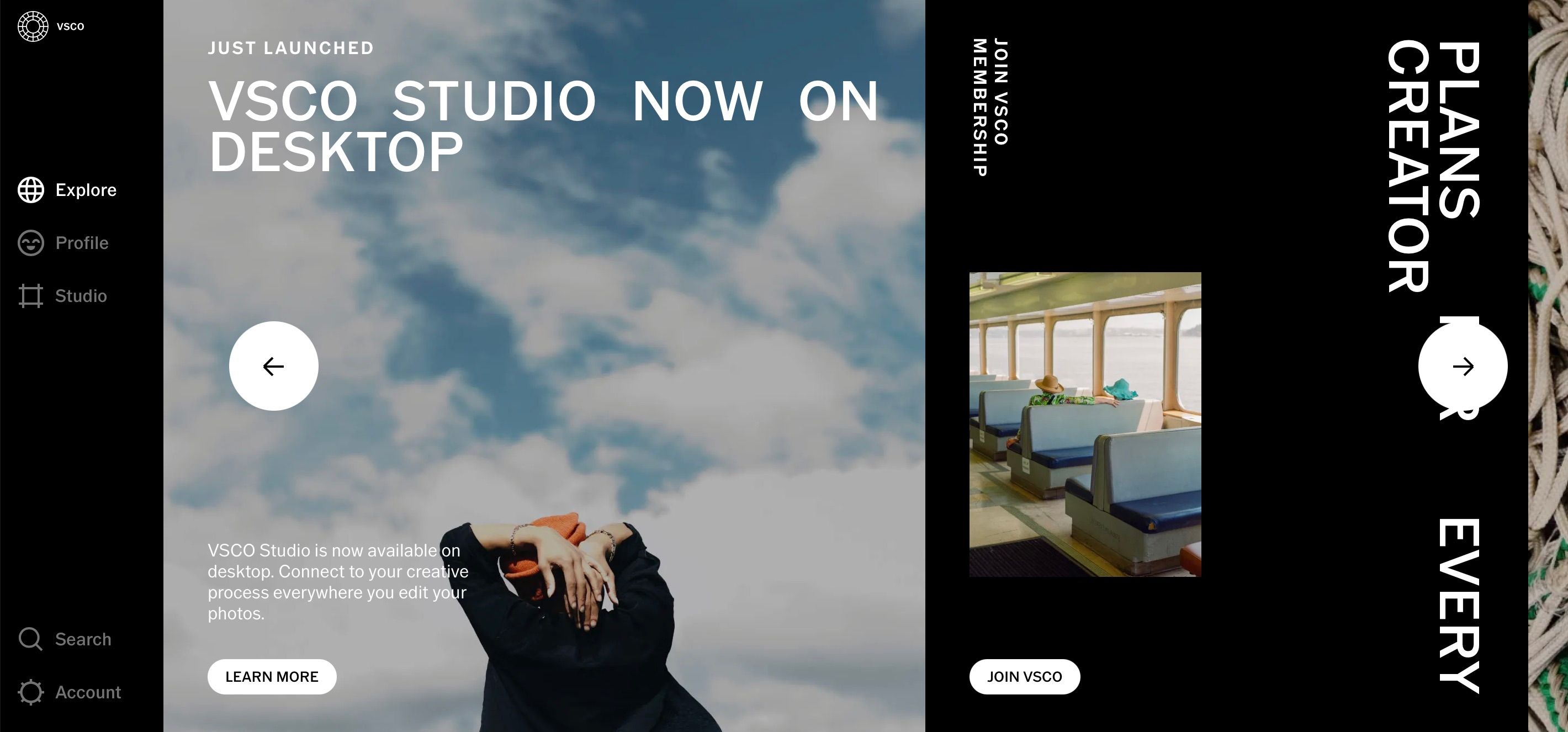
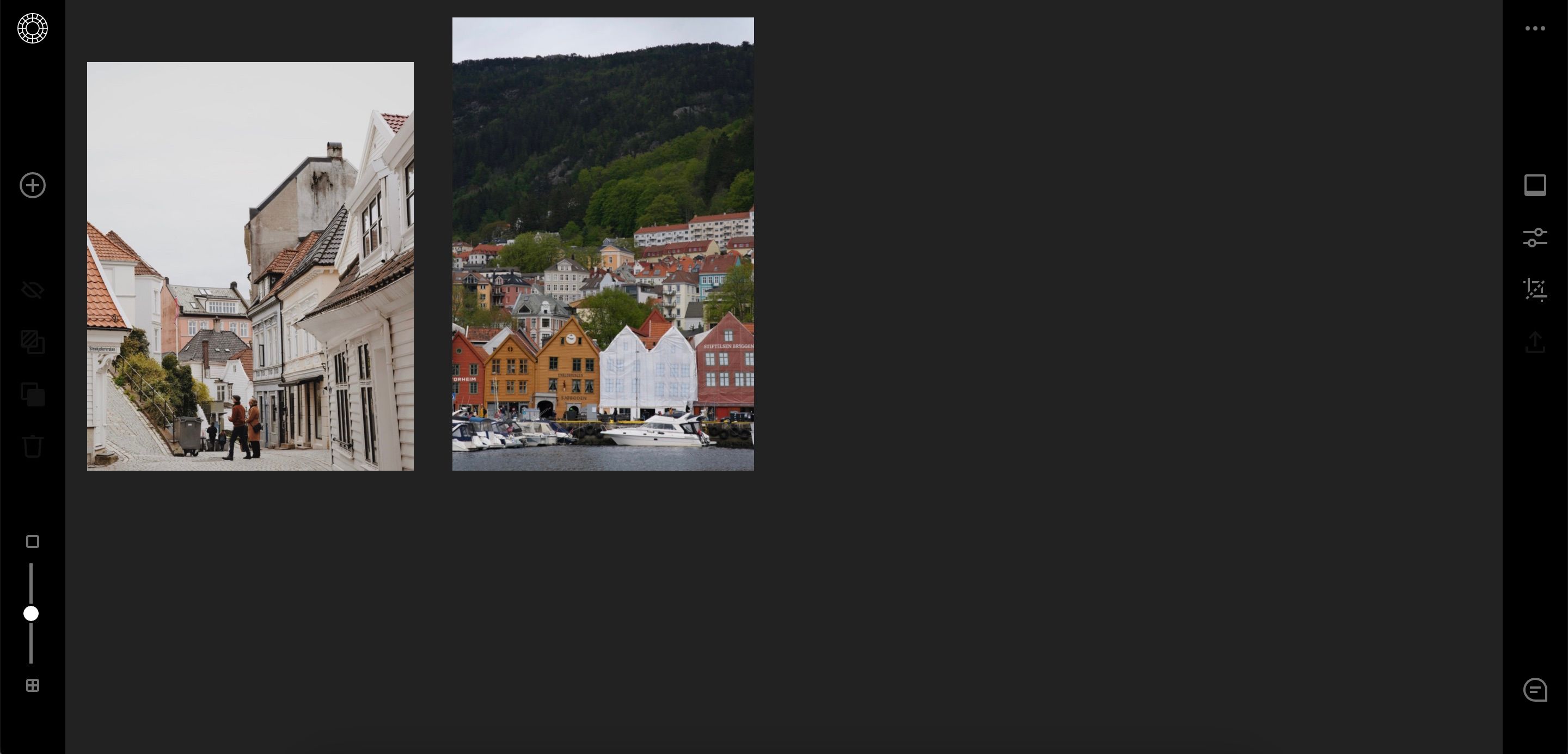
VSCO може бути корисним у ситуаціях, коли захоплення у JPEG є кращим. Пам’ятаючи про це, варто прочитати про те, коли знімати та редагувати у форматі JPEG замість RAW.
Як редагувати фотографії в настільній програмі VSCO
Функції редагування у VSCO для комп’ютера не такі просунуті, як у Lightroom та інших преміальних програмах для редагування фотографій. Тим не менш, ви можете використовувати кілька різних функцій, щоб змінити свої зображення. Ми розглянемо їх більш детально нижче.
Застосування стилю
Багато людей використовують VSCO, оскільки доступні пресети чудово підходять для публікації в соціальних мережах і блогах. А оскільки ви є учасником VSCO Pro, ви матимете доступ до кількох попередніх налаштувань у настільному додатку. Ці попередні налаштування охоплюють кілька категорій, наприклад фільми та різні жанри (наприклад, портрети).
Виконайте ці кроки, щоб застосувати стиль до вашого зображення в настільній програмі VSCO Studio.

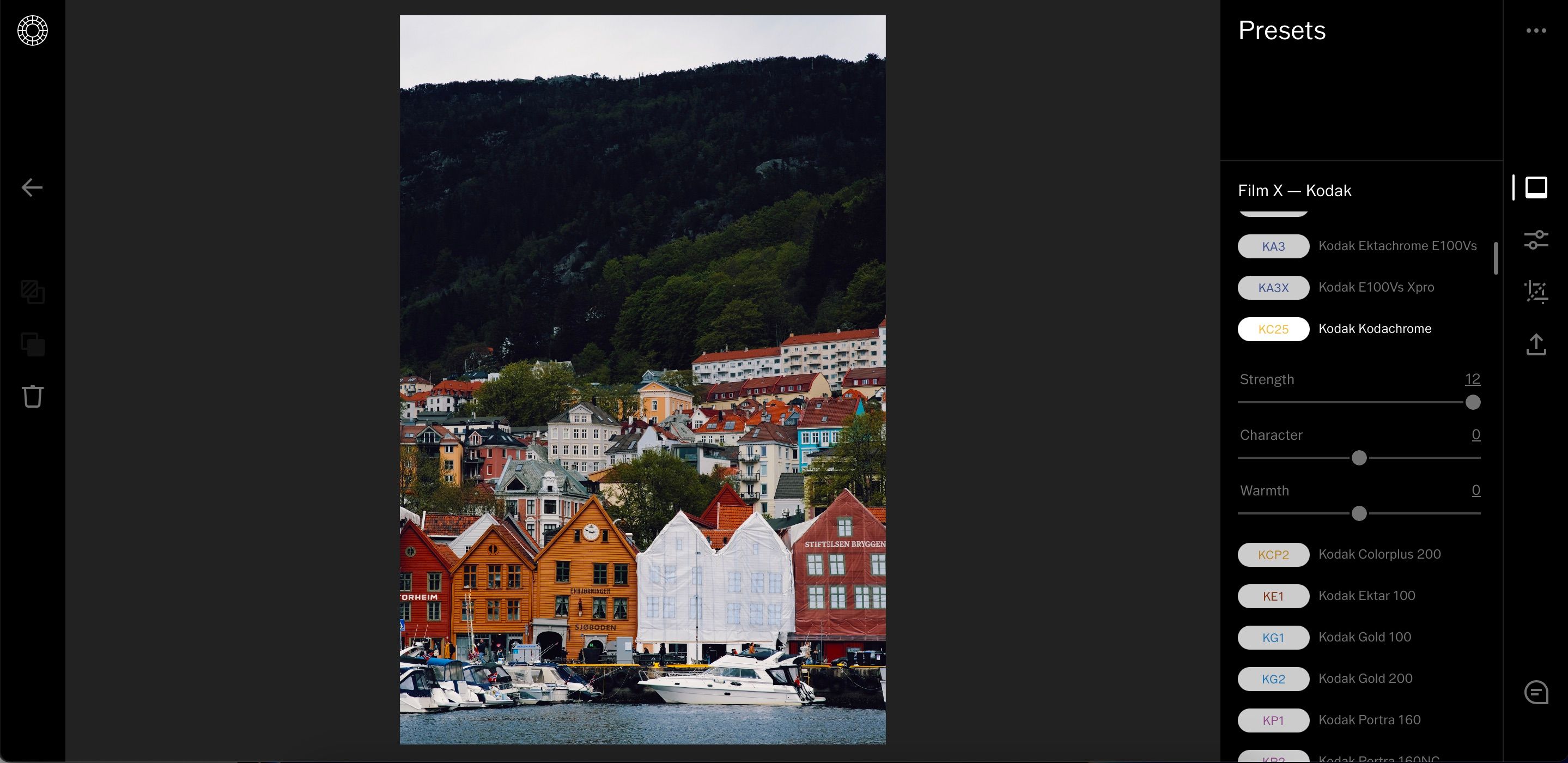
Зауважте, що під час застосування попередніх налаштувань програмі іноді може знадобитися кілька секунд, перш ніж ваші зміни з’являться на зображенні. Отже, якщо ви відразу нічого не бачите, почекайте трохи, і проблема вирішиться сама собою.
Окрім вибору відповідного програмного забезпечення для редагування, ви також повинні вибрати правильне обладнання для чудових фотографій. Якщо вам потрібна відправна точка, погляньте на найкращі цифрові дзеркальні камери.
Використання повзунків у VSCO Studio для робочого столу
Окрім застосування попередніх налаштувань, ви також матимете доступ до кількох повзунків налаштування в настільній програмі VSCO. Багато з них є такими ж, які ви знайдете, якщо раніше користувалися Lightroom або Capture One. Однак ключовою відмінністю є те, що повзунки в додатку VSCO Studio для комп’ютера коливаються від -6 до +6.
Ось як використовувати повзунки VSCO на комп’ютері.

Зміна розмірів вашої фотографії
Якщо ви хочете опублікувати свої фотографії в соціальних мережах, вам може знадобитися налаштувати розміри ваших відредагованих фотографій, перш ніж експортувати їх і ділитися ними. Налаштувати розмір ваших зображень у додатку VSCO Studio дуже просто:
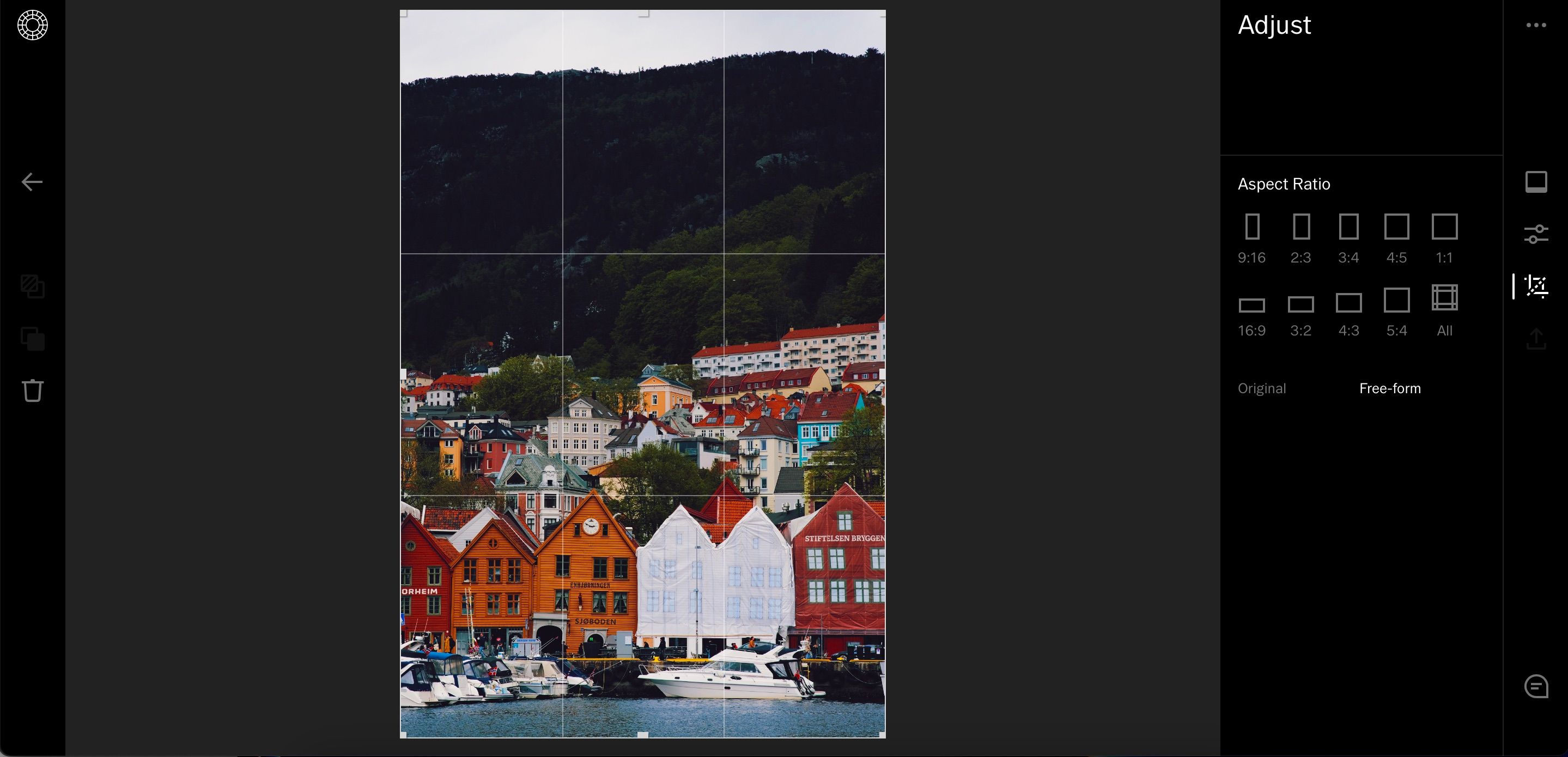
Окрім обрізання зображення у довільній формі, ви також можете обрізати фотографію з тими самими розмірами, у яких ви її імпортували. Торкніться Оригінал унизу екрана.
Як скинути всі ваші зміни
Особливе роздратування програми VSCO Studio для комп’ютера полягає в тому, що вона іноді може здатися досить неінтуїтивною. Наприклад, якщо натиснути Ctrl + Z, щоб скасувати останнє редагування, ви відкриєте веб-сторінку, яку раніше закрили у своєму браузері.
Якщо ви не задоволені внесеними змінами, ви можете легко їх скинути. Одночасно натисніть \ і повернення, і ваші зображення мають відрегулюватися самі.
Експорт вашого зображення з VSCO
Після завершення редагування фотографії в програмі VSCO Studio для комп’ютера ви можете легко експортувати фотографію на жорсткий диск або комп’ютер. Для цього виконайте наведені нижче дії.

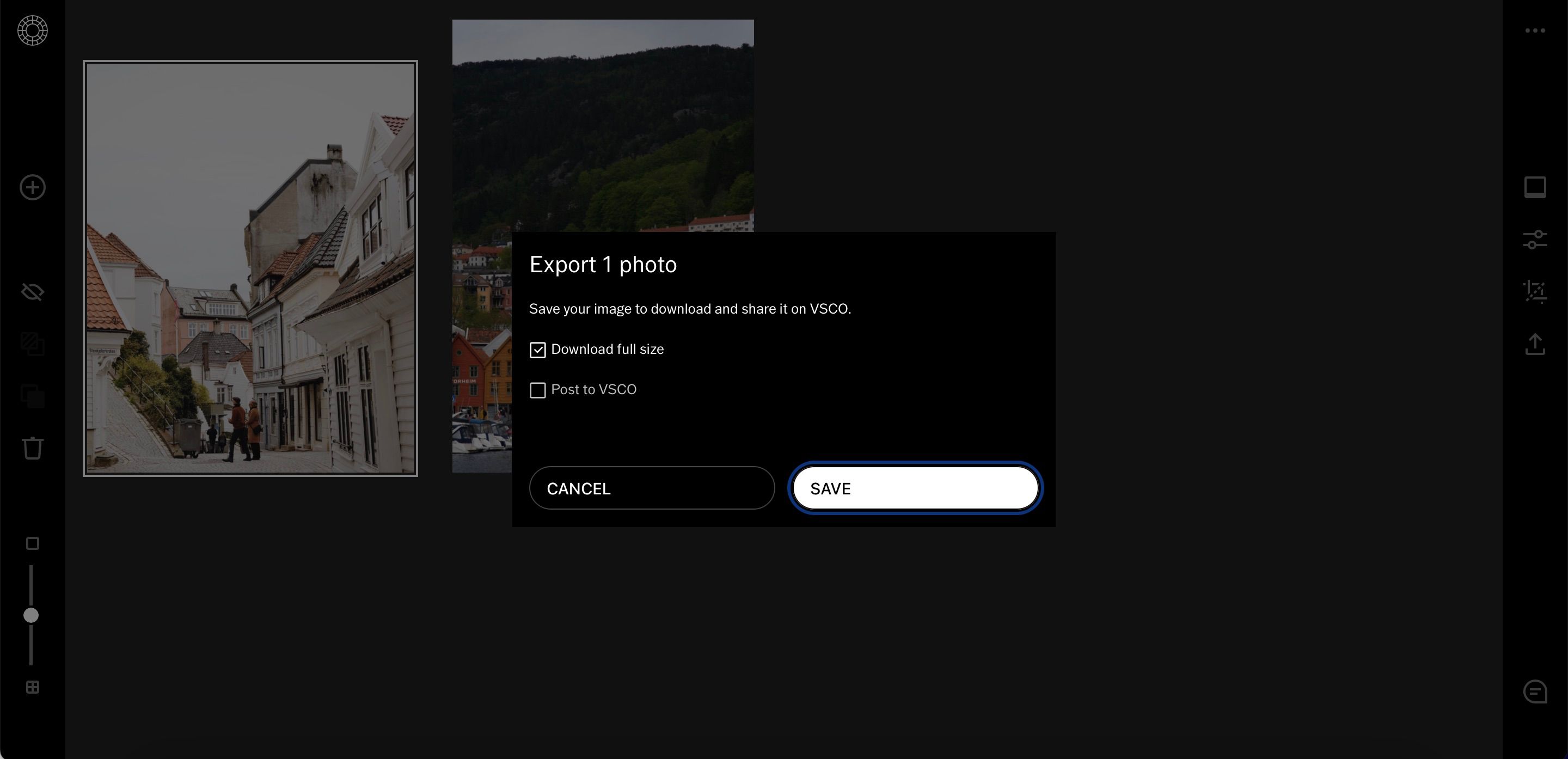
Коли ви збережете свої зображення з VSCO, вони будуть у форматі .jpg.
Усе, що вам потрібно знати про редагування у VSCO на комп’ютері
VSCO Studio для комп’ютера — ще один спосіб використання популярного мобільного додатка. Ви можете легко застосувати кілька попередніх налаштувань разом із налаштуванням основних повзунків. Крім того, завдяки функції зміни розміру легко ділитися своїми фотографіями в соціальних мережах.
Варто спробувати VSCO Studio з безкоштовною пробною версією. Якщо вам це не подобається, ви завжди можете скасувати підписку до того, як вам буде виставлено рахунок.

