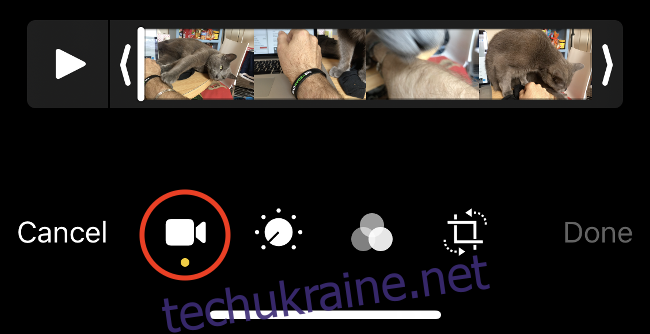Редагувати та ділитися відео прямо з iPhone або iPad стало простіше, ніж будь-коли. У iOS 13 Apple додала низку нових інструментів для редагування відео. Тепер ви можете обрізати, повертати та виконувати інші дії з редагування відео без стороннього додатка.
Як обрізати відео на iPhone або iPad
Обрізка відео — одна з найпростіших редагування, яку ви можете виконати. Хоча ви можете обрізати, перш ніж ділитися вмістом, у деяких програмах, як-от Instagram, ви також можете легко зробити це в програмі «Фотографії».
Щоб обрізати відео, виконайте наведені нижче дії.
Виберіть відео, яке потрібно обрізати.
Торкніться «Редагувати» у нижньому правому куті.
Тепер ви повинні побачити кнопку «Відтворити» та часову шкалу відео. Використовуйте стрілку ліворуч, щоб змінити початкову точку відео, або стрілку праворуч, щоб змінити кінцеву точку відео.
Торкніться кнопки «Відтворити», щоб попередньо переглянути свої зміни.
Коли ви задоволені своїми редагуваннями, натисніть «Готово», а потім виберіть «Зберегти відео» або «Зберегти відео як новий кліп», щоб скопіювати.
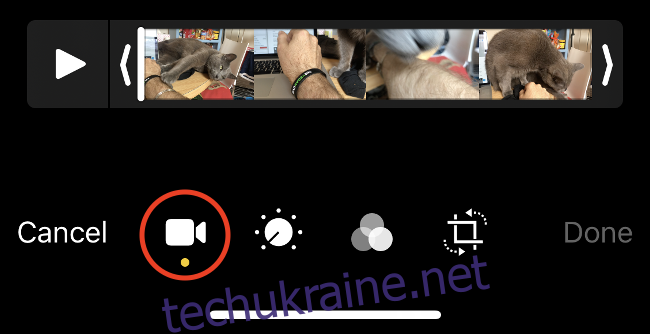
Редагування відео в iOS є неруйнівним, а це означає, що якщо ви виберете «Зберегти відео», ви не втратите відео назавжди. У будь-який час ви можете повторно відредагувати відео, щоб включити обрізані кадри.
Як обрізати та обертати відео на iPhone або iPad
Раніше для виправлення орієнтації відео доводилося використовувати сторонній додаток. Тепер у iOS 13 ви можете обрізати та обертати відео.
Щоб повернути відео, виконайте наведені нижче дії.
Виберіть відео, яке потрібно повернути або обрізати.
Торкніться «Редагувати» у нижньому правому куті.
У нижній частині екрана торкніться значка «Повернути/обрізати» (див. зображення нижче).
У верхньому лівому куті торкніться значка «Повернути на 90 градусів» (поле зі стрілкою над ним). Торкніться кнопки стільки разів, скільки потрібно, доки не знайдете правильне співвідношення сторін.
Торкніться «Готово» у нижньому правому куті, щоб завершити редагування.
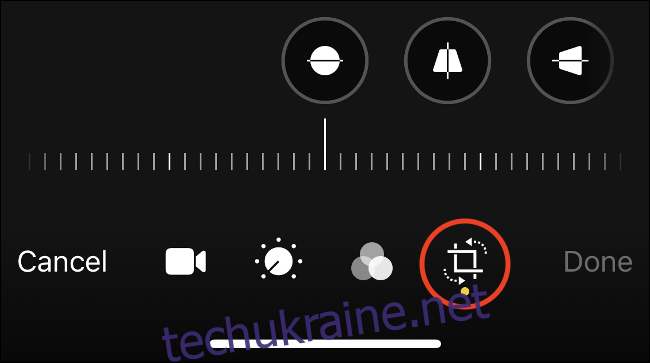
Як об’єднати відео на iPhone або iPad
Вам знадобиться програма стороннього розробника, щоб об’єднати відео на вашому iPhone або iPad. На щастя, Apple пропонує iMovie безкоштовно, що дозволяє легко об’єднати два або більше відео в готову продукцію.
Щоб об’єднати два або більше відео, виконайте наведені нижче дії.
Завантажити iMovie безкоштовно на вашому iPhone або iPad.
Запустіть iMovie, і ви побачите екран «Проекти». Торкніться знака плюс (+), щоб розпочати новий проект, а потім натисніть «Фільм», коли з’явиться запит.
Виберіть відео, які потрібно об’єднати (ви можете додати більше пізніше). Захопіть краї кожного відео, щоб обрізати кліпи безпосередньо на цьому екрані.
Вибравши кліпи, торкніться «Створити фільм» унизу.
Вибрані вами кліпи розміщуються на часовій шкалі відео один за одним. Щоб обрізати їх, торкніться відео, щоб вибрати їх, захопіть краї кожного кадру, а потім перетягніть їх до розміру.

Якщо ви хочете змінити порядок своїх відео, торкніться і утримуйте одне, доки воно не спливе. Потім перетягніть його вліво або вправо, щоб перемістити його назад або вперед на часовій шкалі. Відпустіть його перед іншим кліпом, щоб розмістити його після цього кліпу.
Ви також можете змінити перехід відео між кожним кліпом. Для цього просто торкніться значка переходу між відео на часовій шкалі.
Коли ви закінчите, виконайте такі дії, щоб експортувати фільм:
Торкніться «Готово» у верхньому лівому куті.
Натисніть кнопку «Відтворити», щоб переглянути свій проект, а потім натисніть кнопку «Поділитися», щоб експортувати його.
Використовуйте значки програми, щоб вибрати, де ви хочете поділитися своїм відео, або торкніться «Зберегти відео», щоб експортувати його безпосередньо до фотографій.
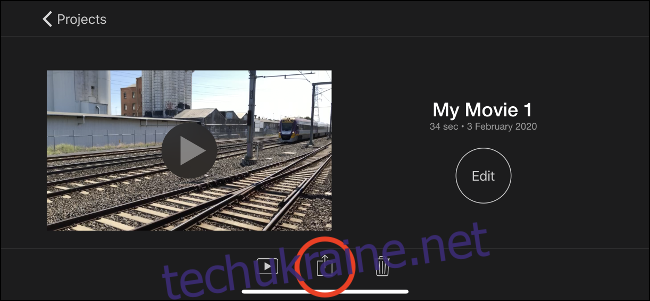
Як застосувати та видалити відеофільтри
Як і з фотографіями, ви можете знімати відео за допомогою фільтрів у рідному додатку iOS. Так само, як і фотографії, відео, які ви знімаєте за допомогою фільтра, є неруйнівними, що означає, що ви можете змінити або видалити фільтр у будь-який момент.
Щоб додати, змінити або видалити фільтр, виконайте наведені нижче дії.
Виберіть відео, до якого потрібно застосувати фільтр.
Торкніться «Редагувати» у нижньому правому куті.
У нижній частині екрана торкніться значка «Фільтри» (див. зображення нижче).
Прокрутіть, щоб переглянути фільтри, а потім виберіть один або виберіть «Оригінальний», щоб видалити всі фільтри.
Торкніться «Готово» унизу праворуч і дочекайтеся застосування фільтра.
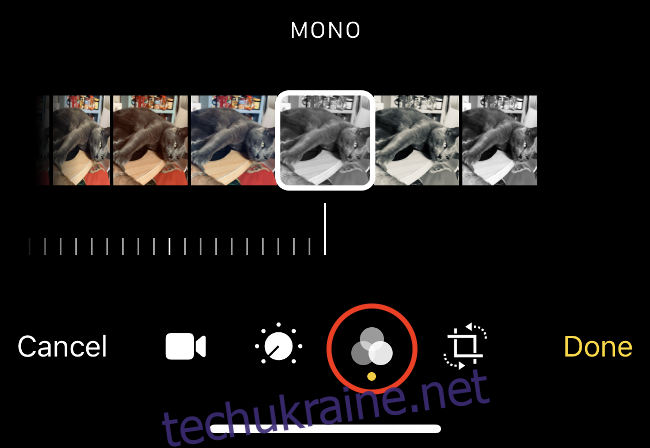
Розмір відео, якість, з якою воно було знято, і вік вашого пристрою визначають, скільки часу вам доведеться чекати, доки фільтр запрацює.
Як налаштувати експозицію відео, контраст і багато іншого
Тепер ви також можете налаштувати різні параметри зображення для відео в iOS 13 так само, як і для фотографій. Власники iPhone та iPad тепер мають доступ до повної гами інструментів редагування, включаючи автоматичне покращення. Ці зміни також є неруйнівними, тому їх можна скасувати в майбутньому.
Щоб налаштувати експозицію, контраст тощо, виконайте наведені нижче дії.
Виберіть відео, яке потрібно відредагувати.
Торкніться «Редагувати» у нижньому правому куті.
Унизу торкніться значка «Коригування» (див. зображення нижче).
Прокрутіть різні атрибути зображення та перемістіть повзунок, щоб налаштувати зображення.
Коли ви задоволені своїми змінами, торкніться «Готово».
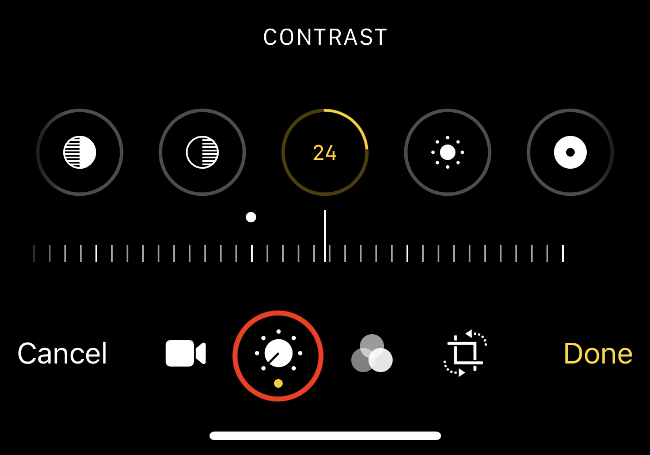
Ви можете налаштувати всі наступні параметри:
Контакт
Основні моменти
Тіні
Контраст
Яскравість
Чорна точка
Насичення
Жвавість
Тепло
Відтінок
Різкість
Визначення
Зменшення шуму
Віньєтка
Найкращий спосіб дізнатися, що робить кожне з цих налаштувань, — це пограти й поекспериментувати з ними.
Як повернути відео до початкового стану
Ви можете повернути будь-яке відео чи фотографію до початкового стану, натиснувши в програмі «Фотографії». Для цього просто знайдіть відредагований відеоролик, натисніть «Редагувати» у нижньому правому куті, а потім натисніть «Повернути».
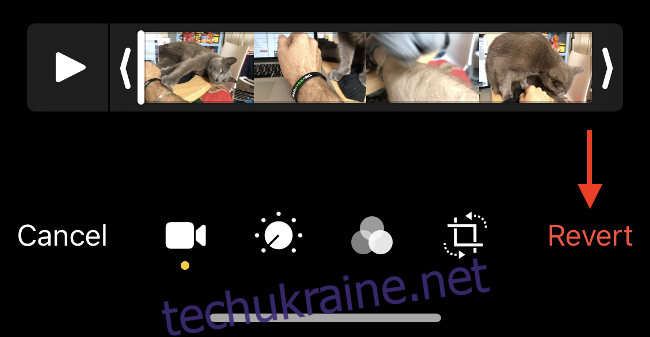
Це працює як для фотографій, так і для відео. Він скасовує будь-яке обрізання, фільтри, коригування зображення, поворот або кадрування, які ви застосували.
Створюйте трейлери та багатіші постановки за допомогою iMovie
iMovie — це безкоштовна програма для редагування відео від Apple. Це дозволяє вам «лінійне редагування», що означає редагування відео в одній доріжці (замість багатодоріжкового редагування, що дозволяє виконувати більш складні операції).
iMovie — це простий у використанні відеоредактор, який дозволяє розміщувати відео, фотографії та аудіо на часовій шкалі. Ви також можете записати голос за кадром, знімати відео безпосередньо на шкалу часу або імпортувати інші файли зі своєї файлової системи або iCloud.
Коли ви вперше запускаєте проект iMovie, торкніться «Фільм» для звичайних проектів або «Трейлер», щоб створити автоматизоване відео у стилі трейлера фільму.
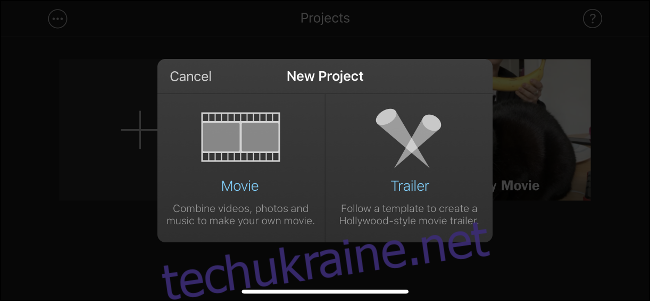
У режимі фільму торкніться знака плюс (+), щоб додати медіафайл на часову шкалу. Торкніться кліпу, щоб відредагувати його, додати текст, змінити швидкість відтворення або додати фільтри.
Якщо ви хочете внести тонкі налаштування у відео (експозицію, контраст тощо), це потрібно зробити в програмі «Фотографії», перш ніж додати його на хронологію.
Перейдіть на новий рівень редагування за допомогою Lumafusion
iMovie корисний, але обмежений. Оскільки Apple не випустила версію свого професійного додатка для редагування відео Final Cut для iOS, сторонні розробники мають заповнити цю прогалину.
Люмафузія на даний момент є найкращим професійним додатком для редагування відео для iPhone та iPad. Він надає вам шість доріжок для аудіо та відео та ще шість для іншого аудіо, включаючи музику, озвучення або звукові ефекти.
Ця програма містить такі функції, які зазвичай доступні лише в професійних редакторах:
Маркери
Можливість прив’язувати або від’єднувати кліпи
Ключові кадри для рівнів звуку та панорамування
Аудіо фільтри та еквалайзер
Ефект шарування
Можливість копіювати та вставляти атрибути кліпу
Спеціальні співвідношення сторін
Широкий діапазон підтримуваних частот кадрів
Ти можеш отримати Люмафузія за 29,99 доларів США в App Store, що може здатися дорогим для програми iOS. Однак це вигідно порівняно з професійним програмним забезпеченням для редагування відео, наприклад Final Cut Pro X на Mac (299,99 доларів США) або Adobe Premiere Pro передплата (близько 240 доларів США на рік).
Якщо ви хочете максимально використати можливості відеозйомки свого пристрою, перегляньте його FiLMiC Pro.
Знімайте, редагуйте, діліться
Все частіше професіонали, журналісти та режисери-хобі знімають, редагують і публікують свої проекти з одного пристрою. Якщо ви підете цим шляхом, найбільшими перешкодами, ймовірно, будуть час автономної роботи та місце на диску.
Обов’язково підключіть його до розетки, якщо збираєтеся редагувати відео. Щоб вирішити проблеми з простором, ви можете це зробити оновіть свій план сховища iCloud, тож ви можете ввімкнути бібліотеку фотографій iCloud. Це розвантажує всю вашу медіа-бібліотеку в хмару, але вам знадобиться надійне інтернет-з’єднання, якщо ви хочете використовувати відео, збережені в Інтернеті, у своїх проектах.
Шукаєте новий відеопроект? Дізнайтеся, як використовувати зелений екран на вашому iPhone!