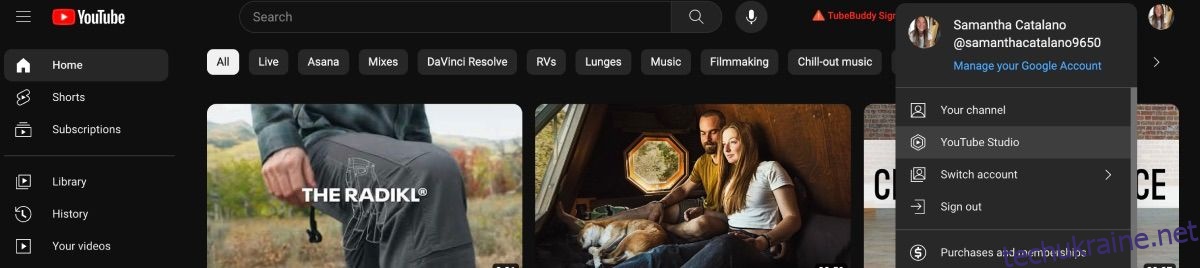YouTube відомий як одна з найкращих відеоплатформ, але чи знаєте ви, що можете незначно редагувати свої відео навіть після того, як ви їх завантажили? Ця функція розташована в YouTube Studio, і нею відносно просто користуватися.
У цій статті ви дізнаєтесь про елементи відеоредактора YouTube Studio та про те, як за допомогою нього можна редагувати свої відео після того, як їх уже завантажено.
Чому вам варто використовувати YouTube Studio для редагування відео?
Перше, що потрібно зрозуміти про відеоредактор YouTube Studio, це те, що це не всеосяжний відеоредактор. Це означає, що ви дуже обмежені інструментами, які можете використовувати.
Зважаючи на це, ви маєте зручну можливість редагування відео, щоб зробити базові налаштування без необхідності видаляти відео та втрачати перегляди, які ви вже отримали. Наприклад, якщо після завантаження ви зрозуміли, що забули розмити конфіденційну інформацію, лише кількома клацаннями миші YouTube Studio може допомогти вам виправити цю помилку.
Крім того, ви можете безкоштовно редагувати свої відео YouTube за допомогою цього простого відеоредактора, який дуже зручний для початківців. Оскільки він постачається лише з базовими інструментами редагування, немає потреби переміщатися по розширеним функціям програмного забезпечення.
Як знайти відеоредактор YouTube Studio
Щоб знайти відеоредактор YouTube Studio, почніть із домашньої сторінки YouTube. Натисніть зображення профілю у верхньому правому куті та виберіть YouTube Studio.

Звідти ви перейдете на інформаційну панель Studio. На панелі інструментів ліворуч виберіть Вміст. Наведіть курсор на відео, яке потрібно редагувати, і виберіть піктограму «Деталі» — вона виглядає як олівець.

На наступній сторінці ви побачите всі подробиці щодо відео. На лівій панелі інструментів виберіть Редактор. Натисніть «Почати», якщо буде запропоновано.

Після цього відкриється відеоредактор YouTube Studio, і ви зможете вносити зміни.
Як редагувати відео в YouTube Studio
Для надзвичайно простого відеоредактора є кілька гідних елементів, які постачаються з ним. Нижче наведено пояснення того, що таке кожен елемент і як ним користуватися.
Незалежно від того, який тип редагування ви робите у відеоредакторі, ви можете скористатися кнопками «Скасувати» та «Повторити» YouTube Studio над часовою шкалою, якщо ви хочете внести ці типи змін. Комбінації клавіш не працюють у редакторі.
Обрізати та вирізати
Функція «Обрізати та вирізати» саме так і звучить: ви можете обрізати та вирізати відзнятий матеріал, щоб покращити ваше відео.
Є два способи використання параметра Trim & Cut. Якщо вам потрібно лише обрізати початок або кінець відео, просто наведіть курсор на блакитну смугу в передній або кінцевій частині та перетягніть його туди, куди потрібно почати або закінчити відео.
Якщо ви хочете обрізати частину в середині відео, у вас також є така можливість. Виберіть + Новий фрагмент, і над вашим відео з’явиться фрагмент, починаючи з того місця, де ви розмістите головку відтворення.

Якщо вам потрібно змінити довжину розрізу, пересувайте кінці за допомогою курсора або введіть час у межах інформації про розріз. Коли ви задоволені місцем вирізання, клацніть значок галочки, а потім клацніть «Зберегти».
Розмиття
Функція «Розмиття» надає вам два варіанти: розмиття обличчя та спеціальне розмиття.
Щоб створити розмиття обличчя, виберіть Розмиття > Розмиття обличчя. Програма проаналізує ваше відео, щоб знайти в ньому обличчя. Потім він дає вам можливість вибрати ті, які він знайшов. Клацніть обличчя, які потрібно розмити, а потім виберіть «Застосувати». Потім це додасть розмиття облич у відео.

Спеціальне розмиття дає вам можливість розмивати все, що завгодно. Щоб додати спеціальне розмиття, переконайтеся, що точка відтворення знаходиться в правильному місці, а потім виберіть «Розмиття» > «Власне розмиття».
За допомогою курсора перемістіть розмиття на об’єкт, який потрібно приховати. Потім виберіть форму та чи хочете ви, щоб вона відстежувала предмет, над яким вона сидить. Щоб змінити час розмиття, ви можете клацнути та перетягнути часову шкалу синього розмиття або ввести час вручну. Виберіть Зберегти, коли закінчите.

Зауважте, що якщо ви зробите розмиття, для збереження ефекту може знадобитися кілька годин, і ви не зможете вносити інші зміни у відео.
Аудіо
Якщо ви не хочете платити за безкоштовну музику, скористайтеся Фонотекою YouTube, щоб додати музику та звукові ефекти до своїх відео. У відеоредакторі YouTube Studio виберіть «Аудіо», щоб переглянути всю музику в фонотеці та легко додати її до свого відео.
Перегляньте параметри або, якщо ви хочете знайти групу чи пісню, ви можете ввести їх у рядок пошуку. Натисніть кнопку відтворення, щоб почути трек.

Коли ви знайдете пісню, яку хочете додати, наведіть на неї курсор і натисніть «Додати». Ви можете редагувати пісню, використовуючи курсор для переміщення кінців вперед і назад. Коли ви будете задоволені результатом, натисніть «Зберегти».
Інформаційні картки та кінцеві заставки
Додавання інформаційних карток і кінцевих заставок до ваших відео YouTube є важливим, щоб допомогти залучити трафік до інших відео та навіть отримати нових підписників. Ви впізнаєте параметри, оскільки вони також доступні, коли ви завантажуєте відео на свій канал YouTube.

Розташуйте головку відтворення в місці, де потрібно інформаційна картка або кінцевий екран, натисніть знак «+» біля функції, яку потрібно додати, і натисніть «Зберегти».
Рекламні паузи доступні для каналів YouTube, які монетизуються. У вас є можливість додати ці перерви під час процесу завантаження. Однак якщо ви хочете додати більше або перемістити рекламу по відео, щоб уникнути перерв, ви можете зробити це у відеоредакторі.

Виберіть рекламну паузу, і реклама відтворюватиметься скрізь, де ви її розмістите. Якщо вам не подобається, де ви розмістили рекламу, ви завжди можете вибрати Розмістити автоматично, і YouTube подбає про це за вас.
Не можете редагувати відео в YouTube Studio? Ось кілька причин чому
Ви можете зайти в відеоредактор YouTube Studio і виявити, що ви не можете редагувати свої відео. Є кілька причин, чому це може статися з вами.
- Ваше відео все ще обробляється. Просто зачекайте, поки це буде зроблено, і ви зможете редагувати відео.
- Ваше відео має попередження щодо авторських прав. Ви можете зробити відео приватним або повністю видалити його та відредагувати в іншому програмному забезпеченні. Однак у вашому обліковому записі все одно буде попередження.
Редагуйте завантажені відео в YouTube Studio
Незалежно від того, чи ви – початківець відеоредактор, чи вже давно займаєтеся цим ремеслом, відеоредактор YouTube Studio має своє місце у творчому світі.
Його створено для відео, які ви вже завантажили на YouTube, тож якщо ви виявите незначні проблеми, які потребують швидкого вирішення, просто зайдіть у редактор і внесіть зміни. Це не вплине на ваші перегляди та надасть вашим відео професійніший вигляд.