Операційна система Windows 10 має вбудовану функцію автоматичного виправлення та перевірки орфографії. Проте, ця функція не активована за замовчуванням і працює лише в обмеженому переліку застосунків, таких як OneNote, Edge та Internet Explorer. Якщо ви часто використовуєте ці програми, або інші, де доступна автокорекція, може виникнути потреба у редагуванні словника та параметрів автоматичного виправлення. Зараз ми розглянемо, як це зробити.
Корекція автовиправлення та налаштування словника
Файли, де Windows 10 зберігає дані про автовиправлення та словники, знаходяться в наступному каталозі:
%AppData%MicrosoftSpelling
Для кожної мови, доданої до системи, створюється окрема папка. Це означає, що словник і автовиправлення для кожної мови зберігаються незалежно.
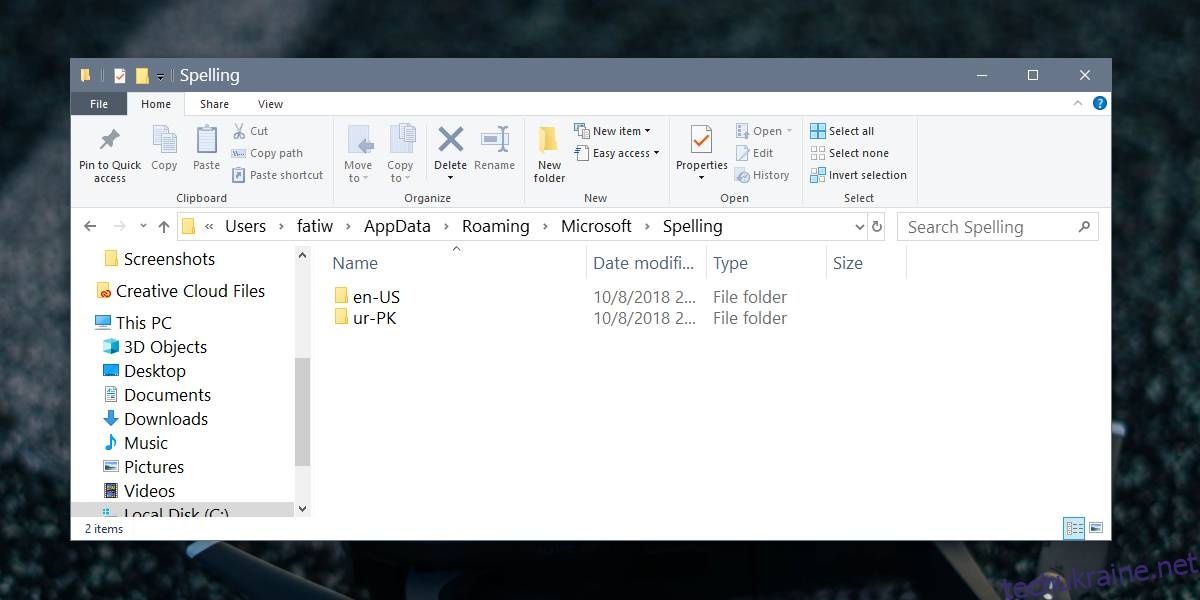
Усередині кожної мовної папки ви знайдете три файли:
default.acl
default.dic
default.exc
Ці файли можна редагувати за допомогою звичайного текстового редактора, наприклад, Блокнота або Notepad++. Перед початком редагування, варто розібратися з їх призначенням.
Файл default.acl містить правила автоматичного виправлення слів. Файл default.dic є словником користувача, а default.exc – список слів, які виключені з процесу автокорекції.
Зрозумівши, за що відповідає кожен файл, можна починати їх редагування. Файл default.dic, як правило, не потребує змін, за винятком ситуацій, коли до нього помилково було додано неправильне слово. У такому випадку, відкрийте файл, видаліть зайвий запис та збережіть зміни.
Щоб додати правило для автозаміни, відкрийте файл default.acl за допомогою блокнота. Запис необхідно робити у форматі:
Синтаксис
incorrect word | correct word
Приклад
teh | the
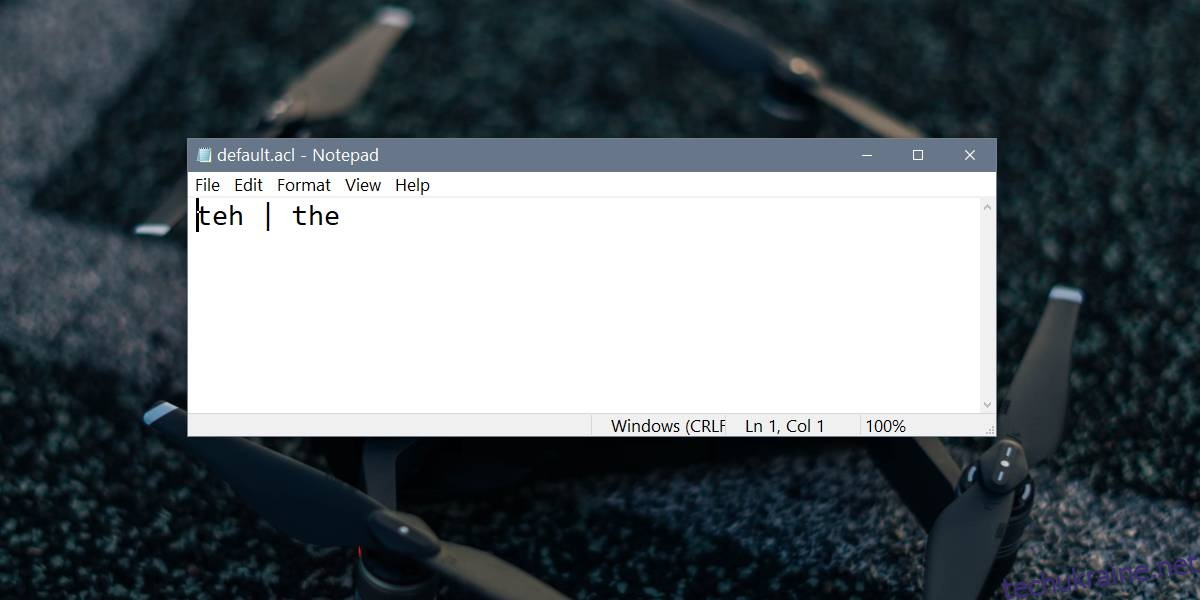
Якщо ви хочете переглянути список слів, доданих до словника, без потреби відкривати файли, можна скористатися налаштуваннями Windows.
Відкрийте “Параметри”, потім перейдіть до розділу “Конфіденційність” і оберіть “Персоналізація вводу тексту”. Натисніть “Переглянути словник користувача”. Тут ви побачите перелік доданих слів, а також кнопку “Очистити словник” для видалення всіх персональних змін.
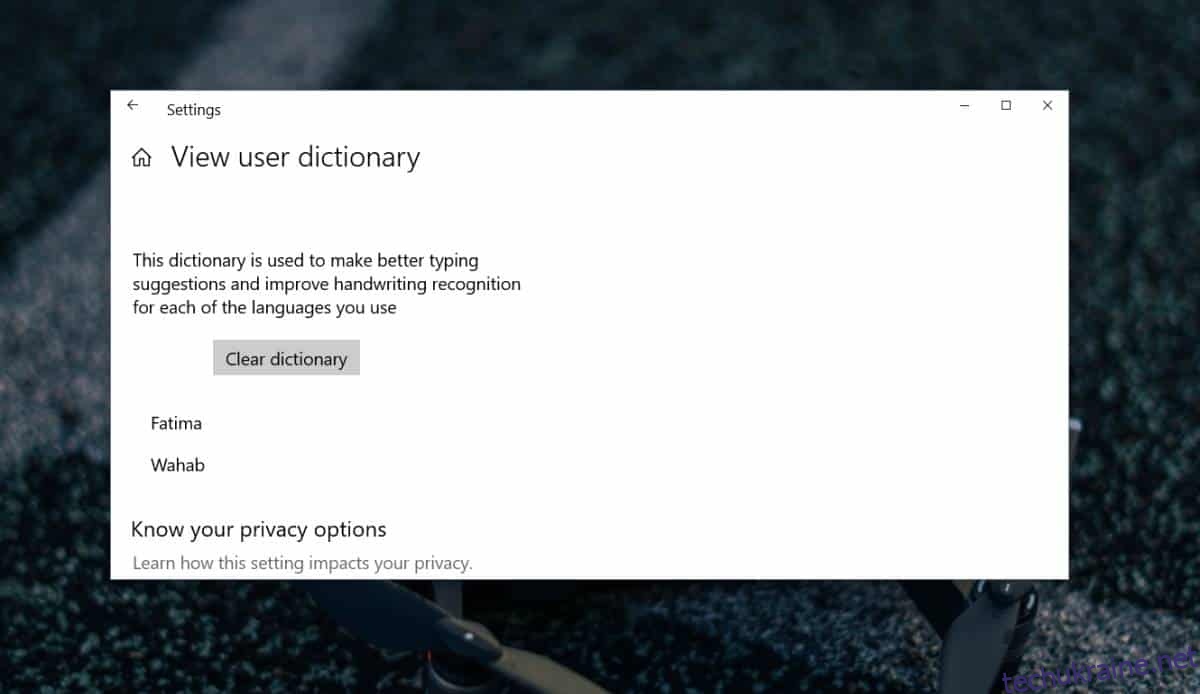
Для видалення окремих записів, потрібно буде редагувати файли, про які ми говорили раніше. Це досить простий процес, але якщо ви плануєте часте редагування, рекомендується створити резервну копію цих файлів перед внесенням будь-яких змін. Важливо пам’ятати, що налаштування словника та автокорекції окремі для кожної мови, встановленої у Windows 10.