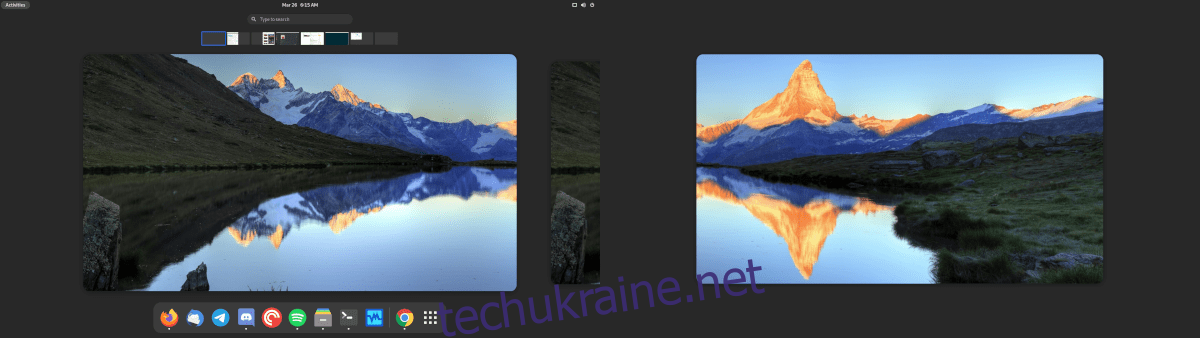З’явилося наступне покоління робочого столу Gnome Shell, яке називається Gnome 40 (AKA Gnome 4.0). Він поставляється з повністю переробленим робочим столом, який фанатів Linux обов’язково сподобається. У цьому посібнику ми покажемо вам, як спробувати його завчасно, до того, як його випустять у природу.
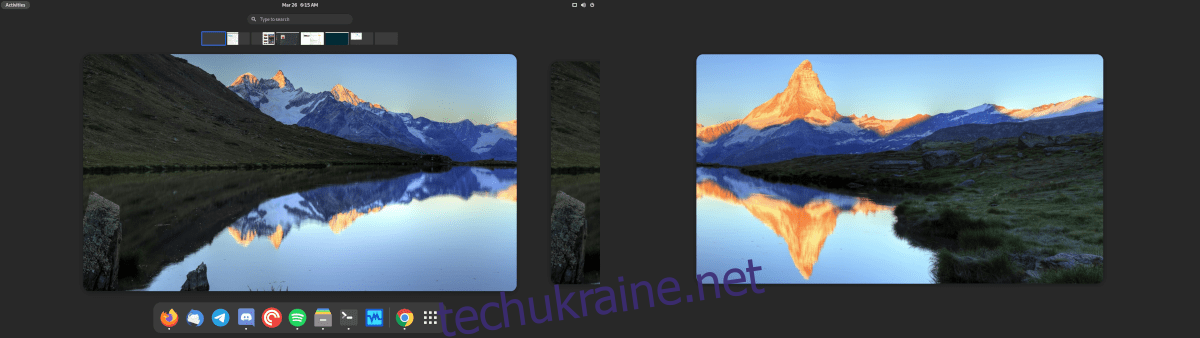
Спосіб 1 – Установіть Fedora 34 Beta
Найпростіший спосіб почати роботу з новим середовищем робочого столу Gnome 40 – це встановити Fedora 34 Beta. Бета-версія має попередньо налаштований робочий стіл Gnome Shell 40, і користувачам не потрібно робити ніяких спеціальних налаштувань, щоб використовувати його.
Щоб розпочати роботу з Fedora 34 Beta, перегляньте офіційну сторінку Веб-сайт Fedora. Перебуваючи на веб-сайті, знайдіть кнопку «Завантажити зараз» у розділі «Робота Fedora Workstation» на веб-сайті та натисніть на неї.
Після вибору кнопки «Завантажити зараз» за допомогою миші ви потрапите на сторінку завантаження Fedora Workstation. Знайдіть кнопку «Завантажити» поруч із «Fedora 34: x86_64 DVD ISO» і виберіть її, щоб почати завантаження.
Після завантаження ISO-файлу DVD Fedora 34: x86_64 вам потрібно буде створити завантажувальний USB-порт для встановлення. Для цього, будь ласка, дотримуйтесь нашого посібника зі створення USB для встановлення Linux.
Створивши інсталяційний USB Fedora 34 Beta, підключіть його до ПК, на якому плануєте використовувати Fedora 34 Beta, і перезавантажте його в BIOS. Звідти налаштуйте його на завантаження з Fedora 34 Beta USB.
Після того, як ваш ПК завантажиться з Fedora 34 Beta USB, дотримуйтесь покрокових інструкцій нижче, щоб Gnome 40 запрацював!
Крок 1: Знайдіть кнопку «Встановити» на жорсткий диск і клацніть на ній мишею, щоб запустити процес встановлення Fedora 34 Beta.
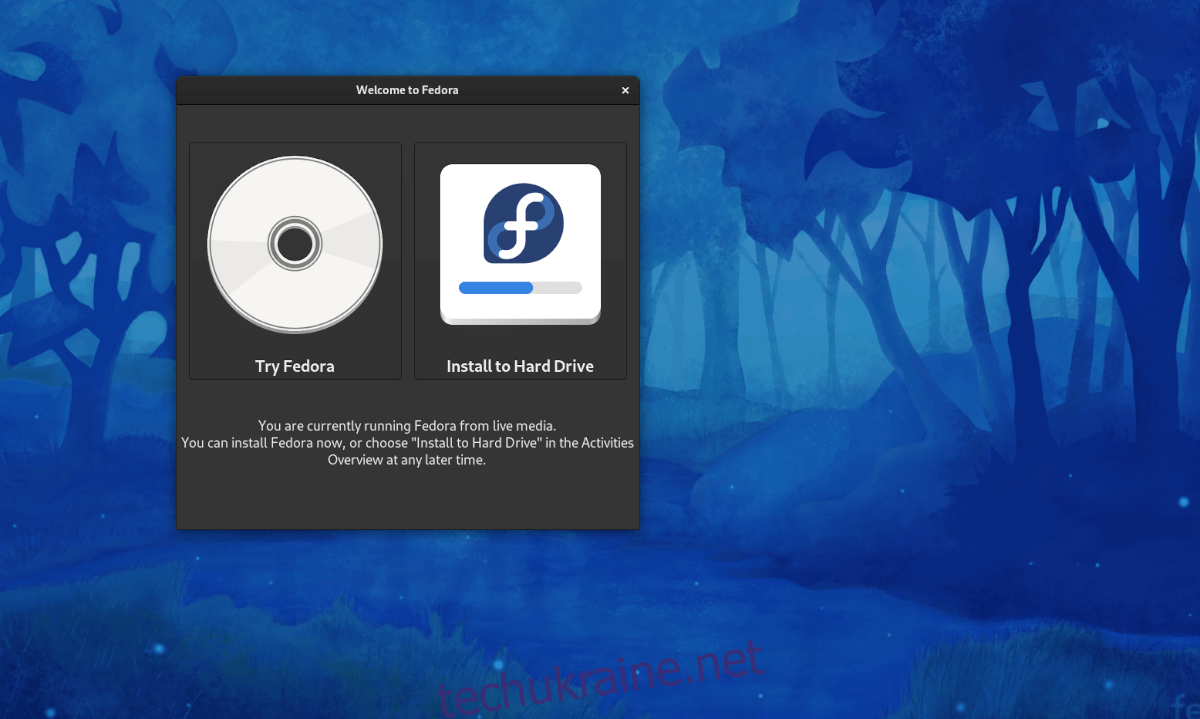
Крок 2: Після натискання кнопки встановлення з’явиться програма встановлення Fedora Anaconda. За допомогою миші виберіть у меню мову, якою ви розмовляєте. Потім натисніть «Продовжити».
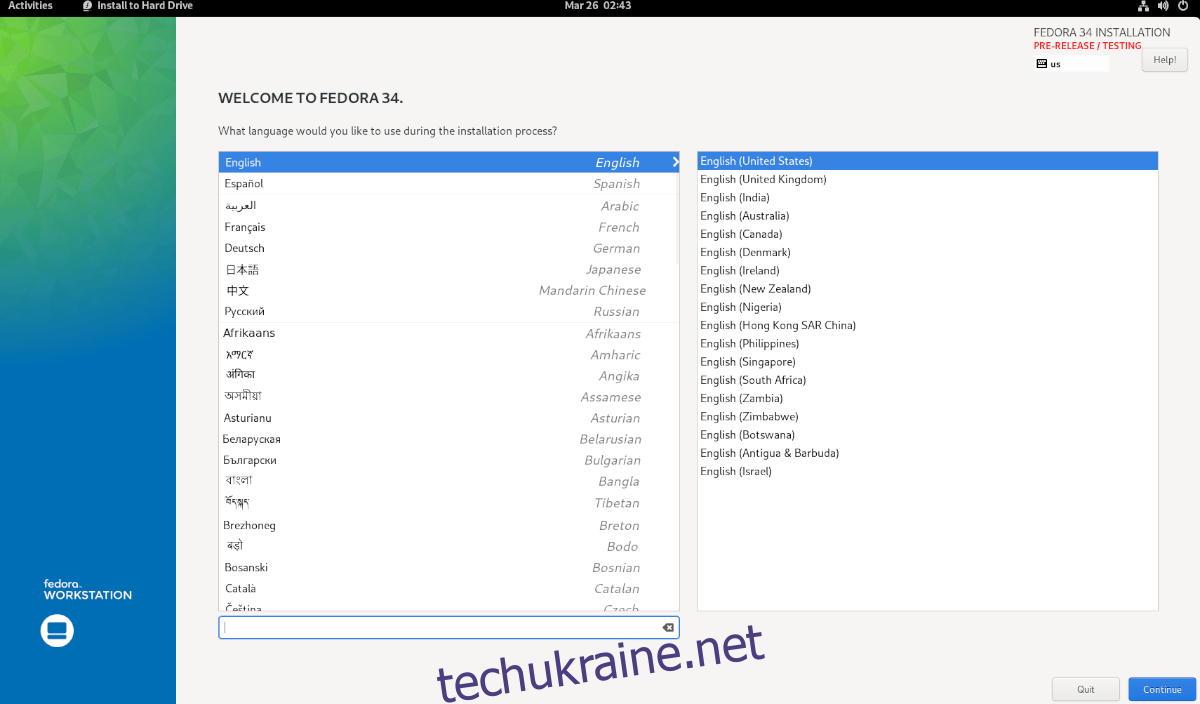
Крок 3: Знайдіть кнопку «Місце встановлення» та натисніть на неї мишею. Потім виберіть жорсткий диск, на який потрібно встановити Fedora 34, і натисніть «Автоматично».
Виберіть «Custom» або «Advanced», лише якщо ви ветеран Fedora і знаєте, що робите! Після завершення натисніть кнопку «Готово».
Крок 4: Після натискання «Готово» програма встановлення покаже вікно з назвою «Параметри встановлення». Натисніть кнопку «Відновити» простір, а потім виберіть «Видалити всі», щоб видалити всі існуючі розділи на жорсткому диску, на який ви встановлюєте Fedora 34 Beta.
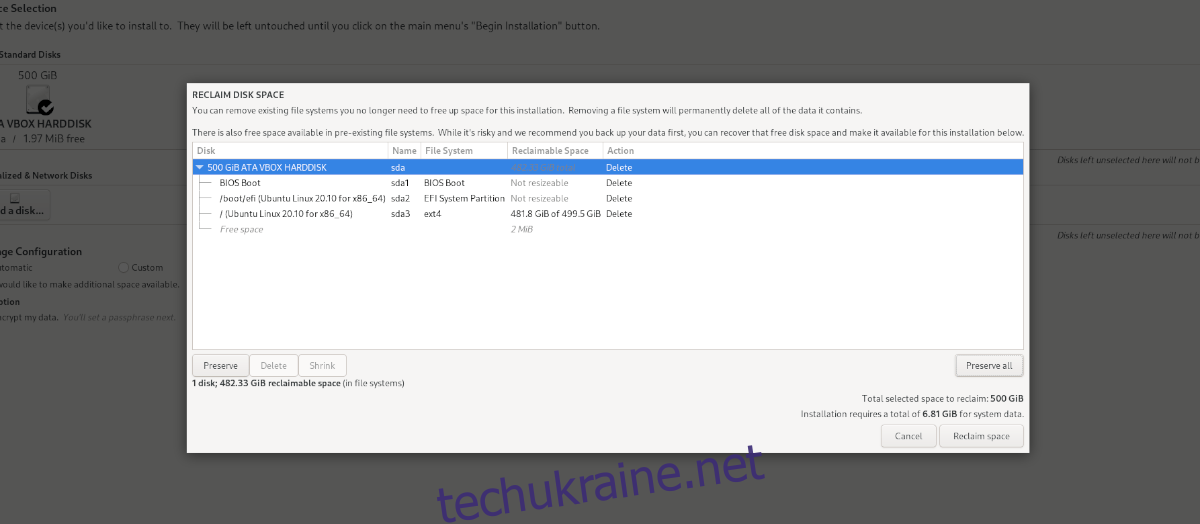
Після завершення натисніть «Повернути місце».
Крок 5: Знайдіть «Почати інсталяцію» та натисніть на нього, щоб встановити Fedora 34 Beta на жорсткий диск. Майте на увазі, що установка може зайняти деякий час.
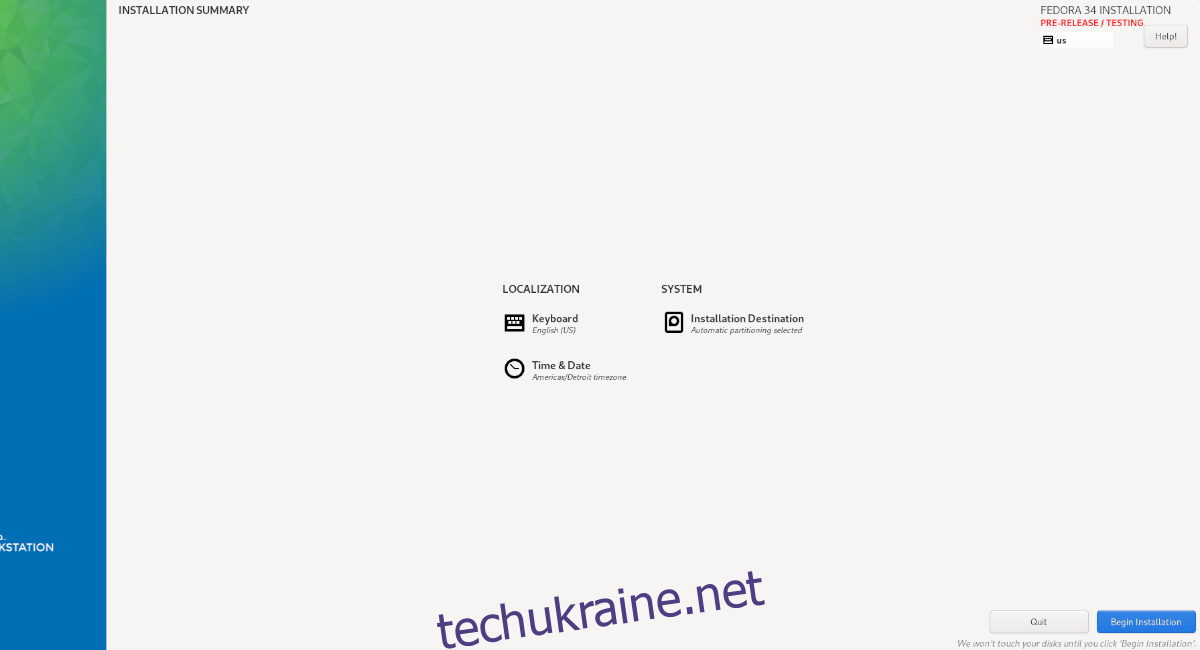
Після завершення встановлення Fedora 34 Beta перезавантажте комп’ютер. Після перезавантаження ваша нова система Fedora 34 Beta запрацює з використанням останнього робочого середовища Gnome 40!
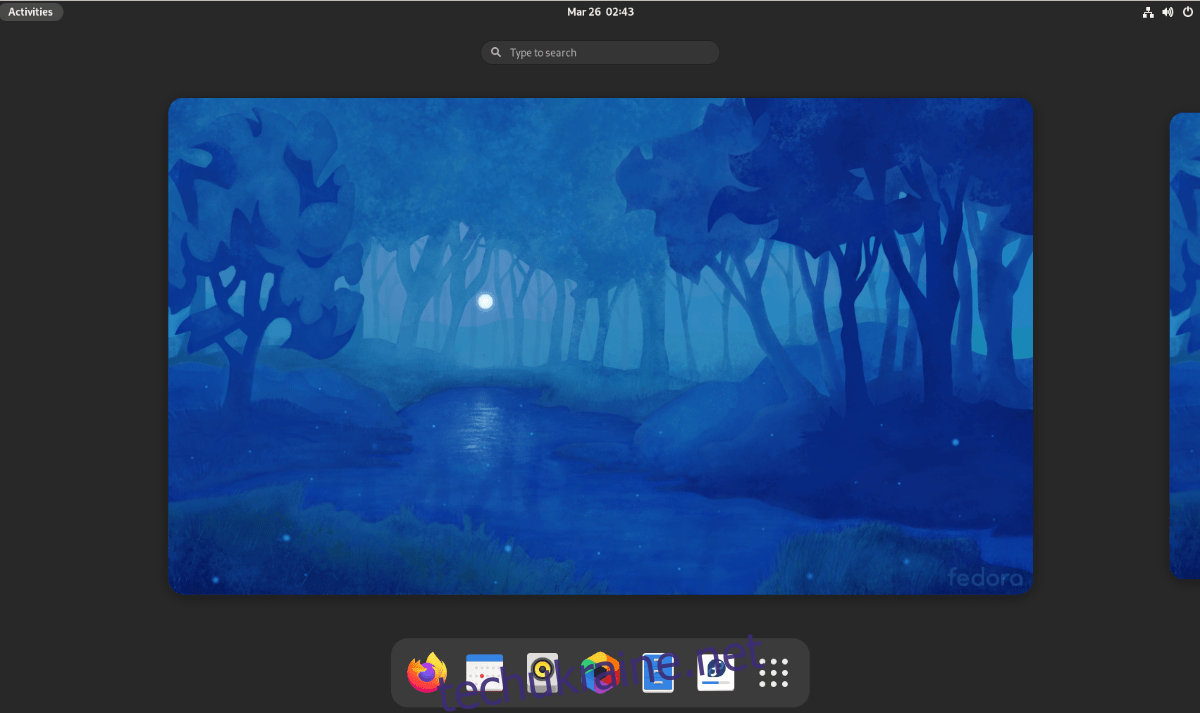
Спосіб 2 – Arch Linux
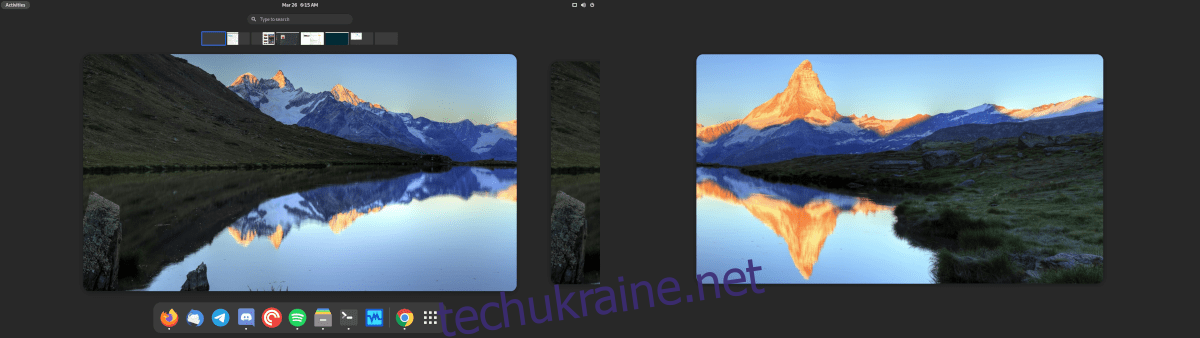
Якщо ви використовуєте Arch Linux, ви зможете протестувати Gnome Shell 40 прямо зараз. Все, що потрібно, це увімкнути «нестабільний» репозиторій програмного забезпечення gnome. Для початку відкрийте вікно терміналу.
Коли на робочому столі Arch Linux відкриється вікно терміналу, запустіть файл /etc/pacman.conf у текстовому редакторі Nano.
Примітка: у цьому посібнику ми використовуємо текстовий редактор Nano, оскільки він найпростіший у використанні. Не соромтеся використовувати інший редактор, якщо хочете.
sudo nano -w /etc/pacman.conf
У текстовому редакторі Nano перейдіть до [multilib] розділ файлу. Опинившись там, знайдіть Include = /etc/pacman.d/mirrorlist безпосередньо нижче [multilib] і натисніть клавішу Enter, щоб створити новий рядок.
У новому рядку безпосередньо під Include = /etc/pacman.d/mirrorlist напишіть наступний код.
[gnome-unstable]
Включити = /etc/pacman.d/mirrorlist
Записавши новий код у файл /etc/pacman.conf, натисніть кнопку Ctrl + O, щоб зберегти зміни в Nano. Потім натисніть кнопку Ctrl + X, щоб повністю закрити редактор.
Після закриття редактора ви повинні повторно синхронізувати Pacman. Щоб повторно синхронізувати, введіть таку команду.
sudo pacman -Syy
Тепер, коли Pacman повторно синхронізовано, можна розпочати встановлення Gnome 40 на Arch Linux. Для початку встановіть групу пакетів «gnome».
sudo pacman -S gnome-unstable/gnome
Далі встановіть пакет gdm, який використовується для входу в Gnome 40. Використовуючи команду Pacman, наведену нижче, встановіть його.
sudo pacman -S gnome-unstable/gdm
Після пакета gdm вам потрібно буде встановити групу пакетів «gnome-extra». Для цього введіть команду нижче.
sudo pacman -S gnome-unstable/gnome-extra
Після встановлення всіх пакетів знову відкрийте текстовий редактор Nano за допомогою наведеної нижче команди.
sudo nano -w /etc/pacman.conf
Усередині Nano знайдіть IgnorePkg=», видаліть «#» перед ним. Потім вставте наведений нижче код після IgnorePkg = .
evolution evolution-data-server gdm gnome-calendar gnome-clocks gnome-contacts gnome-control-center gnome-session gnome-settings-daemon gnome-shell gnome-shell-extensions gnome-todo gnome-weather mutter
Збережіть зміни, натиснувши Ctrl + O, і вийдіть із Nano, натиснувши Ctrl + X. Щоб знову ввімкнути оновлення, помістіть символ # перед IgnorePkg= у /etc/pacman.conf та збережіть.