Хамoш Патак
Чи потрібно вам підписувати документи? Немає необхідності в друці, скануванні або встановленні сторонніх програм. Підписуйте PDF-файли прямо на вашому iPhone, iPad або комп’ютері Mac.
Як поставити підпис на PDF-документах на iPhone та iPad
Операційні системи iOS і iPadOS мають вбудовану функцію розмітки, доступну в різних частинах системи. Ви знайдете її, відкривши PDF-файл в програмі “Пошта”, переглядаючи документ у “Файлах” або редагуючи зображення в “Фото”. Вона також доступна при редагуванні знімків екрана.
Значок розмітки виглядає як невеличкий олівець, зазвичай розташований у верхньому правому куті. Одна з опцій розмітки – це “Підпис”. За допомогою цієї функції можна створити та багаторазово використовувати свій підпис на iPhone та iPad.
Для початку відкрийте потрібний PDF-файл у програмі “Файли” або “Пошта”.
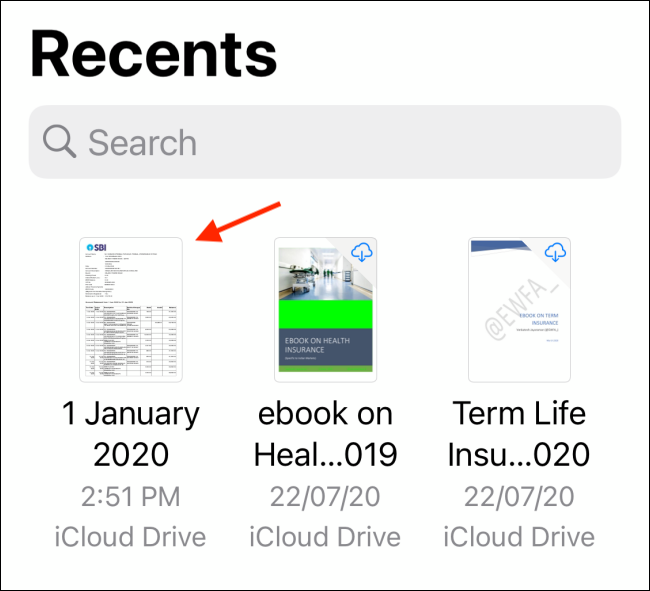
Натисніть на значок розмітки у верхньому правому куті.
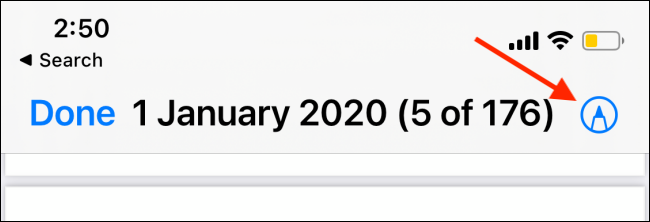
Знизу з’являться інструменти для малювання та анотацій. Натисніть на кнопку “+”, а потім оберіть “Підпис”.
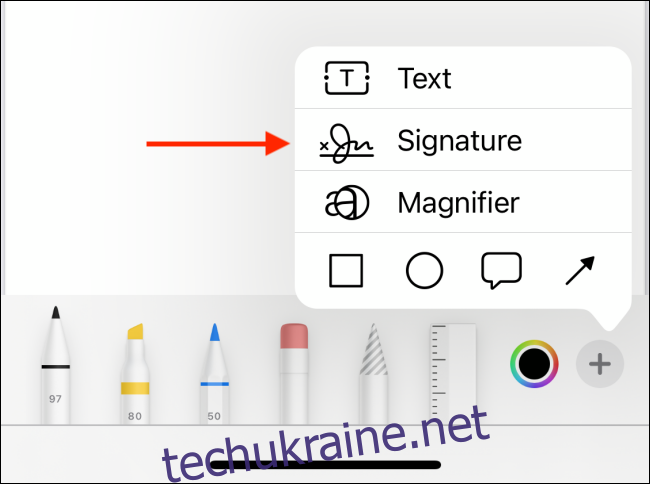
Якщо ви використовуєте цю функцію вперше, вам буде запропоновано створити підпис. Для зручності можна переключитися в горизонтальний режим. Просто намалюйте підпис пальцем або за допомогою Apple Pencil на iPad.
Коли підпис буде готовий, натисніть “Готово”.
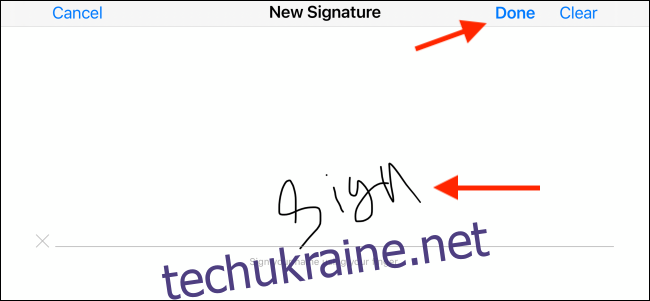
Тепер підпис з’явиться на документі. Натисніть на поле з підписом, щоб вибрати його. Ви можете переміщувати підпис по сторінці, а також змінювати його розмір.
Коли ви будете задоволені розміщенням підпису, натисніть “Готово” у верхньому лівому куті.
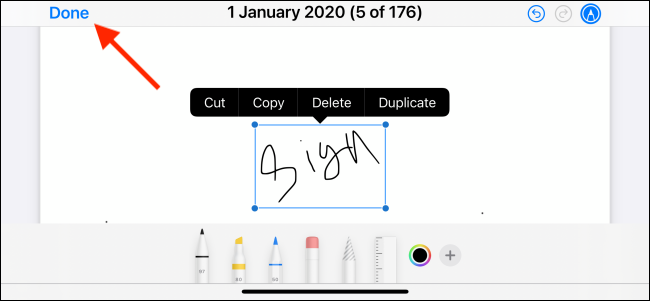
Підпис додано до PDF-файлу, тепер його можна надсилати.
Ви можете знову зайти в меню “Підпис” і вибрати створений раніше підпис, щоб додати його до іншого PDF-файлу. (Немає потреби створювати підпис заново).
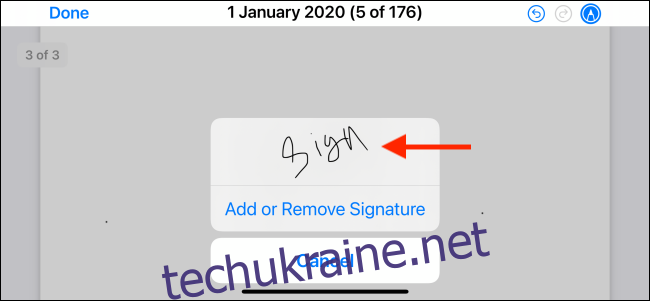
Як поставити підпис на PDF-документах на Mac
На комп’ютері Mac ви можете скористатися вбудованою програмою “Перегляд” для підписання PDF-файлів.
Для початку знайдіть потрібний PDF-файл через Finder (провідник файлів) і двічі клікніть, щоб відкрити його в “Перегляді”. Якщо “Перегляд” не є програмою за замовчуванням для PDF, клікніть правою кнопкою миші на файлі та оберіть “Відкрити в програмі” -> “Перегляд”.
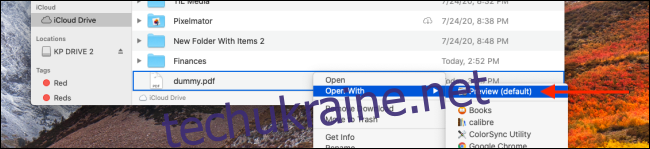
Тепер натисніть кнопку “Розмітка” на панелі інструментів вгорі.
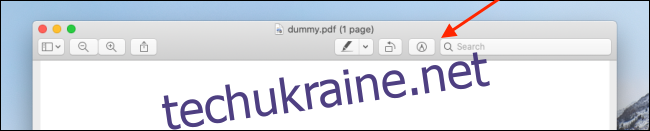
Відкриються параметри редагування. Оберіть “Підпис”. У меню, що випаде, ви зможете створювати та додавати підписи. Можна створити підпис, використовуючи трекпад комп’ютера Mac, або ваш iPhone чи iPad (приєднані до тієї ж мережі).
Щоб створити підпис за допомогою трекпада, натисніть “Натисніть тут, щоб почати”.
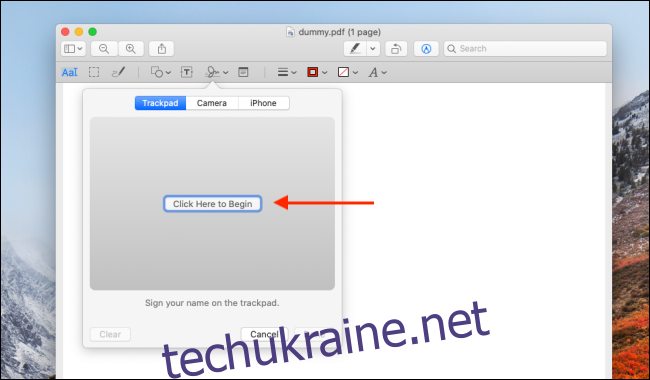
Розмістіть курсор в центрі трекпада та намалюйте підпис. Коли закінчите, натисніть будь-яку клавішу на клавіатурі.
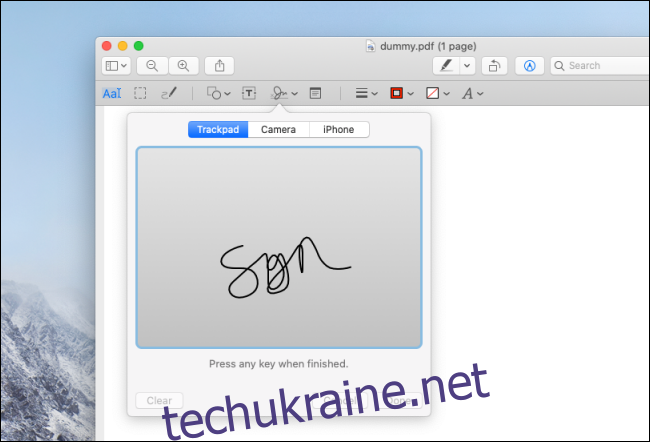
Підпис одразу з’явиться у меню “Підпис”. Тепер клікніть на підпис, щоб вставити його в документ.
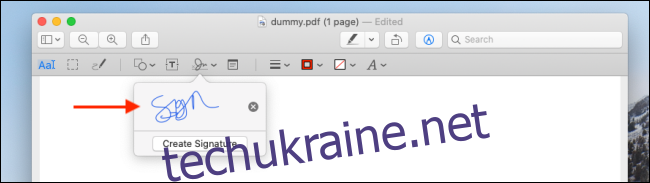
Ви можете клікнути на підпис, щоб виділити його, та переміщувати по сторінці. Також є можливість збільшувати або зменшувати його розмір.
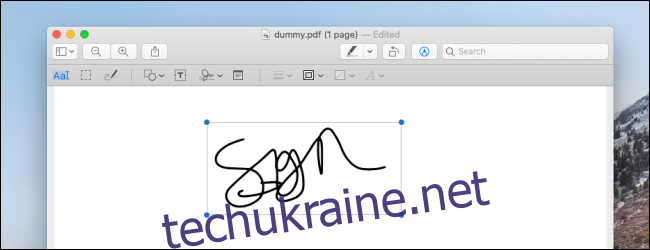
Підписання за допомогою трекпада Mac має один недолік: підпис потрібно робити одним безперервним рухом. Цього можна уникнути, використовуючи iPhone або iPad як полотно. Особливо це зручно для користувачів iPad з Apple Pencil.
У меню “Підпис” натисніть на іконку iPhone або iPad. На вашому пристрої iOS відобразиться звичний екран для підпису. Намалюйте свій підпис та натисніть “Готово”.
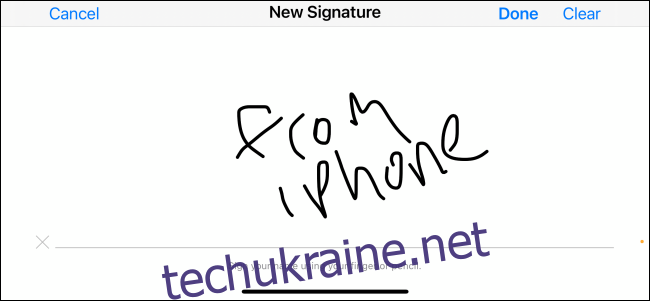
Підпис з’явиться на екрані вашого Mac. Натисніть “Готово”, щоб зберегти його.
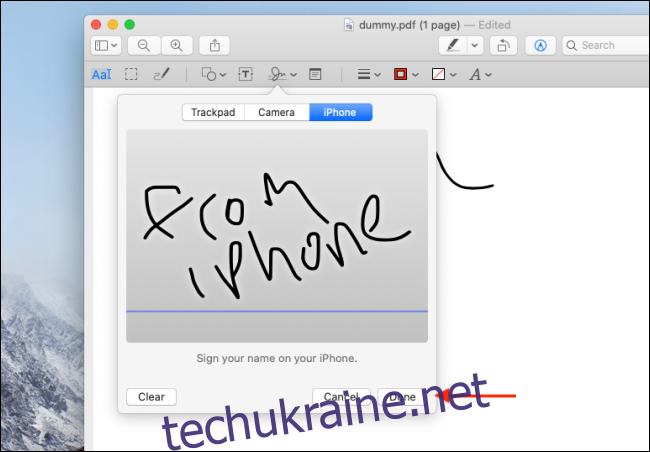
Після додавання підпису ви можете використовувати його багаторазово.
Чи знали ви, що можна редагувати фотографії та PDF-файли на Mac, навіть не відкриваючи їх? І це включає можливість додавання підписів! Ось як користуватися функцією швидкого перегляду на вашому Mac.