Давайте розглянемо, як безпечно підключитися до хмарного сервера через SFTP двома простими способами за допомогою FileZilla.
Підключення до вашого сервера здається дуже нішевою річчю, призначеною для технічно підкованих людей.
Однак FileZilla робить це дуже простим. Він має надзвичайно інтуїтивно зрозумілий інтерфейс, і, підсумовуючи мій дворічний досвід роботи з FileZilla, я просто скажу, що він працює бездоганно кожного разу.
Крім того, він відкритий і безкоштовний (з версією Pro). Крім того, він підтримує SFTP (безпечний спосіб) для підключення до хмари.
Але чому SFTP?
Це розшифровується як протокол безпечної передачі файлів. Тепер у вас немає варіантів, якщо ваш сервер налаштовано приймати лише з’єднання SFTP. Ви повинні використовувати маршрут SFTP.
Однак навіть для FTP-сервера для безпеки завжди краще використовувати SFTP.
Що відбувається, FTP надсилає дані у вигляді звичайного тексту без жодного шифрування. Тому він сприйнятливий до атак типу “людина посередині”.
Навпаки, передача даних SFTP зашифрована та захищена від компрометації. Єдиним компромісом є швидкість передачі, яка стає трохи нижчою.
Читайте також: Розуміння SFTP проти FTPS проти FTP
Отже, якщо вам потрібна безпека передачі даних і сумісна програма, ось FileZilla та підручник.
Підключіть SFTP за допомогою Filezilla
Це інтерфейс FileZilla:
Ліворуч показано локальні каталоги, а праворуч — про сервер, який порожній, оскільки він ще не підключений.
Тепер нам потрібно кілька деталей, щоб продовжити:
- IP-адреса сервера
- Ім’я користувача
- Пароль
- і номер порту
Як уже було сказано, це можна зробити двома способами. Перший — Quickconnect, а інший — Site Manager.
Швидке підключення
Як видно з назви, це корисно для швидкого підключення до хмарного сервера.
Тут ми повинні заповнити порожні поля та натиснути Quickconnect.
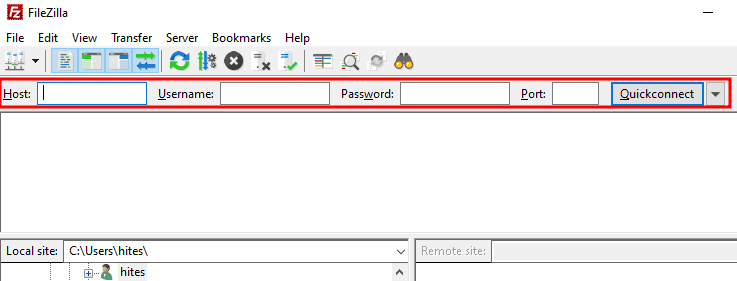
У розділі Host ви вводите SFTP://(IP-адреса сервера), а решта очевидні.
Коли ви введете деталі та натиснете Quickconnect, ви побачите щось на зразок цього:
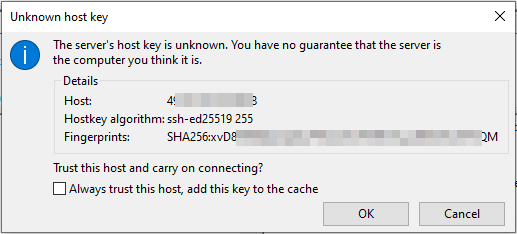
Ця підказка допомагає переконатися, що ви підключаєтеся до потрібного сервера. Ви можете перевірити IP-адресу на хості та відбиток пальця, зіставивши його з вашим сервером.
Крім того, ви можете перевірити Завжди довіряти цьому хосту…….щоб уникнути цього попередження в майбутньому.
Завершивши перевірку, натисніть OK, щоб підключитися.
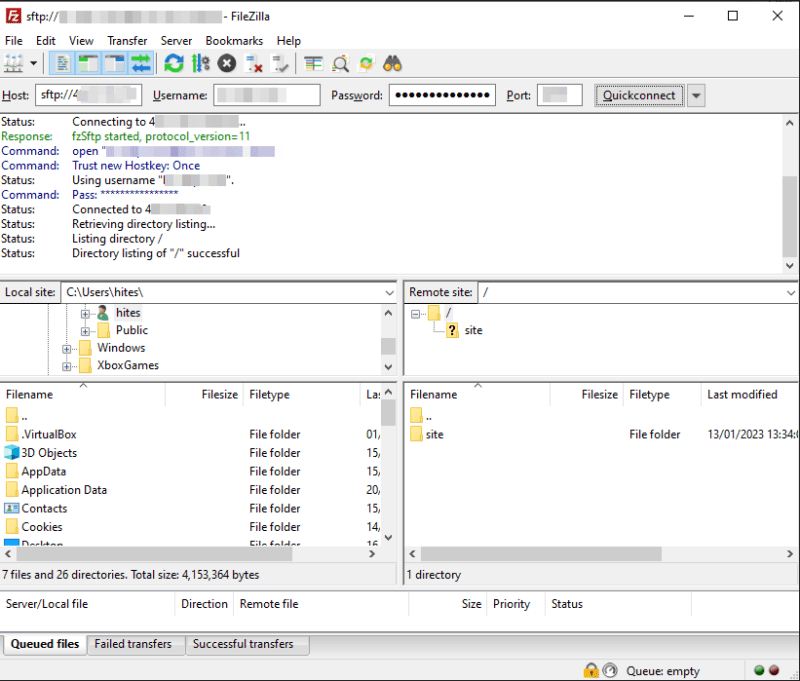
Будь ласка, пам’ятайте, що IP-адреса хоста починається з sftp://. Наприклад, він підключатиметься через FTP (небезпечно), якщо замість цього використовувати ftp://.
Отже, це був Quickconnect.
Однак це не зберігає облікові дані сервера, і ви можете повторно підключитися лише до останніх десяти підключень без повторного введення деталей.
Крім того, він не має можливості змінювати деталі підключення попередніх підключень.
Отже, наступний спосіб зробити це без проблем.
Менеджер сайту
Site Manager допоможе вам легко керувати з’єднаннями. Після додавання ви можете легко підключитися до вказаного сервера одним клацанням миші.
Найкращий варіант – використовувати Site Manager під час підключення за допомогою Quickconnect. Таким чином ви знаєте, що облікові дані правильні та все працює, як очікувалося.
Крім того, ми можемо увійти в Site Manager, заповнити записи та підключитися, щоб перевірити, чи це працює.
Натисніть Файл у верхньому меню. Тепер ми можемо скористатися Копіювати поточне з’єднання… (позначено як 2), якщо у нас є активне з’єднання, або можна натиснути «Менеджер сайту» (позначене як 1).
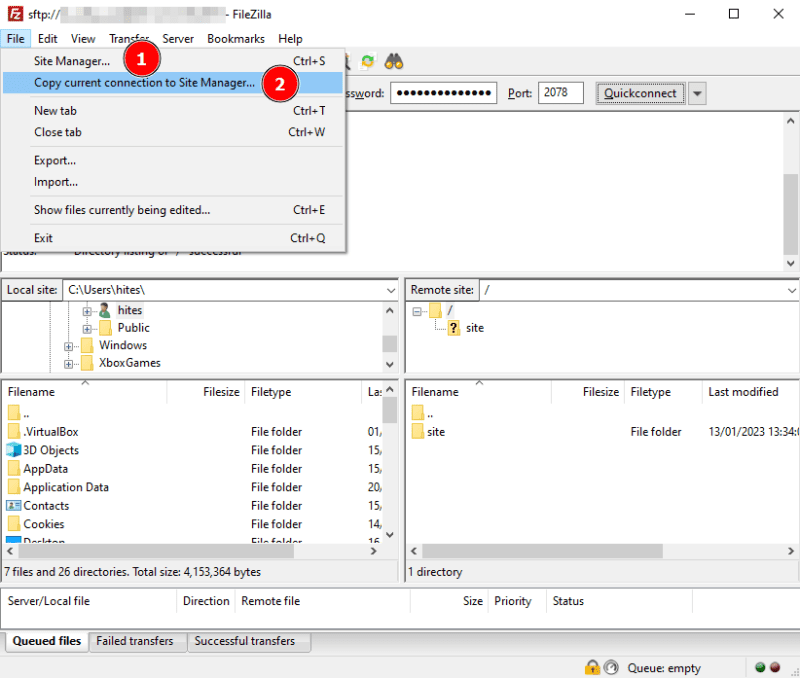
У будь-якому випадку один з них потрапить у вікно Site Manager.
І на основі шляху (Копіювати поточне підключення або Менеджер сайту), який ми обрали, деталі будуть попередньо заповнені, або ви можете ввести їх, як зазначено нижче.
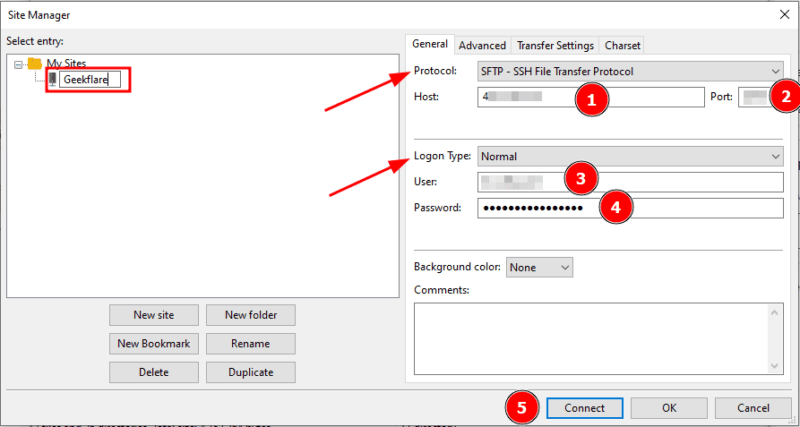
Після завершення натисніть «Підключити» або «ОК».
Згодом ви можете перевірити конфігурацію, клацнувши показаний значок і підключившись до збереженого сервера.
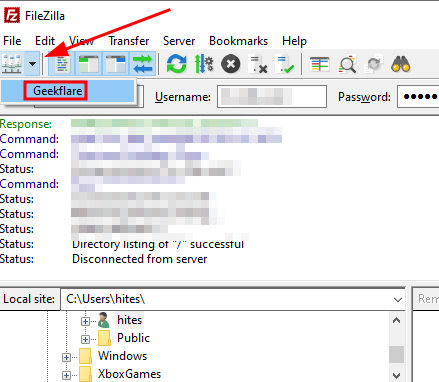
Крім того, ви можете знову увійти в Site Manager, щоб змінити параметри підключення.
Отже, це було використання FileZilla для підключення до SFTP.
Тим не менш, іноді ми не хочемо додаткової безпеки і радше віддаємо перевагу FTP.
У такому випадку ось кілька програм FTP-сервера для передачі файлів, включаючи вже обговорювану FileZilla.
