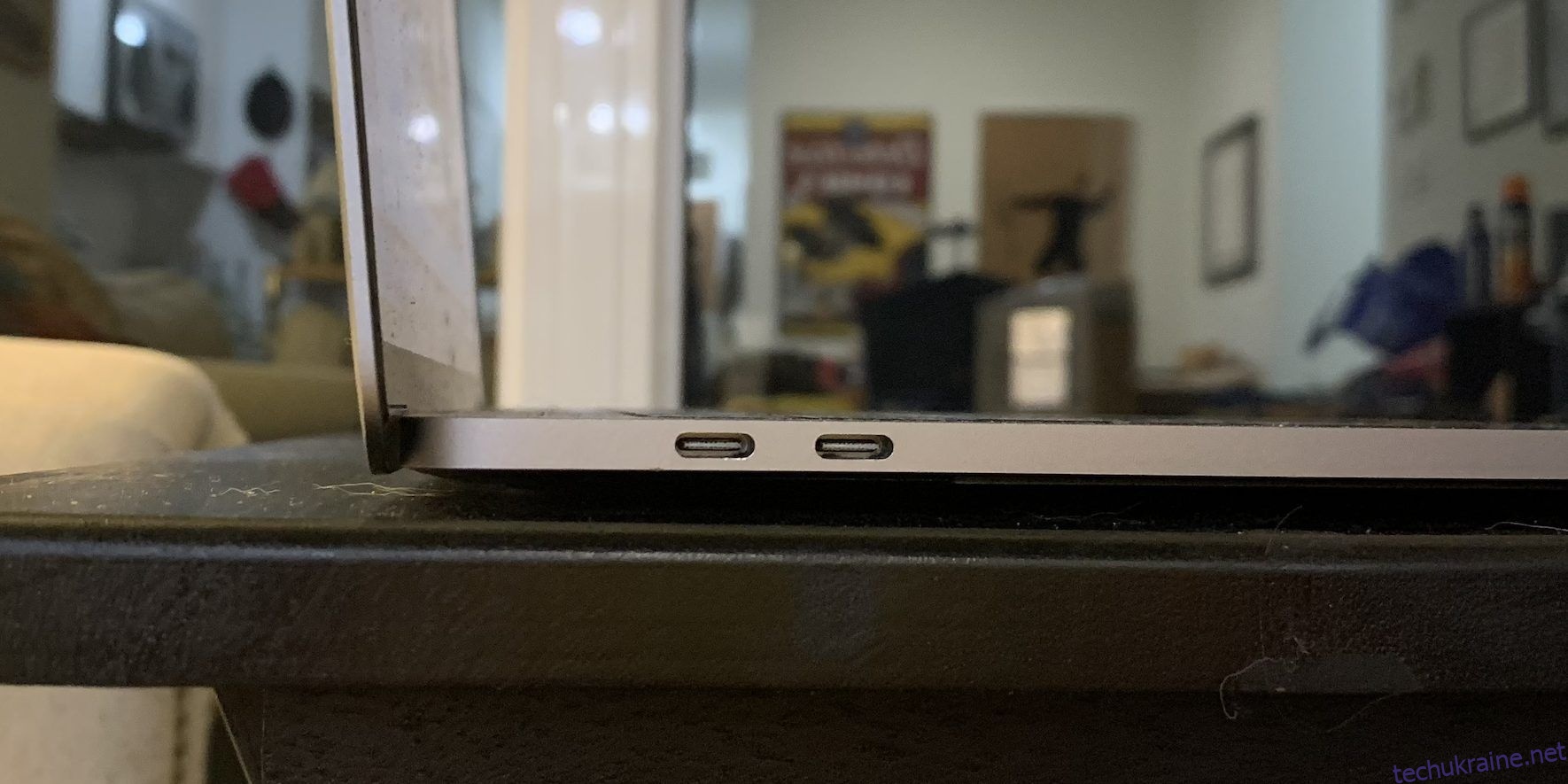MacBook від Apple чудово підходять для роботи в різних місцях. Ви можете принести їх у кафе або в різні кімнати у вашому домі, щоб продовжувати працювати.
Якщо вам не потрібно бути мобільним або мати iMac, працювати лише з одним екраном може бути складно, особливо якщо ви використовуєте багато великих вікон і вкладок.
На щастя, ви можете підключити свій Mac до зовнішнього монітора та отримати другий екран. Ми тут, щоб розповісти вам, як це зробити та на що звернути увагу, якщо ви купуєте монітор для свого Mac.
Перевірте порти на моніторі та Mac
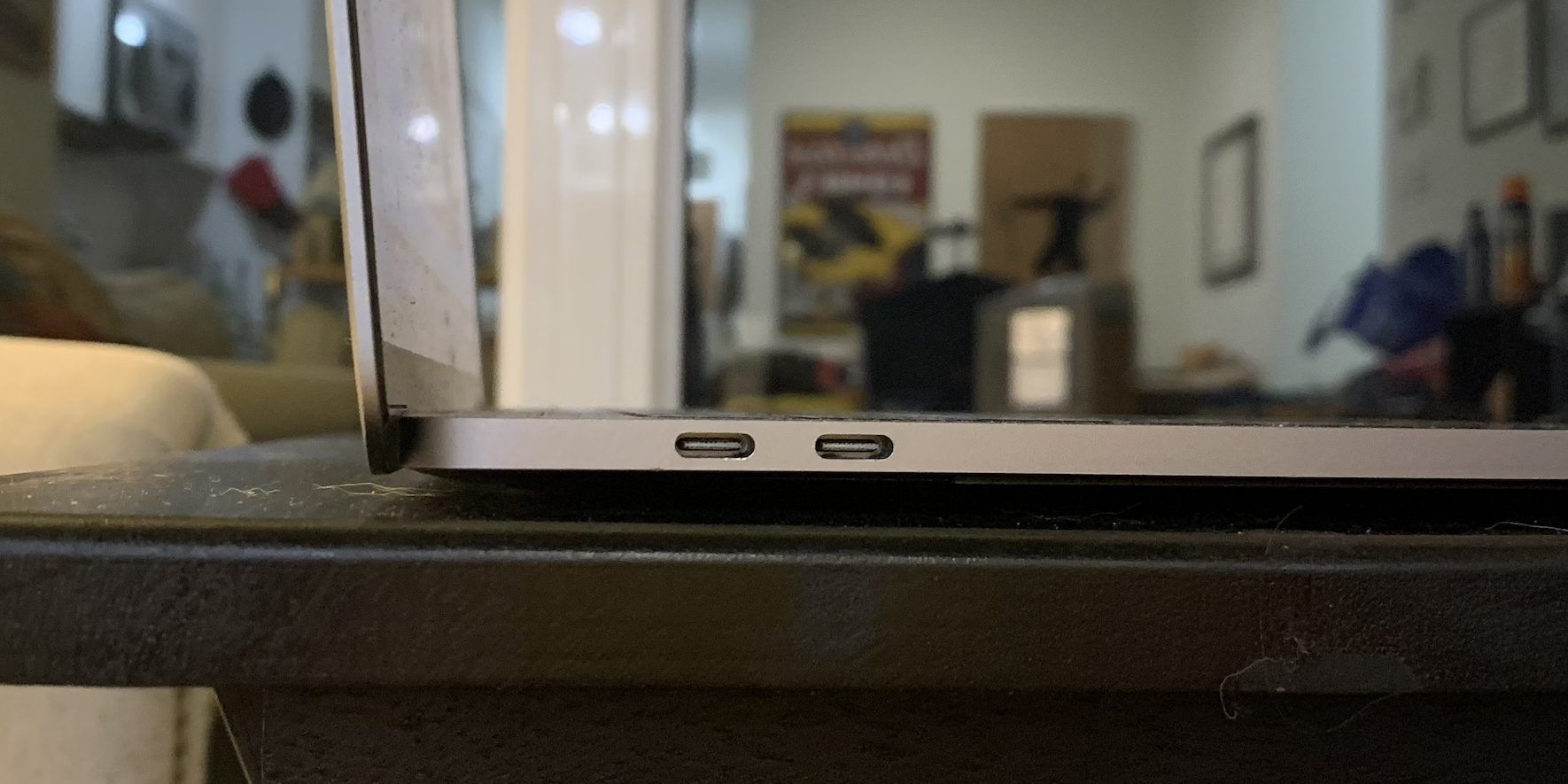
Щоб підключити монітор до Mac, вам потрібно знати, з якими портами ви працюєте. Більшість сучасних Mac мають порти USB-C для підключення аксесуарів і периферійних пристроїв, як-от монітор.
Комп’ютери MacBook вищого класу, як-от 14- та 16-дюймові моделі MacBook Pro, і настільні комп’ютери Mac, як-от Mac mini, Mac Studio та Mac Pro, також оснащені портом HDMI, який варто враховувати, коли ви намагаєтеся підключити монітор.
Що стосується моніторів, більшість сучасних, ймовірно, матимуть порти HDMI для відеовходу. Деякі монітори можуть використовувати DisplayPort разом із портами USB-C, але це рідше, ніж HDMI. З іншого боку, на старішому моніторі може використовуватися порт DVI або VGA.

Якщо у вас ще немає монітора, рекомендуємо придбати монітор із такими самими портами, як і на вашому Mac, оскільки це справді спрощує цей процес і зменшує кількість кабелів і адаптерів, які вам знадобляться.
Отримайте відповідні кабелі та адаптери
Коли ви знаєте, з якими портами ви працюєте, вам просто потрібно придбати правильні відеокабелі, які підходять до них. У деяких випадках це так само просто, як просто купити один кабель. В інших випадках, можливо, доведеться інвестувати в адаптери, які дозволяють підключати один кабель до двох різних портів.
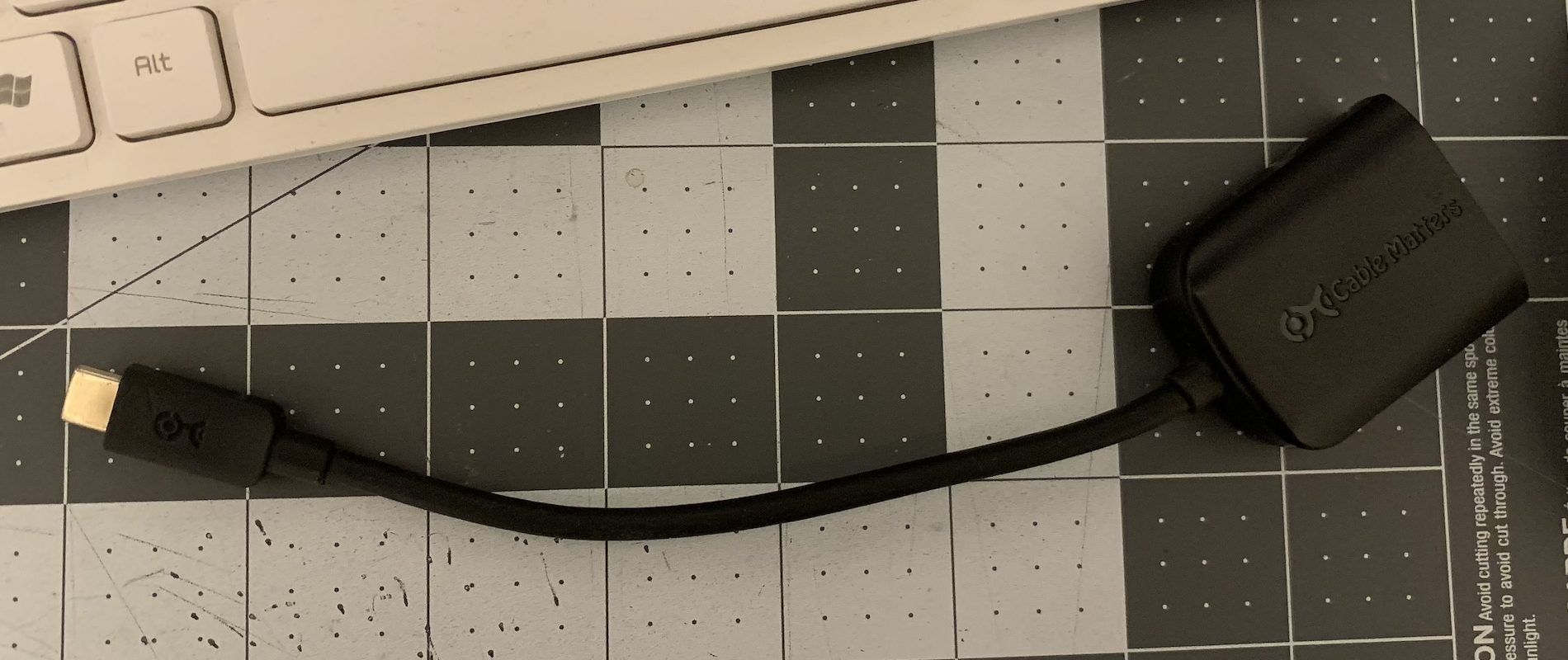
Швидше за все, вам знадобиться адаптер, якщо ваш Mac не має порту HDMI. На щастя, адаптери HDMI-USB-C є досить поширеними, і ви можете придбати їх в Apple Store або сторонніх роздрібних продавцях.
Переконайтеся, що ви врахували довжину кабелів, перш ніж купувати їх. Як правило, краще придбати щось довге, оскільки ви зможете легше переміщати речі по столу. Ви також можете переставляти речі, коли вам це потрібно.
Крім того, набагато менше головного болю прикривати або ховати довгі шнури, ніж працювати з кабелями, які занадто короткі, щоб зручно з’єднати дві машини. Коротші кабелі можуть звільнитися; довгі кабелі цього не зроблять!
Підключіть усе та налаштуйте налаштування
Коли ви знаєте свої порти та підготуєте відповідні кабелі, наступним кроком буде під’єднати кабелі та почати використовувати монітор із комп’ютером Mac.
По-перше, переконайтеся, що шнур живлення монітора підключено та увімкнено. Потім підключіть кабель, який ви підключатимете до свого Mac, до монітора.
На настільному комп’ютері Mac без вбудованого дисплея вам не доведеться робити більше, ніж підключати кабель (або кабель із адаптером). У цей момент ваш екран блимає чорним протягом секунди, і екран монітора повинен увімкнутися.
Якщо це MacBook або iMac, ви побачите продовження вашого вбудованого дисплея. Залежно від того, де ви розташовуєте монітор відносно ноутбука — праворуч, ліворуч або навіть вище або нижче нього — ви захочете налаштувати роботу екранів, щоб імітувати те, що відбувається в реальному житті.
Якщо ваш MacBook вважає монітор праворуч, а насправді він ліворуч, вам все одно доведеться перемістити курсор до кінця праворуч, щоб перейти до монітора. Це може дезорієнтувати, і це безумовно зашкодить вашому робочому процесу, якщо ви часто переходите між дисплеями.
Щоб виправити або уникнути цього, перейдіть до Системних налаштувань > Дисплеї. Ви побачите вбудований дисплей Mac і зовнішній монітор у вікні у вигляді двох вкладок. Ви можете клацнути по кожному з них і налаштувати їх яскравість і колірний профіль.
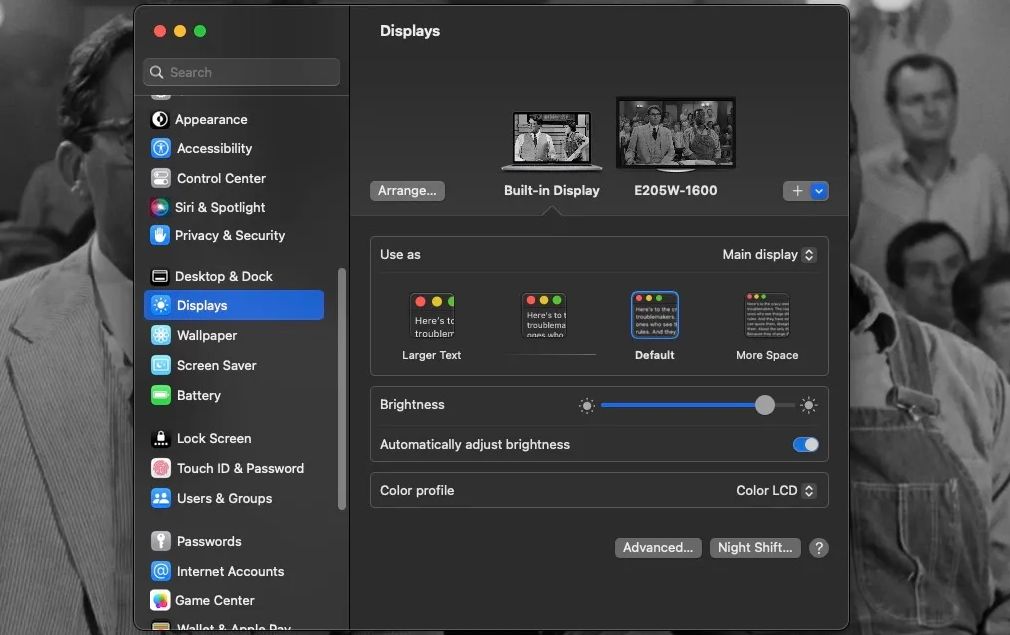
Ви також можете встановити роздільну здатність зовнішнього монітора, обертання та частоту оновлення, а також налаштувати загальний розмір тексту, що відображається на вашому вбудованому дисплеї.
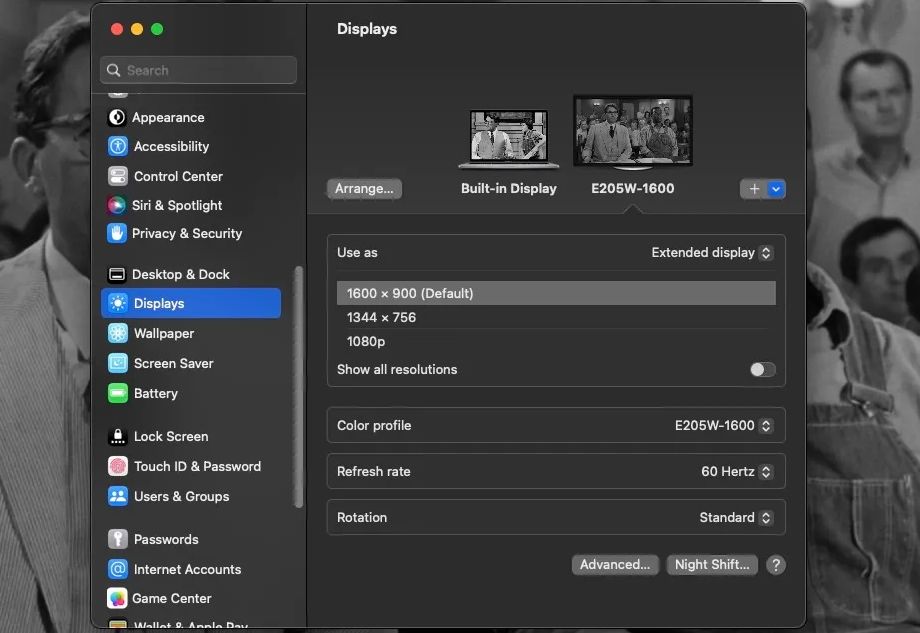
Щоб змінити розташування вбудованого дисплея Mac і зовнішнього монітора, натисніть кнопку «Упорядкувати» під вікном попереднього перегляду дисплея. Потім клацніть і перетягніть два поля, які представляють дисплей вашого Mac і зовнішній монітор, щоб вони відповідали тому, як вони виглядають одне біля одного в реальному житті.
Коли вікна займуть правильні позиції, натисніть «Готово». Перебуваючи у вікні «Упорядкувати екрани», ви можете помітити, що один екран має білу смугу вгорі, а інший — ні. Ця панель визначає, який екран є «основним» дисплеєм, який відображає Dock і сповіщення під час використання вашого Mac.
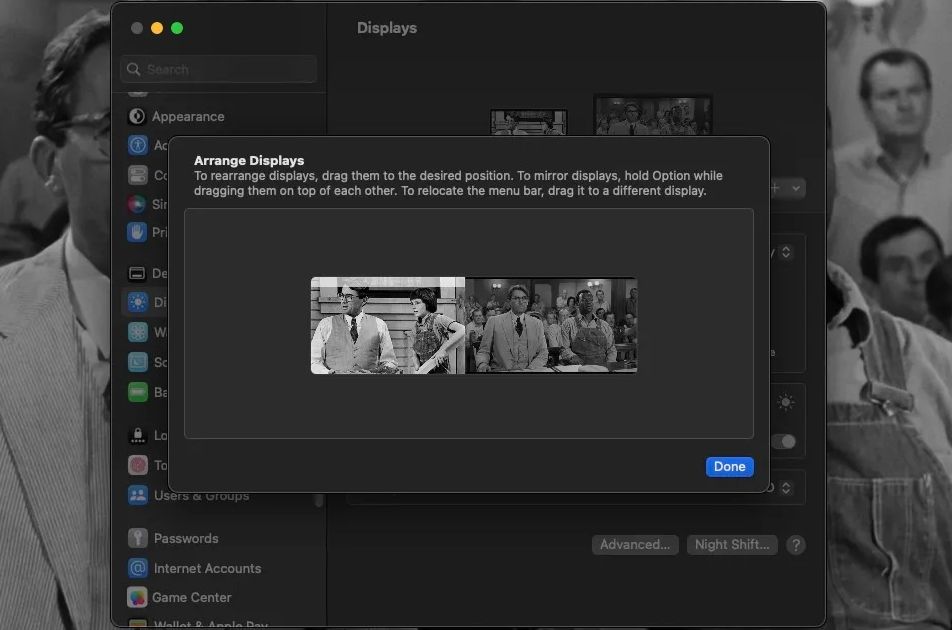
Щоб змінити екран, який буде основним, клацніть і перетягніть білу смугу на будь-яке поле відображення, яке ви віддаєте перевагу.
Ви також можете змінити головний дисплей у вікні Дисплеї. На вкладці «Вбудований дисплей» клацніть спадне меню поруч із «Використовувати як» і виберіть «Головний дисплей» або «Розширений дисплей».
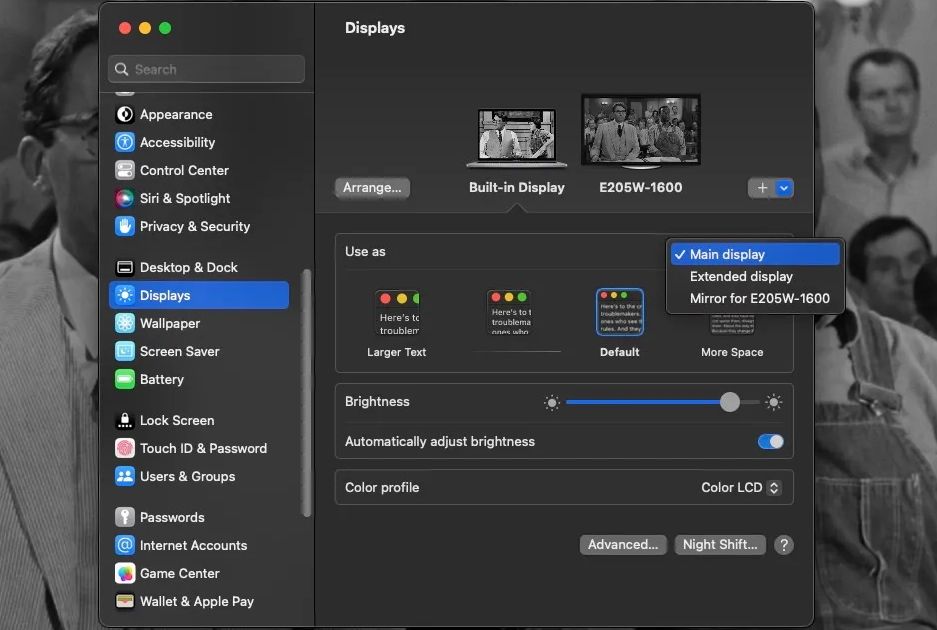
Ви також можете вибрати Дзеркало для [External Monitor name] із цього спадного меню, але це не дозволить вашому зовнішньому монітору працювати як продовження вбудованого дисплея вашого Mac. Замість цього він показує точну копію екрана вашого Mac.
Однак дзеркальне відображення основного дисплея ідеально підходить, якщо ви підключаєте MacBook до телевізора чи дисплея проектора та проводите презентацію. Що стосується монітора комп’ютера, то, ймовірно, найкраще вибрати його як основний або додатковий дисплей і використовувати більший робочий простір, який монітор створює для вас.
Виправлення зовнішнього монітора Mac
Якщо ваш зовнішній монітор залишається чорним або повідомляє «з’єднання не виявлено» після підключення до вашого Mac, переконайтеся, що ваші кабелі повністю під’єднано до портів. Якщо вони є, спробуйте відключити їх і підключити знову. Можливо, варто підключити шнури до інших портів, якщо у вас є кілька таких же на будь-якому пристрої.
Усе ще не підключається? Спробуйте підключити Mac до зовнішнього монітора за допомогою нового кабелю. Ви також можете спробувати вирівняти свій оригінальний кабель, якщо його вигини спричиняють проблеми.
Якщо ваш Mac повідомляє, що монітор під’єднано, але монітор усе ще темний, натисніть кнопку живлення монітора, щоб перевірити, чи це проблема. Крім того, спробуйте натиснути будь-яку кнопку на ньому, яка збільшує його яскравість.
Як би це не було просто, від’єднання шнура живлення монітора від розетки та під’єднання його знову також може вирішити проблему. І якщо ви можете протестувати монітор за допомогою іншого ноутбука чи ПК, щоб переконатися, що монітор працює, це теж добре.
Користуватися монітором із Mac легко
Комп’ютери Mac (і монітори) мають різні типи портів залежно від моделі. Коли ви це зрозумієте та матимете відповідні кабелі та адаптери, все, що вам потрібно зробити, це підключити їх один до одного, щоб почати використовувати два екрани одночасно.
Не обов’язково зупинятися на досягнутому — ви можете під’єднати два монітори одночасно або навіть більше. Але навіть лише один додатковий екран може зробити роботу та розваги набагато кращими, тому ми сподіваємося, що ви купите собі монітор і користуєтеся своїм Mac частіше, ніж будь-коли.