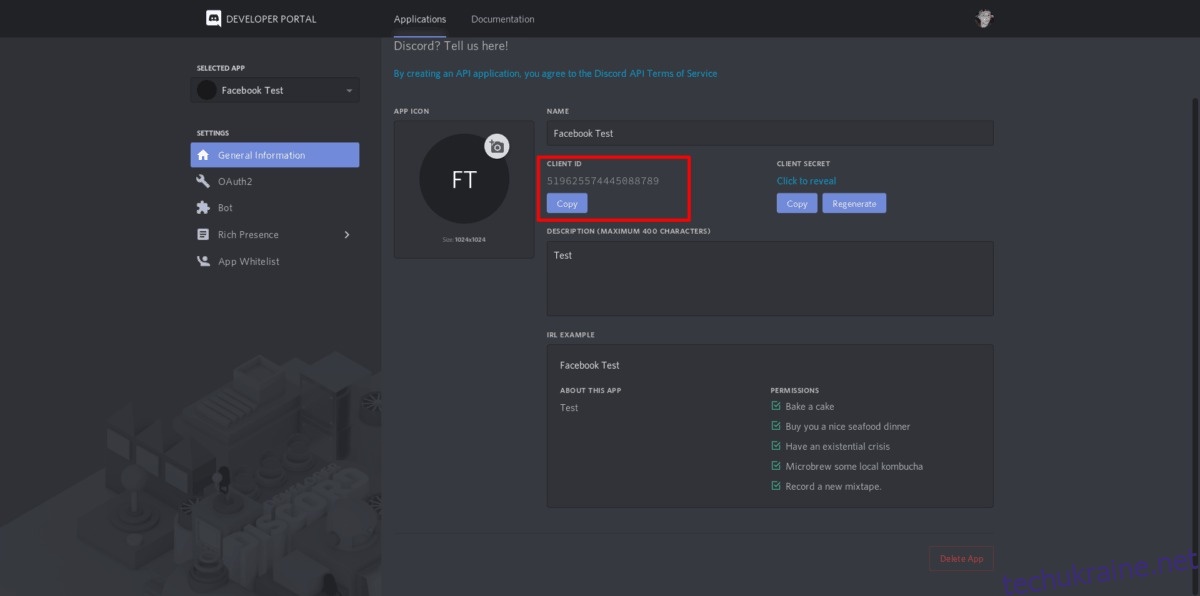Miscord — це складний інструмент, який може підключити Facebook Messenger до Discord. З його допомогою ви можете використовувати свій обліковий запис Facebook і надсилати/отримувати повідомлення на приватному сервері Discord, і кожен ланцюжок повідомлень у Facebook Messenger встановлюється в окремих каналах на сервері Discord для організаційних цілей.
Примітка: Miscord є нестабільним програмним забезпеченням і може працювати некоректно для вас. Використовуйте на свій страх і ризик!
Перш ніж ми почнемо
Інструмент Miscord можна використовувати для підключення з Facebook до клієнта Discord. Miscord не включає саму програму Discord, тому, щоб використовувати програмне забезпечення, переконайтеся, що у вас уже налаштовано Discord на вашому ПК з Linux.
Потрібно встановити програму Discord на Linux, але не знаєте, як це зробити? Перегляньте наш детальний підручник! У ньому ми розглянемо, як встановити програму багатьма способами.
Встановіть Miscord
У Linux Miscord легко встановити завдяки інструменту NPM, який постачається з NodeJS. Однак NodeJS/NPM зазвичай не постачається з дистрибутивами Linux, тому перш ніж намагатися використовувати NPM для встановлення Miscord, ви повинні налаштувати NPM. Відкрийте вікно терміналу та дотримуйтесь інструкцій, щоб NPM працював над вашим дистрибутивом Linux.
Примітка: не хочете встановлювати Miscord через NPM? Візьміть його з магазину Snap за допомогою sudo snap install miscord.
Ubuntu
sudo apt install npm
Debian
su - apt-get install curl curl -sL https://deb.nodesource.com/setup_11.x | bash - apt-get install -y nodejs
Arch Linux
sudo pacman -S npm
Fedora
sudo dnf install npm
OpenSUSE
sudo zypper install npm
Коли NPM запущено і працює на вашому комп’ютері Linux, настав час встановити міст Miscord. Відкрийте вікно терміналу та введіть команду нижче.
sudo npm install miscord -g
Встановлення Miscord на вашому ПК з ОС Linux відбувається швидко, і ви побачите, як пролітає термінал. Коли це буде зроблено, частина інсталяції посібника завершена!
Discord бот для Miscord
Щоб підключити Facebook до програми Discord, потрібно налаштувати бота. Щоб полегшити роботу, виконайте наведений нижче процес крок за кроком. Зверніть увагу, що для використання Miscord у вас повинен бути налаштований сервер Discord. Ви можете створити новий сервер, натиснувши знак «+» з лівого боку клієнта Discord.
Крок 1: Увійдіть у свій обліковий запис Discord онлайн. Потім, відкрийте сторінку бота.
Крок 2. Знайдіть кнопку «створити програму» та натисніть її, щоб створити нову програму.
Крок 3: Заповніть інформацію для вашого нового бота Facebook/Discord та скопіюйте ідентифікатор «клієнта» у текстовий файл на потім.
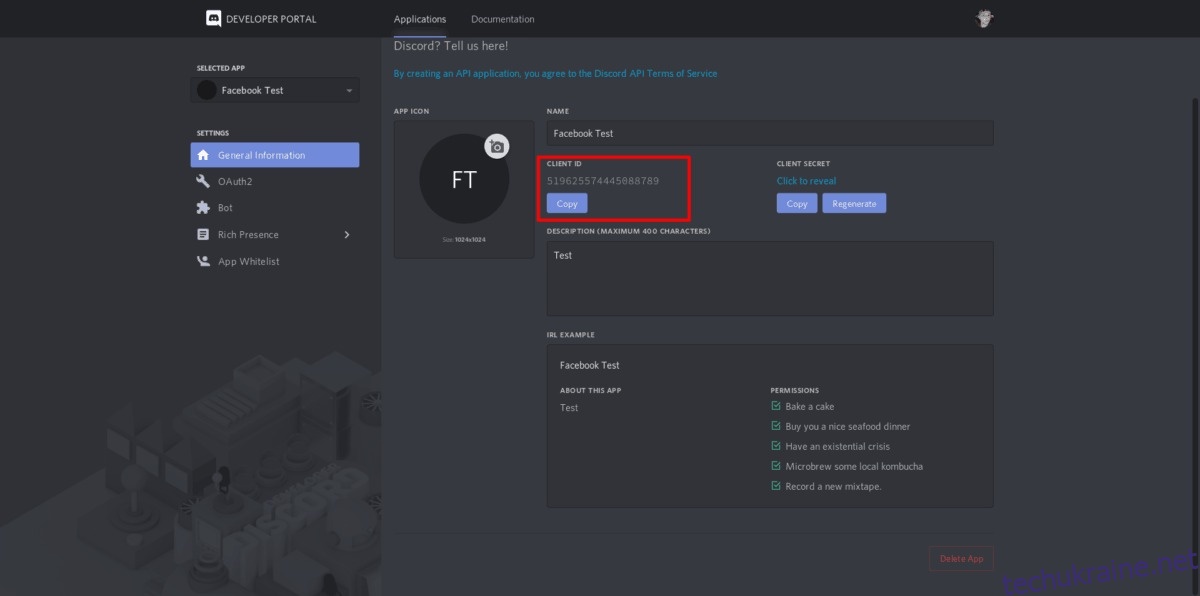
Крок 4: Натисніть кнопку «Зберегти зміни». Потім знайдіть вкладку «бот» і виберіть її.
Крок 5: На вкладці бота виберіть кнопку «Додати бота», щоб створити нового користувача для вашої програми.
Крок 6: На вкладці бота введіть ім’я користувача. Потім прокрутіть униз до «Дозволи бота» і зробіть їх ідентичними на малюнку нижче.
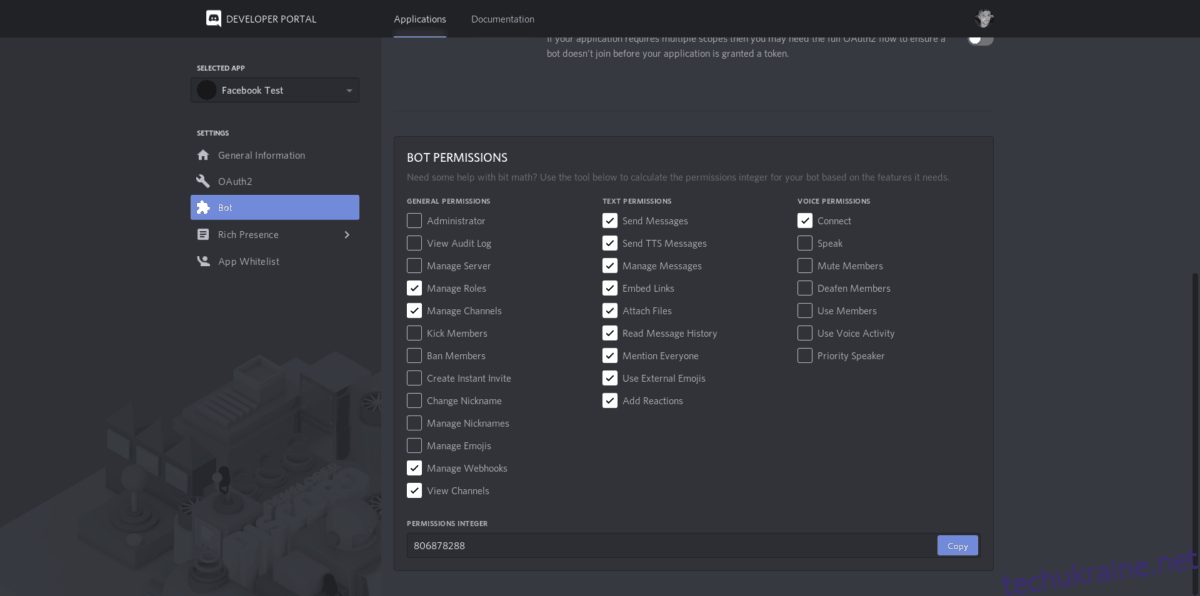
Крок 7. Відредагуйте URL-адресу нижче та замініть «ваш ідентифікатор тут» (без дужок) на ідентифікатор клієнта, який ви зберегли з кроку 3.
https://discordapp.com/api/oauth2/authorize?client_id=(your id here)&permissions=805829712&scope=bot
Крок 8. Виберіть свій сервер Discord у спадному меню. Потім натисніть «авторизувати», щоб додати бота Miscord.
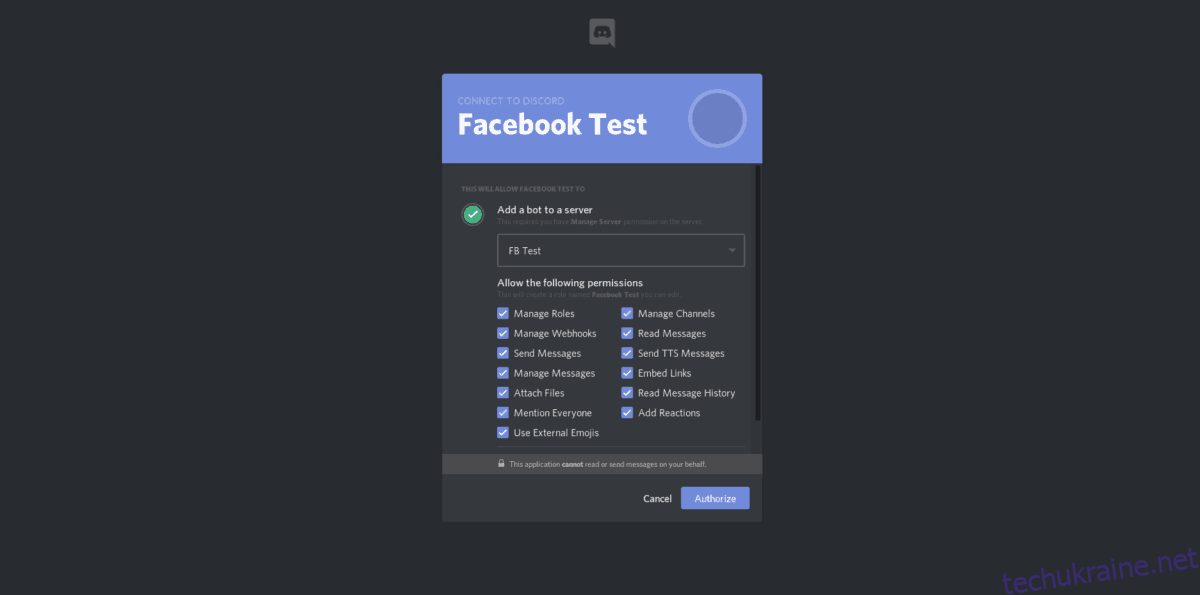
Крок 9: Поверніться до сторінку розробника Discord і натисніть на вкладку бот. Потім виберіть «клацніть, щоб відкрити маркер» і скопіюйте щойно згенерований маркер у текстовий файл.
Налаштуйте конфігурацію Miscord
Бот працює. Тепер ви повинні створити новий файл конфігурації. Як і процес налаштування бота, для його запуску потрібно виконати багато складних кроків. З цієї причини ми розглянемо, як все налаштувати. Дотримуйтесь наведених нижче покрокових інструкцій.
Крок 1: Перейдіть до Miscord веб-сайт конфігурації.
Крок 2. Натисніть «імпортувати» файл конфігурації та скористайтеся браузером файлів, щоб перейти до /home/username/.config/Miscord/.
Крок 3. У /home/username/.config/Miscord/ імпортуйте файл «config.json» на веб-сайт.
Крок 4: На сторінці конфігурації заповніть всю необхідну інформацію, таку як ваша електронна адреса FB, пароль, додайте збережений маркер бота тощо.
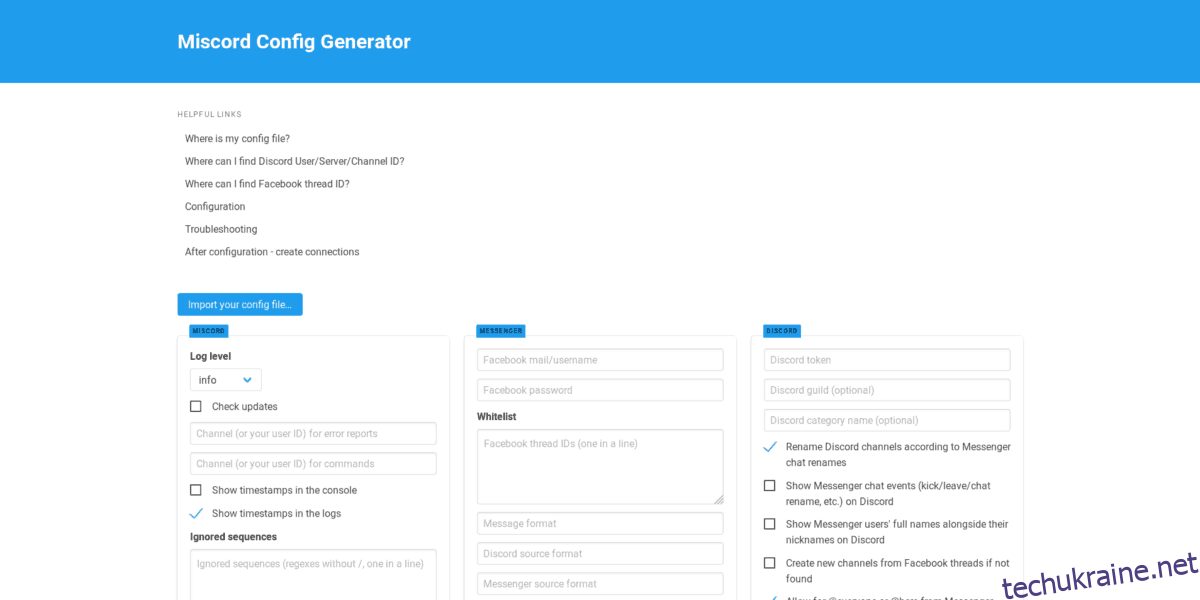
Крок 5: Заповнивши свої дані, натисніть кнопку «генерувати конфігурацію» та отримайте код.
Крок 6: Очистіть файл конфігурації за допомогою команди echo.
echo ' ' > ~/.config/Miscord/config.json
Крок 7: Відкрийте файл «config.json» у Nano.
nano ~/.config/Miscord/config.json
Крок 8: Вставте код, згенерований на сторінці конфігурації Miscord, в Nano. Потім збережіть, натиснувши Ctrl + O.
Facebook Messenger/Discord bridge
Після незліченних кроків і великої кількості конфігурацій ваш FB/Discord bridge готовий до використання, і щоразу, коли хтось надсилає вам щось у Facebook, він з’являтиметься у спеціальному каналі на сервері Discord. Зрозумійте, що Miscord – це експериментальна технологія, і в деяких випадках у вас можуть виникнути проблеми із запуском програмного забезпечення.
Щоб використовувати міст Miscord FB, запустіть термінал і запустіть команду miscord, а потім відкрийте Discord в Linux. Під час його запуску повідомлення від окремих користувачів і груп почнуть відображатися в різних каналах, створених ботом.
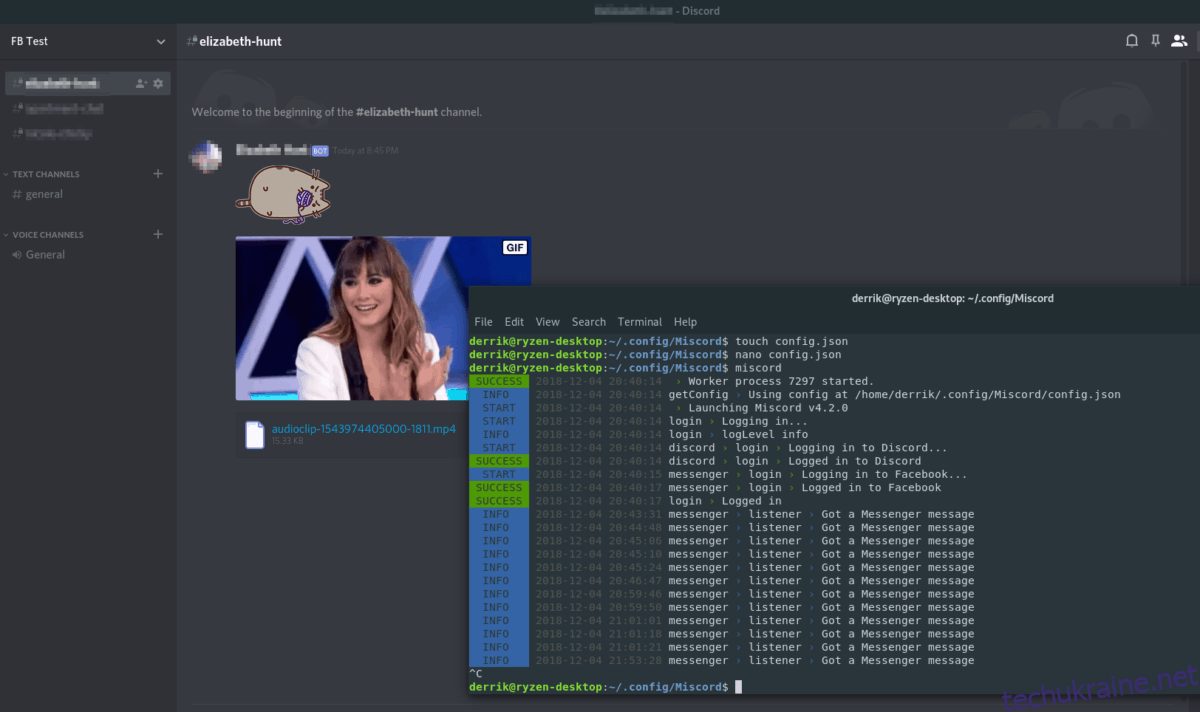
miscord
Дайте відповідь у каналі користувачеві, з яким ви хочете поспілкуватися, через FB, і міст Miscord доставлятиме повідомлення туди й назад.
Закриття Miscord
Вам потрібно закрити Facebook Messenger Bridge? Натисніть Ctrl + C у вікні терміналу та завершите сеанс Miscord. Потім закрийте термінал, ввівши вихід.