Miscord – це унікальний інструмент, що забезпечує інтеграцію Facebook Messenger з Discord. Він дозволяє вам використовувати свій профіль Facebook для обміну повідомленнями на особистому сервері Discord. Кожен ланцюжок листування з Facebook Messenger транслюється в окремий канал на вашому сервері Discord, що сприяє кращій організації.
Важливо: Варто зазначити, що Miscord є програмним забезпеченням, яке перебуває на стадії розробки, тому його робота може бути нестабільною. Використовуйте його на свій власний розсуд!
Перед початком роботи
Miscord слугує сполучною ланкою між Facebook та клієнтом Discord. Зауважте, що Miscord не містить у собі самої програми Discord. Отже, перед використанням цього інструменту переконайтеся, що Discord встановлено та налаштовано на вашому ПК з Linux.
Потребуєте допомоги у встановленні Discord на Linux? Скористайтеся нашим докладним посібником, де ми розглядаємо різні способи встановлення цієї програми.
Встановлення Miscord
У Linux встановлення Miscord досить просте завдяки менеджеру пакетів NPM, що входить до складу NodeJS. Проте, NodeJS/NPM часто не встановлені за замовчуванням в дистрибутивах Linux. Тому, перш ніж використовувати NPM для встановлення Miscord, необхідно налаштувати NPM. Відкрийте термінал та дотримуйтесь інструкцій, щоб налаштувати NPM для вашого дистрибутива Linux.
Примітка: Якщо ви не хочете встановлювати Miscord через NPM, ви можете встановити його з магазину Snap, скориставшись командою sudo snap install miscord.
Ubuntu
sudo apt install npm
Debian
su - apt-get install curl curl -sL https://deb.nodesource.com/setup_11.x | bash - apt-get install -y nodejs
Arch Linux
sudo pacman -S npm
Fedora
sudo dnf install npm
OpenSUSE
sudo zypper install npm
Після того, як NPM встановлено та готовий до роботи на вашому комп’ютері, можна починати встановлення мосту Miscord. Відкрийте термінал та введіть команду нижче.
sudo npm install miscord -g
Процес встановлення Miscord на вашому комп’ютері з Linux відбувається досить швидко, і ви побачите відповідні повідомлення в терміналі. Після завершення цього процесу, частина встановлення завершена!
Створення Discord бота для Miscord
Для з’єднання Facebook з Discord необхідно налаштувати спеціального бота. Щоб полегшити цей процес, виконайте покрокові інструкції, наведені нижче. Зверніть увагу, що для використання Miscord вам знадобиться налаштований сервер Discord. Ви можете створити новий сервер, натиснувши на значок “+” в лівій частині клієнта Discord.
Крок 1: Зайдіть у свій обліковий запис Discord через браузер. Потім перейдіть на сторінку розробника.
Крок 2: Знайдіть кнопку “Створити додаток” і натисніть її, щоб розпочати створення нового додатка.
Крок 3: Заповніть необхідну інформацію для вашого нового бота Facebook/Discord та скопіюйте “Ідентифікатор клієнта” в текстовий документ для подальшого використання.
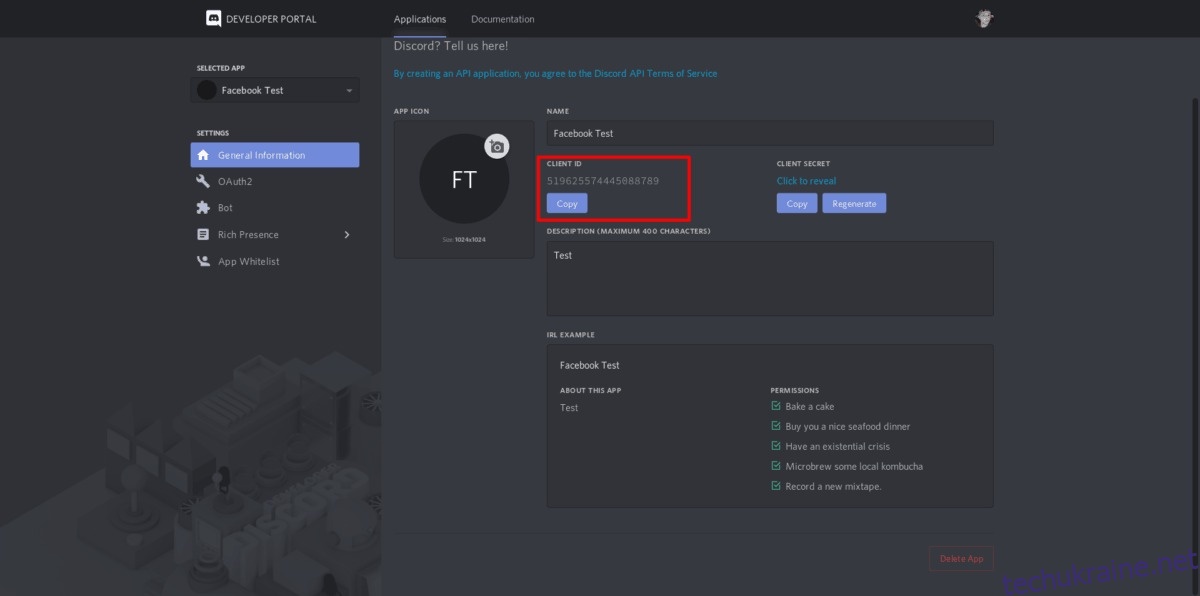
Крок 4: Натисніть кнопку “Зберегти зміни”. Потім знайдіть вкладку “Бот” та виберіть її.
Крок 5: На вкладці “Бот” натисніть кнопку “Додати бота”, щоб створити нового користувача для вашого додатка.
Крок 6: Введіть ім’я користувача на вкладці “Бот”. Потім прокрутіть сторінку вниз до розділу “Дозволи бота” і налаштуйте їх відповідно до зображення нижче.
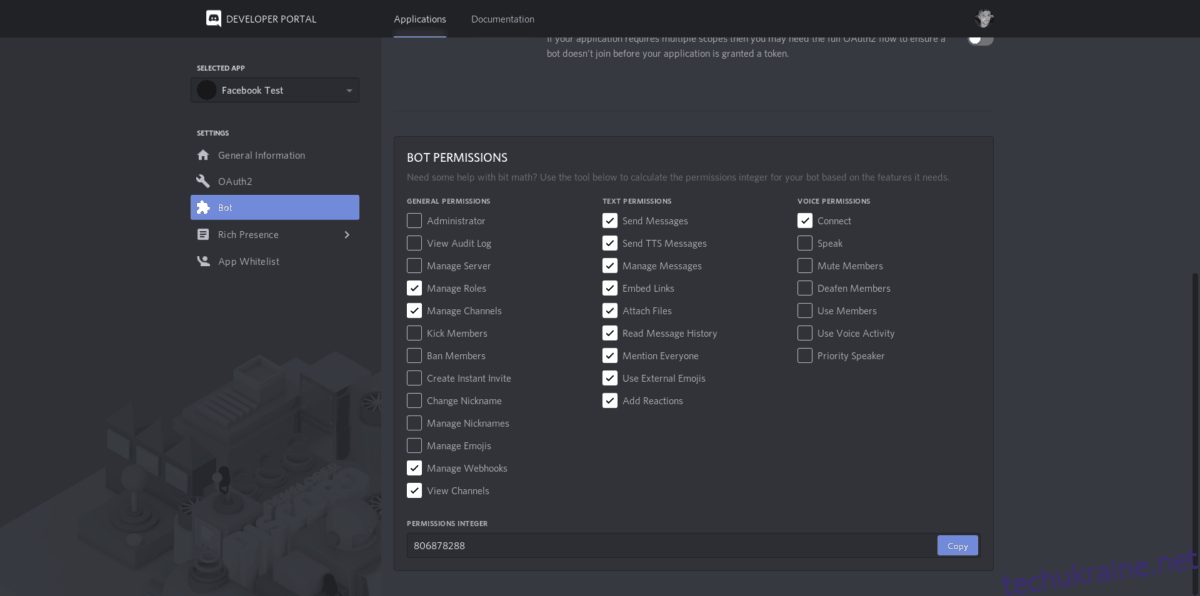
Крок 7: Відредагуйте URL-адресу, наведену нижче, замінивши “ваш ідентифікатор тут” (без дужок) на ідентифікатор клієнта, який ви зберегли на кроці 3.
https://discordapp.com/api/oauth2/authorize?client_id=(your id here)&permissions=805829712&scope=bot
Крок 8: Виберіть свій сервер Discord у випадаючому меню. Після цього натисніть “Авторизувати”, щоб додати бота Miscord.
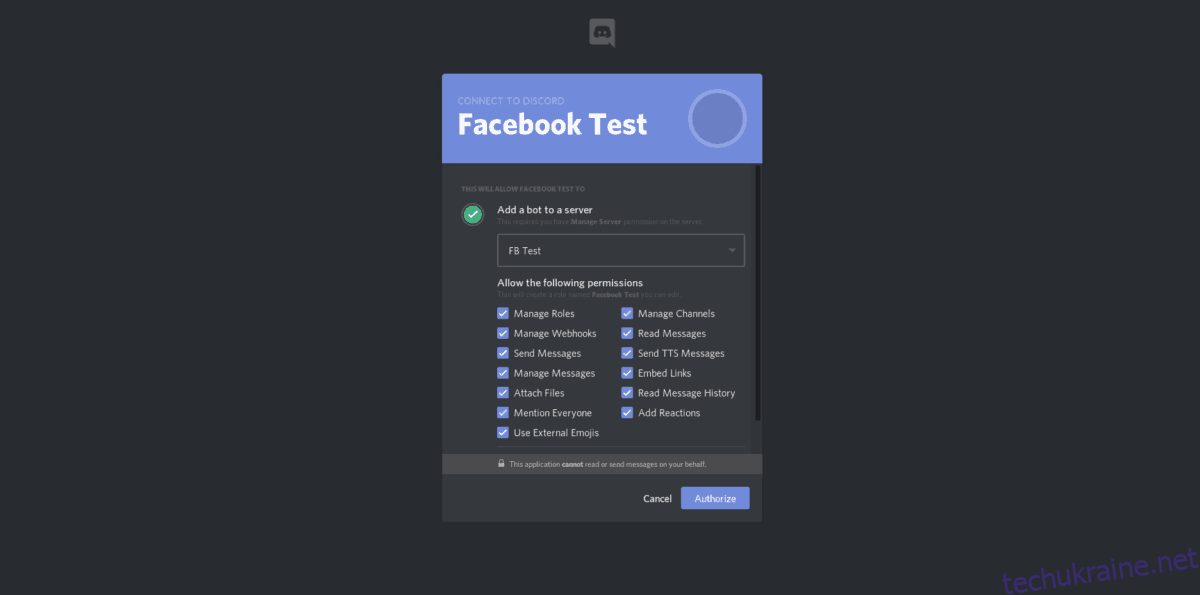
Крок 9: Знову перейдіть на сторінку розробника Discord і натисніть на вкладку “Бот”. Після цього виберіть “Натисніть, щоб відкрити токен” і скопіюйте згенерований токен у текстовий документ.
Налаштування конфігурації Miscord
Бот налаштовано. Тепер необхідно створити новий конфігураційний файл. Як і процес налаштування бота, цей процес включає в себе багато складних кроків. Тому, розглянемо, як все налаштувати детальніше. Дотримуйтесь покрокових інструкцій, наведених нижче.
Крок 1: Перейдіть на веб-сайт конфігурації Miscord.
Крок 2: Натисніть “Імпортувати файл конфігурації” і скористайтеся файловим браузером, щоб перейти до /home/username/.config/Miscord/.
Крок 3: В директорії /home/username/.config/Miscord/ імпортуйте файл “config.json” на веб-сайт.
Крок 4: На сторінці конфігурації заповніть всю необхідну інформацію, таку як ваша електронна адреса Facebook, пароль, додайте збережений токен бота та інше.
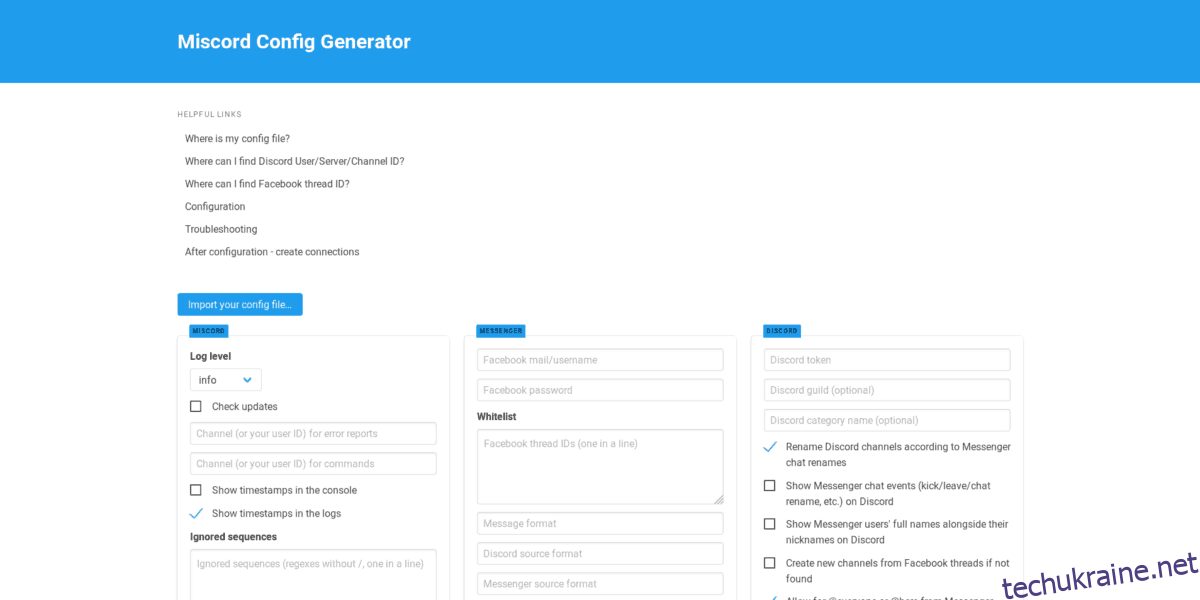
Крок 5: Після введення необхідних даних, натисніть кнопку “Згенерувати конфігурацію” та отримайте код.
Крок 6: Очистіть конфігураційний файл за допомогою команди echo.
echo ' ' > ~/.config/Miscord/config.json
Крок 7: Відкрийте файл “config.json” у текстовому редакторі Nano.
nano ~/.config/Miscord/config.json
Крок 8: Вставте код, згенерований на сторінці конфігурації Miscord, в Nano. Потім збережіть зміни, натиснувши Ctrl + O.
Міст між Facebook Messenger та Discord
Після виконання всіх цих кроків та налаштувань ваш міст між Facebook та Discord готовий до використання. Тепер, коли хтось надсилає вам повідомлення у Facebook, воно з’явиться у спеціальному каналі на вашому сервері Discord. Важливо пам’ятати, що Miscord є експериментальною технологією, і в деяких випадках можуть виникати проблеми із запуском програми.
Щоб використовувати міст Miscord FB, відкрийте термінал та введіть команду miscord, а потім відкрийте Discord в Linux. Після запуску, повідомлення від окремих користувачів та груп почнуть відображатися у відповідних каналах, створених ботом.
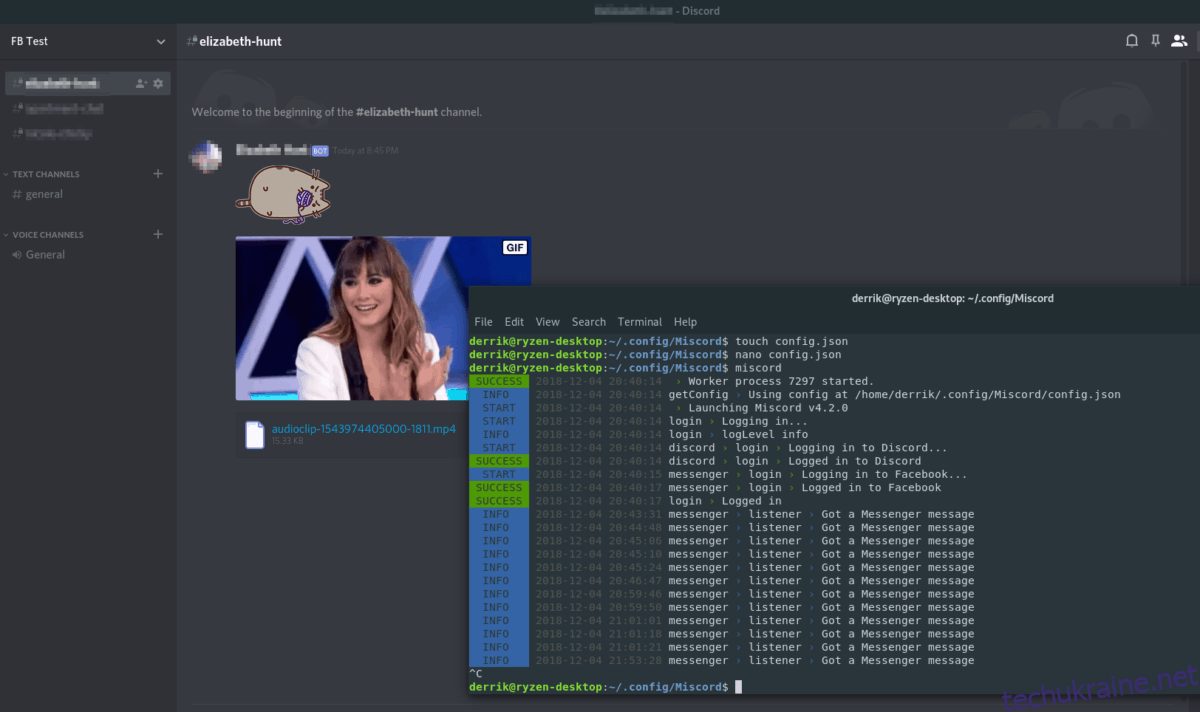
miscord
Надішліть відповідь у каналі користувачеві, з яким ви хочете поспілкуватися, через Facebook, і міст Miscord забезпечить доставку повідомлень в обох напрямках.
Завершення роботи Miscord
Потрібно закрити міст Facebook Messenger? Натисніть Ctrl + C у вікні терміналу, щоб завершити сесію Miscord. Після цього закрийте термінал, ввівши команду exit.