Навушники AirPods забезпечують чудовий досвід прослуховування. А чи знали ви, що цей досвід можна зробити ще кращим? Мова йде про можливість поділитися звуком з іншою людиною, незалежно від того, які навушники вона використовує – AirPods, Beats, або будь-які інші бездротові чи провідні.
На жаль, операційна система macOS поки що не підтримує одночасне відтворення аудіо на двох парах навушників. Проте, існує просте рішення, яке дозволить вам насолоджуватися улюбленим контентом разом з друзями.
У цій статті ми розповімо, як під’єднати дві пари AirPods до вашого Mac, щоб створити захоплюючий спільний досвід аудіо.
Чи можна під’єднати дві пари AirPods до Mac?
Наразі, актуальні версії macOS, такі як Ventura та Sonoma, не мають вбудованої функції “Спільний доступ до аудіо”, як на iOS, що дає можливість легко передавати звук на дві пари AirPods з iPhone.

Для того, щоб під’єднати дві пари AirPods до будь-якого Mac, ми скористаємося вбудованим інструментом “Налаштування Audio MIDI”. Цей інструмент дозволяє відтворювати аудіо через декілька динаміків і навушників одночасно.
На відміну від функції “Спільний доступ до аудіо” на iPhone, яка працює тільки з AirPods або деякими навушниками Beats, “Налаштування Audio MIDI” підтримує всі типи аудіопристроїв – як бездротові (Bluetooth), так і провідні. Це підтверджується посібником користувача “Налаштування Audio MIDI” на офіційному сайті Apple.
Як під’єднати дві пари AirPods до Mac
Щоб під’єднати дві пари AirPods або інші навушники до вашого MacBook або настільного комп’ютера Mac і поділитися аудіо з другом, ми створимо віртуальний аудіопристрій в “Налаштування Audio MIDI”. Ми направимо на нього звук з обох комплектів AirPods, а потім оберемо його в системному меню гучності.
Для створення віртуального пристрою з кількома виходами, виконайте наступні кроки:
- З’єднайте обидві пари AirPods з вашим Mac. Якщо у вас немає AirPods, ви можете використовувати будь-які інші Bluetooth-навушники.
- Відкрийте нове вікно Finder, оберіть “Програми” на бічній панелі, а потім відкрийте папку “Утиліти”.
- Двічі клацніть “Налаштування Audio MIDI” в папці “Утиліти”, щоб запустити програму. Ви також можете відкрити її за допомогою Spotlight.
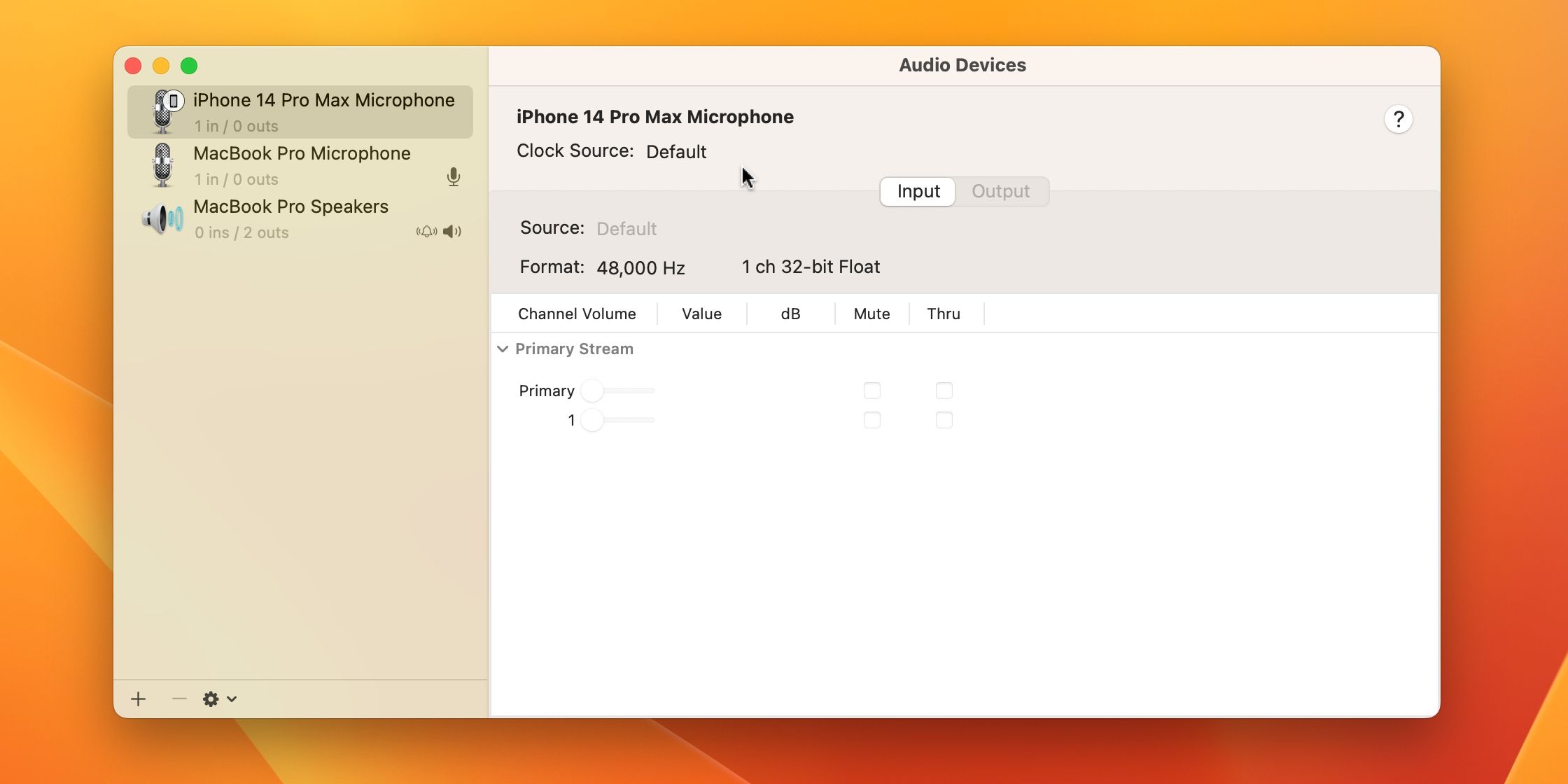
- Натисніть кнопку “+” у нижньому лівому куті вікна “Налаштування Audio MIDI” і виберіть “Створити пристрій з декількома вихідними сигналами”.
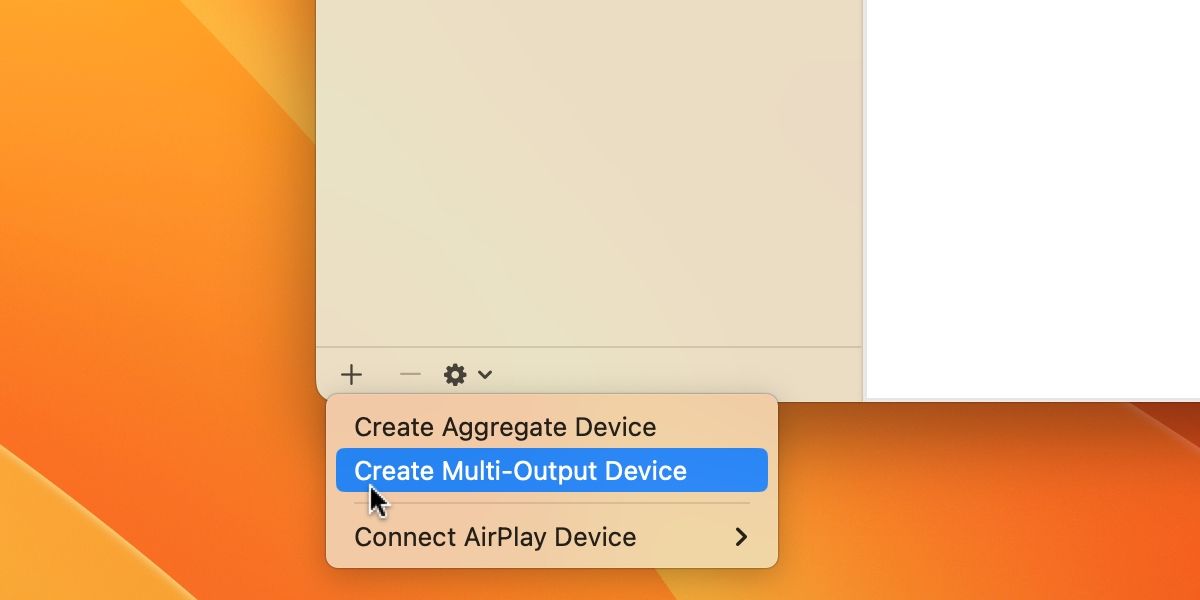
- Праворуч поставте галочки навпроти обох пар AirPods або інших навушників, які ви хочете використовувати.
- Виберіть “Multi-Output Device” у списку ліворуч, клацніть по ньому, щоб перейменувати віртуальний пристрій, і натисніть Enter. Дайте йому зрозумілу назву, наприклад, “Спільні навушники”.
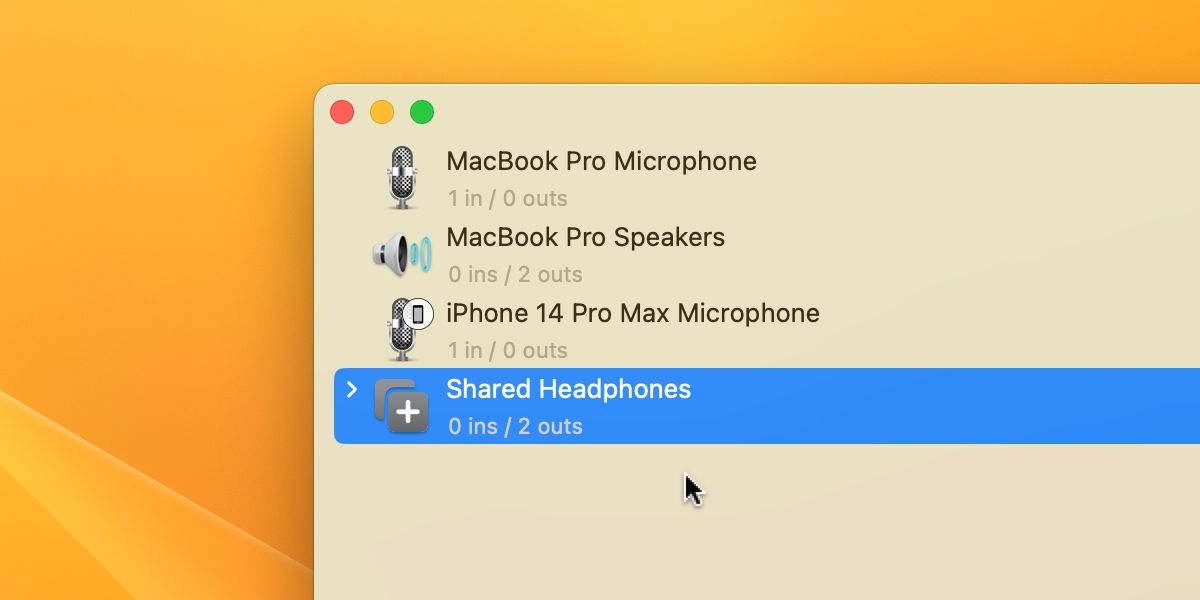
- Клацніть на віртуальний аудіопристрій, утримуючи клавішу Control, і виберіть “Використовувати цей пристрій для виведення звуку”.
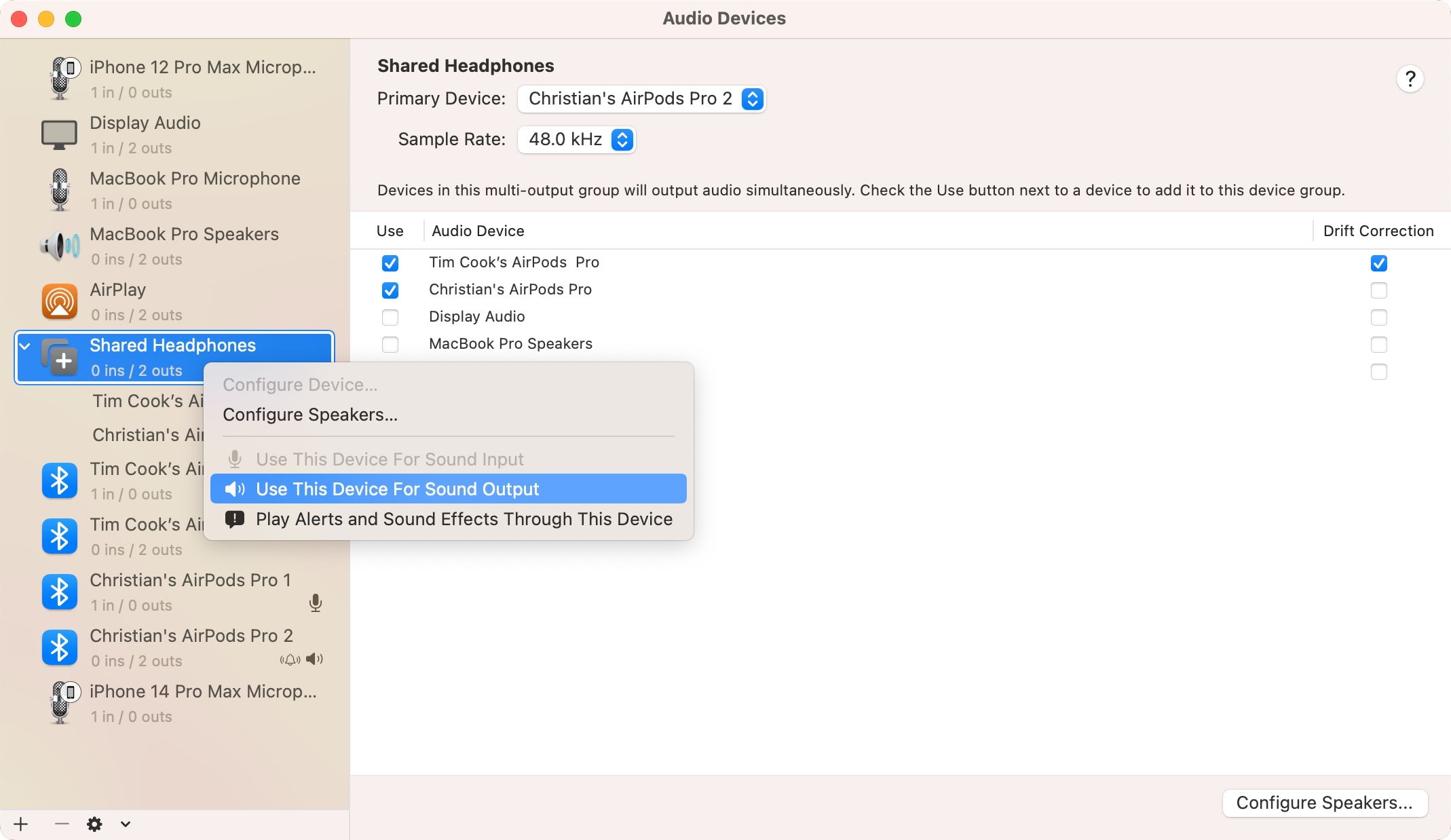
Хоча macOS не має вбудованої функції “Спільний доступ до аудіо”, цей метод дозволить вам та вашим друзям насолоджуватися звуком з одного Mac, не обмежуючись однією парою AirPods.
Ви також можете натиснути на регулятор гучності на панелі меню macOS і вибрати свій новий пристрій з кількома виходами під розділом “Вихід”.
Не забудьте від’єднати AirPods вашого друга після завершення сеансу спільного прослуховування!
Чи існують окремі регулятори гучності?
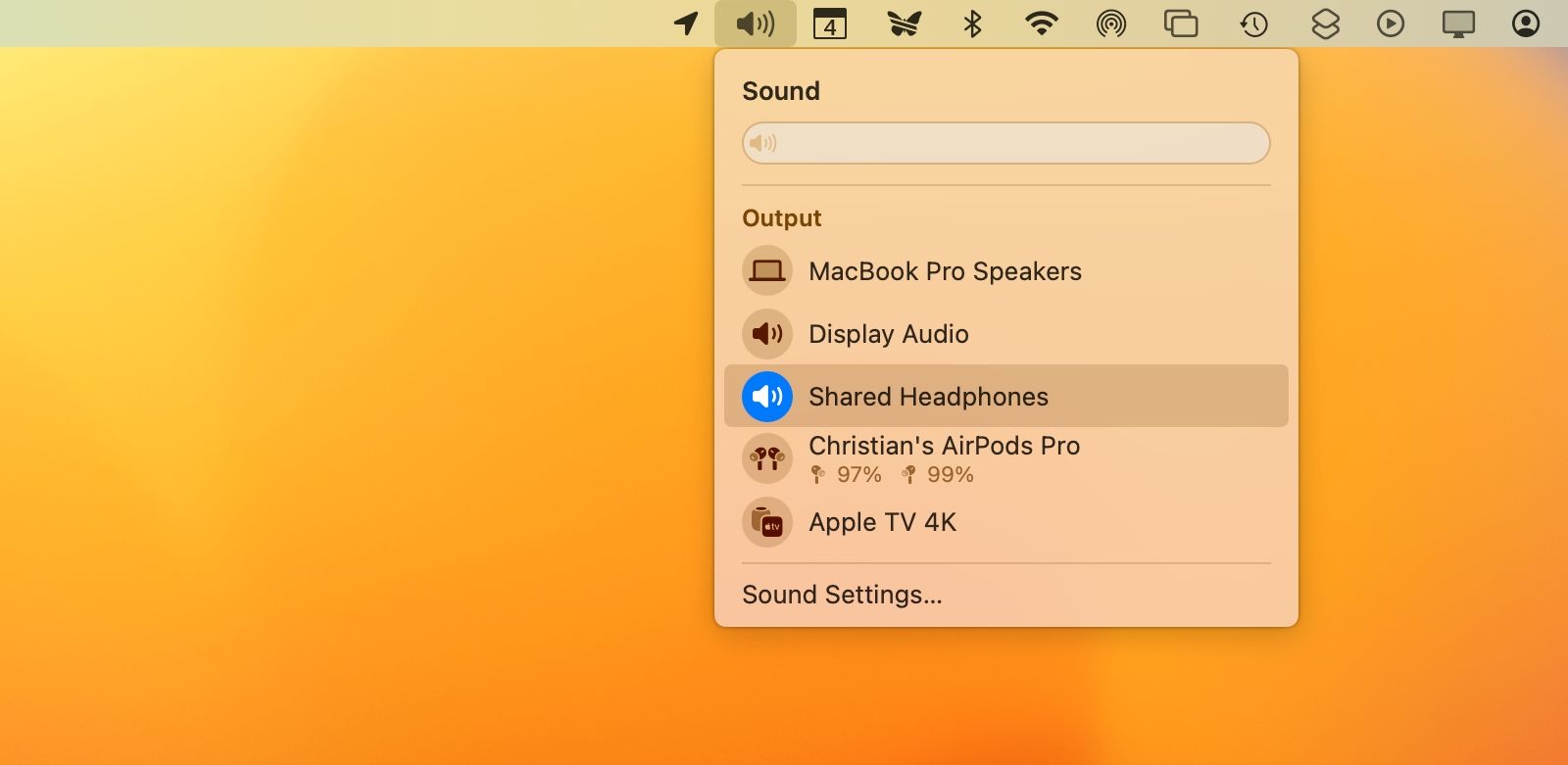
На жаль, обхідний шлях через “Налаштування Audio MIDI” не забезпечує окремих повзунків гучності для кожної пари навушників на панелі меню macOS і в Центрі керування. Регулювати гучність окремо для кожної пари AirPods, підключеної до вашого Mac, можливо лише за допомогою фізичних елементів керування на самих навушниках.
Підключіть дві пари AirPods, щоб поділитися аудіо з вашого Mac з другом
Хоча ви і ваш друг можете слухати звук, використовуючи по одному навушнику з кожної пари, спільне використання двох пар AirPods створює набагато кращий досвід. Кожен зможе повністю насолодитися просторовим аудіо та об’ємним звуком, які пропонують AirPods.
Ми сподіваємося, що Apple перенесе функцію “Спільний доступ до аудіо” з iOS на macOS, щоб користувачі могли легко підключати кілька AirPods до Mac без необхідності використовувати обхідні шляхи.