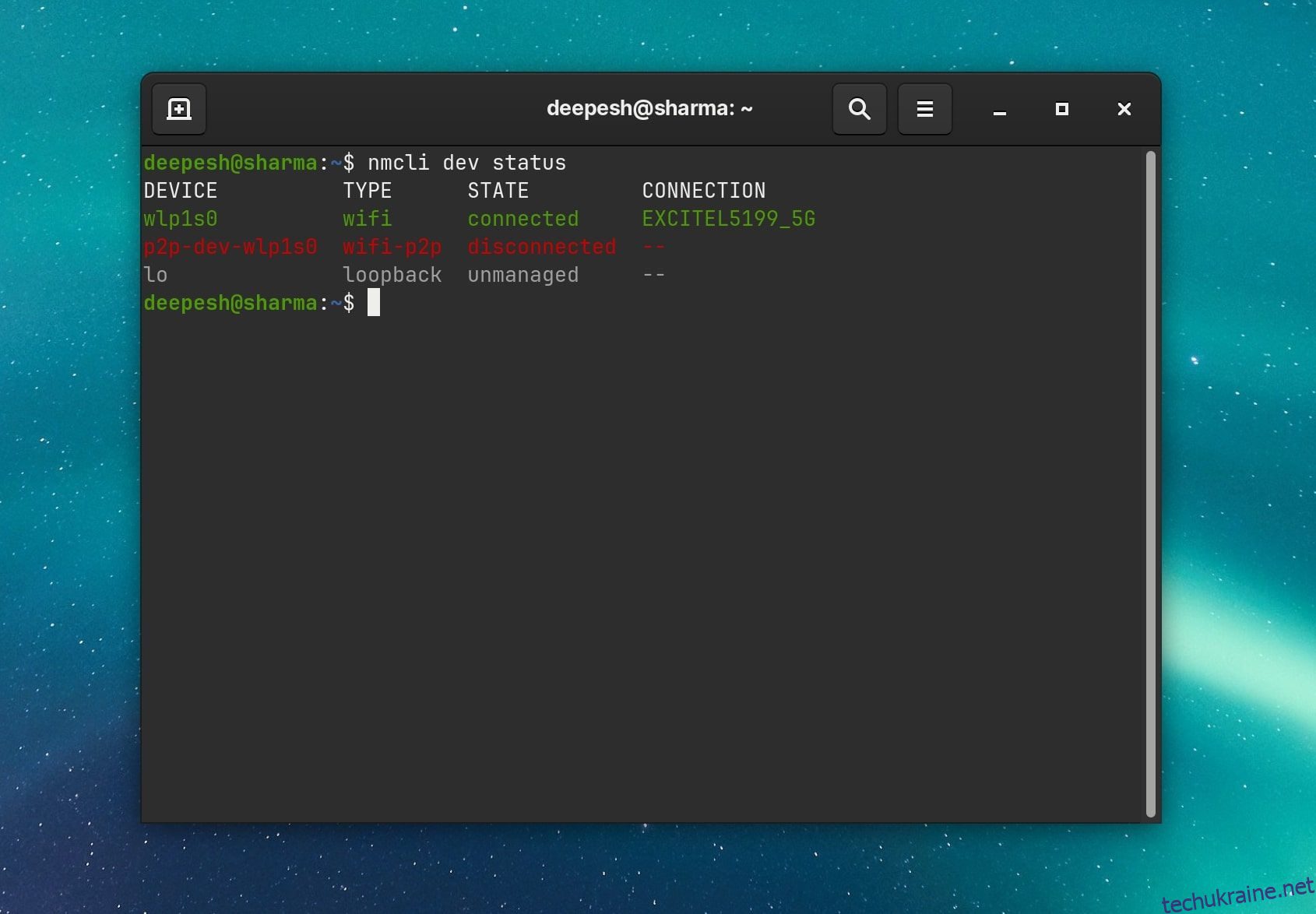Потрібно підключитися до Інтернету на вашому пристрої Linux, але у вас немає порту Ethernet або доступу до програмного забезпечення графічної мережі? Ось як підключитися до Wi-Fi у терміналі Linux за допомогою команди nmcli.
Що таке nmcli?
nmcli — це інтерфейс командного рядка для NetworkManager, поширена програма Linux для ідентифікації та налаштування підключень до Інтернету. Багато дистрибутивів мають графічний аплет для використання NetworkManager у робочому середовищі, але ви можете не мати доступу до робочого столу, якщо ви працюєте на сервері Linux.
Деякі способи підключення до Wi-Fi через термінал є дещо складнішими, пов’язаними з конфігураційними файлами та знанням вашого ключа PSK.
Не так з nmcli. Якщо у вас сучасний маршрутизатор, все, що вам потрібно знати, це SSID вашої мережі (назва мережі, до якої ви хочете підключитися) і пароль мережі, якщо він є.
Крок 1. Увімкніть пристрій Wi-Fi
Картка Wi-Fi на вашому ПК з ОС Linux не може підключитися до Інтернету, якщо її не ввімкнено. Щоб переглянути стан усіх мережевих інтерфейсів, скористайтеся цією командою:
nmcli dev status
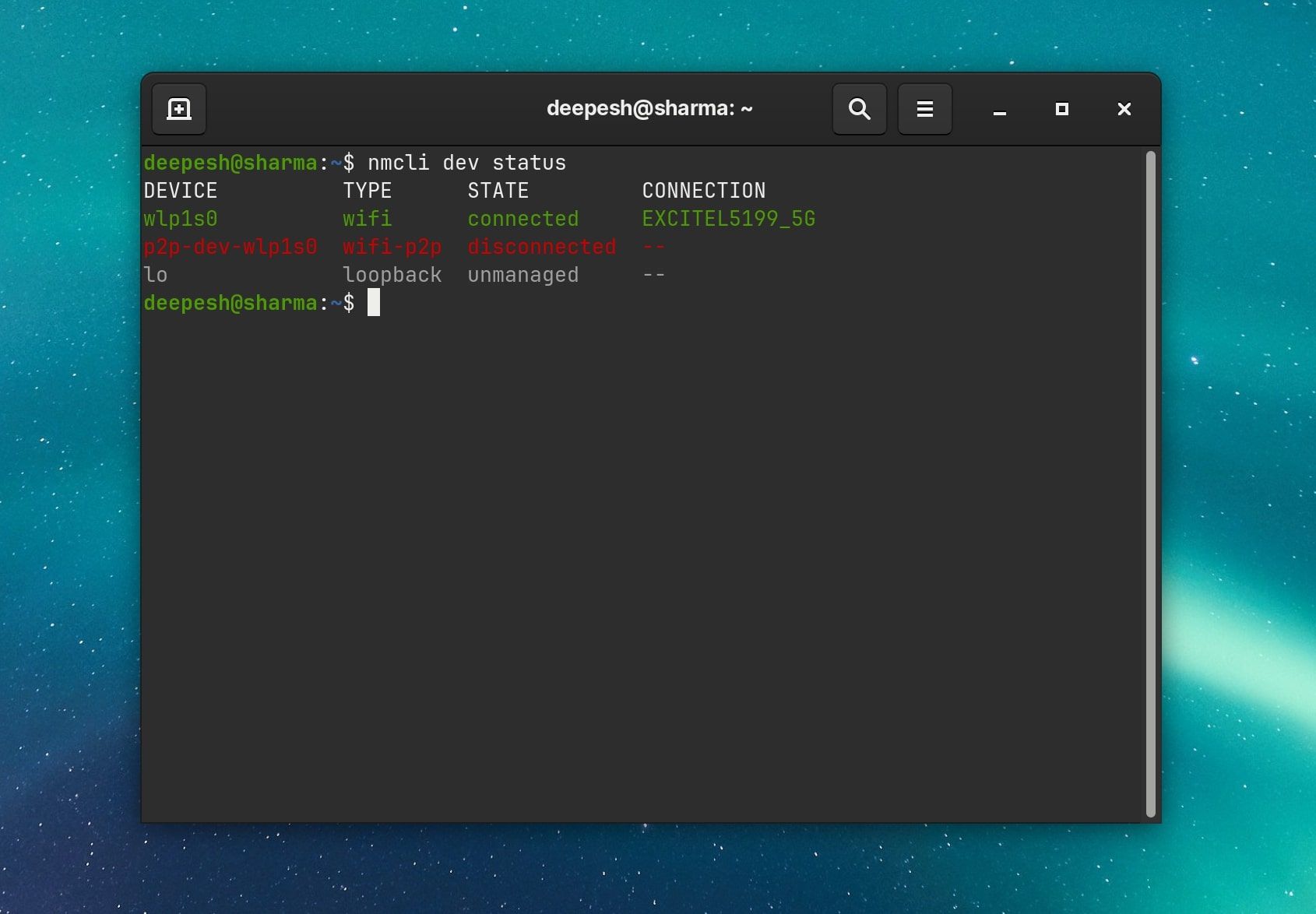
Ви повинні отримати список своїх мережевих пристроїв разом із інформацією про їх тип, стан і мережеве підключення.
Якщо ви не впевнені, чи ваш пристрій Wi-Fi увімкнено чи ні, ви можете перевірити цю команду:
nmcli radio wifi
Якщо результат показує, що Wi-Fi вимкнено, ви можете ввімкнути його за допомогою такої команди:
nmcli radio wifi on
Крок 2. Визначте точку доступу Wi-Fi
Якщо ви не знаєте ім’я своєї точки доступу Wi-Fi, також відомої як SSID, ви можете знайти її, відсканувавши мережі Wi-Fi поблизу.
nmcli dev wifi list
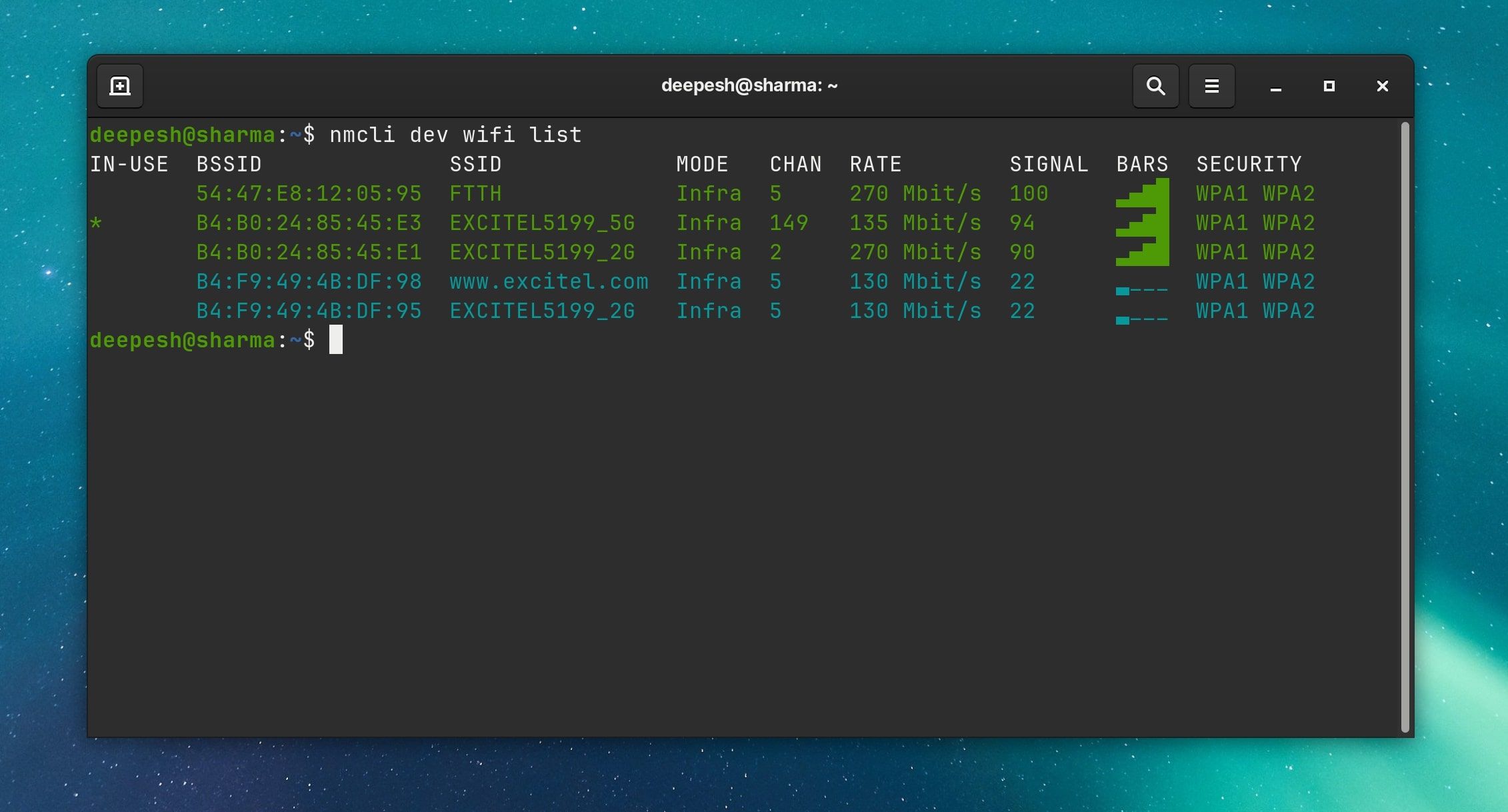
Зверніть увагу на назву мережі, до якої ви хочете підключитися, у списку SSID. Це вам знадобиться для наступного кроку.
Крок 3: підключіться до Wi-Fi за допомогою nmcli
Увімкнувши Wi-Fi і ідентифікувавши SSID, ви готові до підключення. Ви можете встановити з’єднання за допомогою такої команди:
sudo nmcli dev wifi connect network-ssid
Замініть network-ssid на назву вашої мережі. Якщо у вашому Wi-Fi є безпека WEP або WPA, ви також можете вказати пароль мережі в команді.
sudo nmcli dev wifi connect network-ssid password "network-password"
Крім того, якщо ви не хочете писати свій пароль на екрані, ви можете скористатися опцією –ask:
sudo nmcli --ask dev wifi connect network-ssid
Тепер система попросить вас ввести пароль мережі, не роблячи його видимим.
Тепер ваш пристрій має бути підключено до Інтернету. Перевірте це за допомогою ping:
ping google.com
NetworkManager збереже підключення та автоматично підключиться під час перезавантаження, тож вам не доведеться турбуватися про введення команди щоразу під час завантаження комп’ютера Linux.
Керування мережевими підключеннями в Linux за допомогою nmcli
Ви можете переглянути всі збережені підключення, виконавши таку команду:
nmcli con show
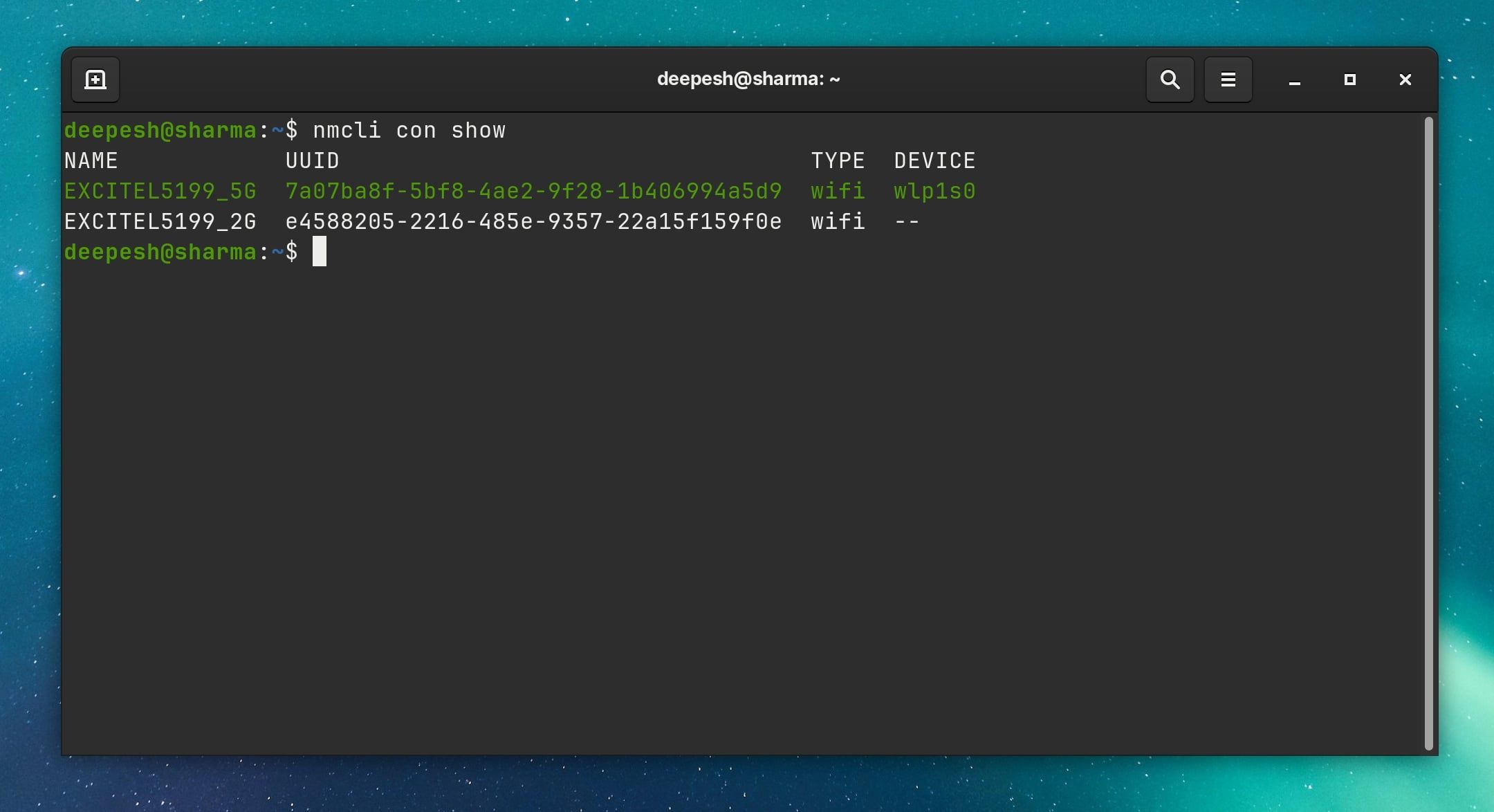
Якщо ви під’єднані до однієї мережі, але хочете використовувати інше з’єднання, ви можете від’єднатися, перемкнувши з’єднання в положення «Вимкнуто». Вам потрібно буде вказати SSID або, якщо у вас є кілька з’єднань з однаковим SSID, використайте UUID.
nmcli con down ssid/uuid
Щоб підключитися до іншого збереженого підключення, просто передайте параметр up у команді nmcli. Переконайтеся, що ви вказали SSID або UUID нової мережі, до якої ви хочете підключитися.
nmcli con up ssid/uuid
Підключення до Wi-Fi без графічного інтерфейсу в Linux
Тепер ви підключилися до своєї мережі Wi-Fi без використання графічного інтерфейсу, що робить вас набагато більш універсальним користувачем Linux.
Якщо вам потрібно переміщувати файли бездротовим способом, існує багато програм Linux, які дозволяють це зробити, з робочим середовищем або без нього.