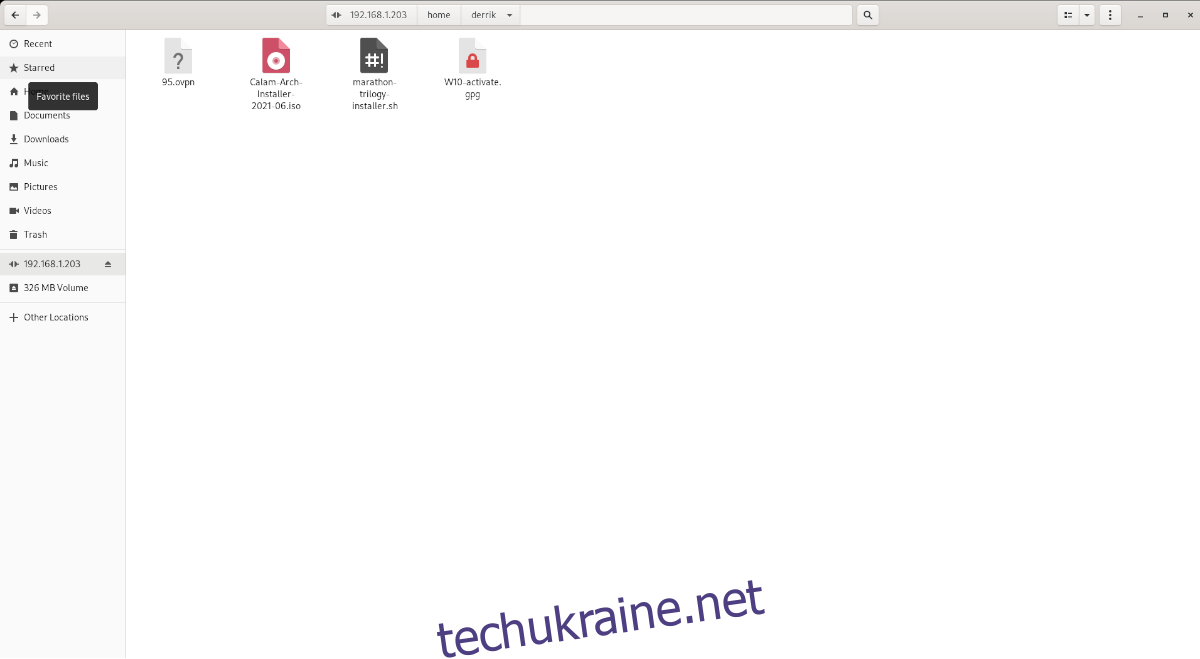SFTP є вбудованою функцією SSH, і після встановлення SSH в системі SFTP можна використовувати для передачі файлів назад і вперед за допомогою графічного інтерфейсу або терміналу. SFTP особливо корисний із серверами.
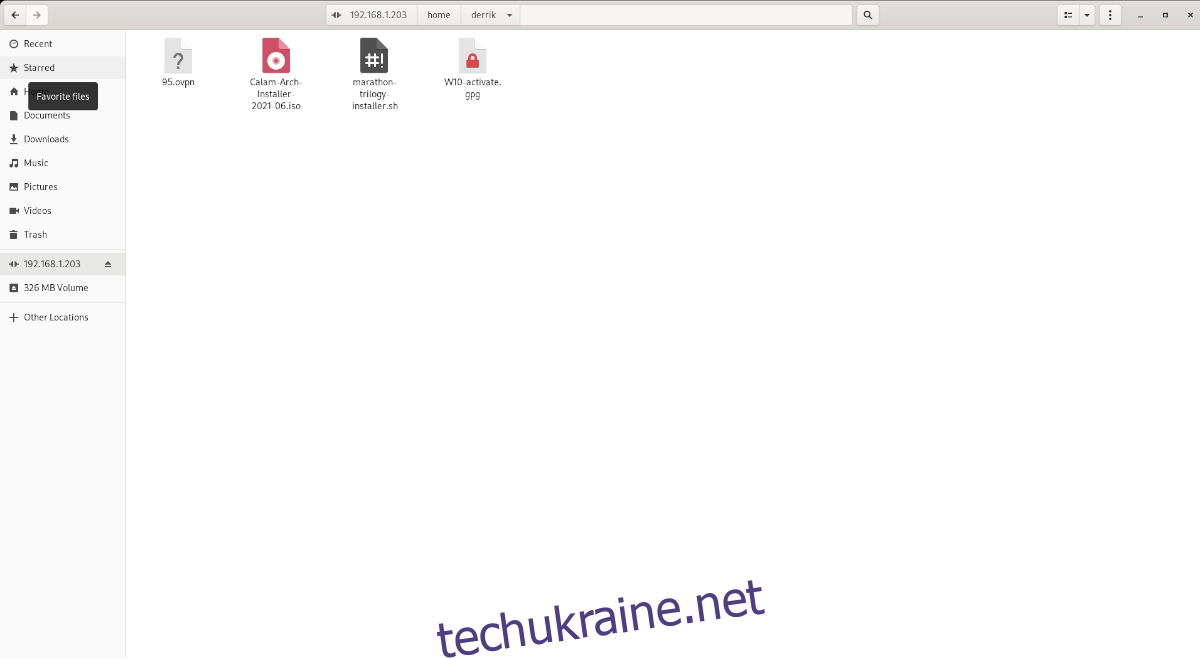
У цьому посібнику ми покажемо вам, як підключитися до серверів SFTP в Ubuntu, а також як налаштувати власний сервер для розміщення. Щоб почати, переконайтеся, що ви використовуєте останню версію робочого столу Ubuntu, сервер або ОС на основі Ubuntu.
Налаштуйте SFTP в Ubuntu
Якщо ви плануєте підключитися до SFTP-сервера на вашому ПК Ubuntu, вам доведеться налаштувати сервер SSH на віддаленому сервері Ubuntu або віддаленому ПК Ubuntu, щоб ви могли отримати до нього доступ. На щастя, налаштувати сервер SSH на Ubuntu неймовірно легко.
Для початку відкрийте вікно терміналу на робочому столі Ubuntu. Ви можете запустити вікно терміналу, натиснувши Ctrl + Alt + T на клавіатурі. Або знайдіть «Термінал» у меню програми Ubuntu і запустіть його таким чином.
Відкривши вікно терміналу, скористайтеся командою apt install, щоб встановити пакет «openssh-server». Після встановлення цей пакет налаштує та налаштує сервер SSH, а також SFTP, до якого ви можете отримати доступ віддалено.
sudo apt install openssh-server
Коли сервер OpenSSH запущено і працює на віддаленому комп’ютері, ви можете виконати швидкий тест, щоб переконатися, що ви можете підключитися до нього. Для цього запустіть ssh your-username@localhost на машині з SSH-сервером. Ви повинні використовувати своє ім’я користувача пароль для входу.
Підключення до SFTP через командний рядок
Щоб підключитися до сервера SFTP за допомогою командного рядка в Ubuntu, почніть із запуску вікна терміналу. Потім, відкривши вікно терміналу, скористайтеся командою sftp для підключення до свого SSH-сервера.
Для підключення вкажіть ім’я користувача на віддаленому комп’ютері, а також його IP-адресу. Наприклад, якщо віддалений сервер Ubuntu або ПК Ubuntu, на якому розміщено сервер SSH, має IP-адресу «192.168.1.203», використовуйте це як ім’я хоста.
sftp [email protected]
Після підключення ви можете запустити команду ls, щоб переглянути, що знаходиться на віддаленому сервері.
ls
Щоб завантажити будь-що з віддаленого сервера до вашого домашнього каталогу, вкажіть ім’я файлу на віддаленому сервері SFTP і скористайтеся командою get.
get test.txt
Потрібно щось завантажити на віддалений сервер SFTP? Використовуйте команду put. Він завантажить будь-який файл на віддалений сервер SFTP у вашій локальній домашній папці (/home/USERNAME/).
put test.txt
Підключення до SFTP за допомогою файлового менеджера Ubuntu – Gnome Files
Програма Gnome Files є одним із найбільш використовуваних файлових менеджерів у всьому Linux, оскільки багато поширених дистрибутивів Linux вибирають Gnome Shell як робочий стіл. Ось як його використовувати для підключення до SFTP-сервера за допомогою нього в Ubuntu.
Для початку запустіть файловий менеджер Ubuntu на робочому столі. Коли він відкритий, знайдіть кнопку «Інші місця» та натисніть на неї. Коли ви натиснете цю кнопку, ви потрапите в область «Інші місця».
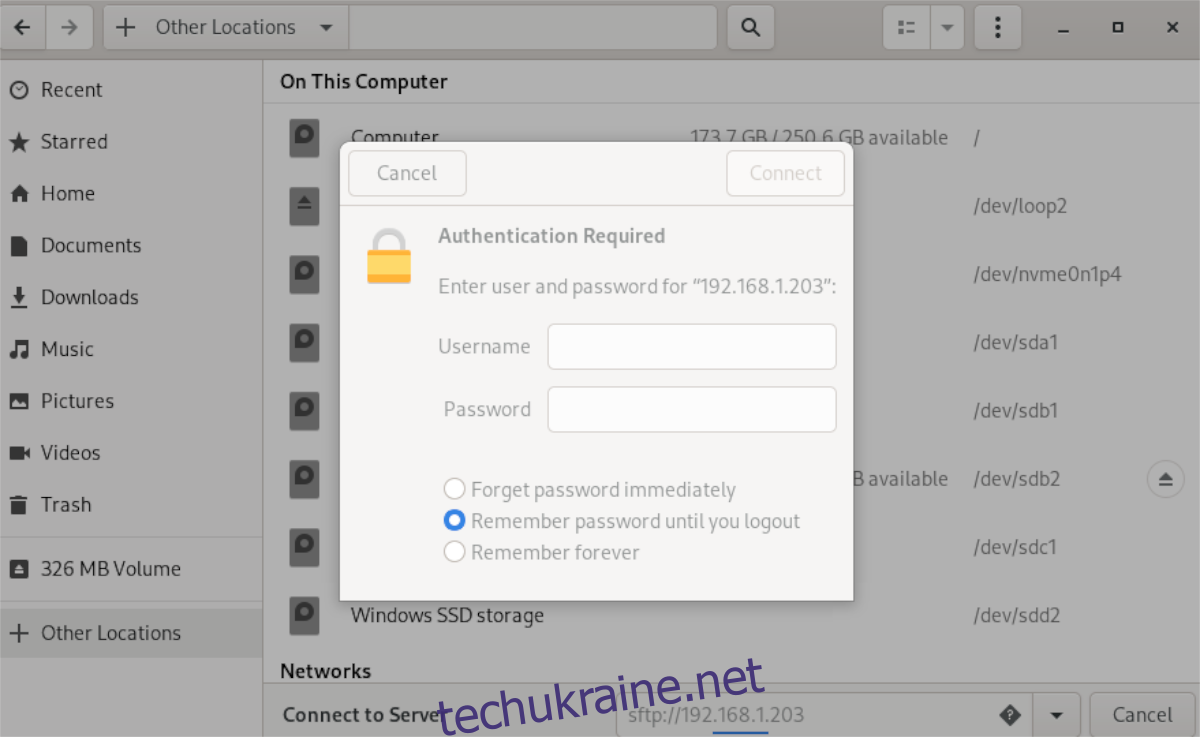
Усередині «Інші місця» знайдіть текстове поле «Підключитися до сервера» та клацніть на ньому мишею. Потім введіть адресу сервера. Наприклад:
sftp://192.168.1.203
Після введення IP-адреси (або імені хосту) у полі натисніть кнопку «Підключити». При натисканні цієї кнопки з’явиться спливаюче вікно. Далі введіть своє ім’я користувача та пароль, а потім знову натисніть «Підключитися».
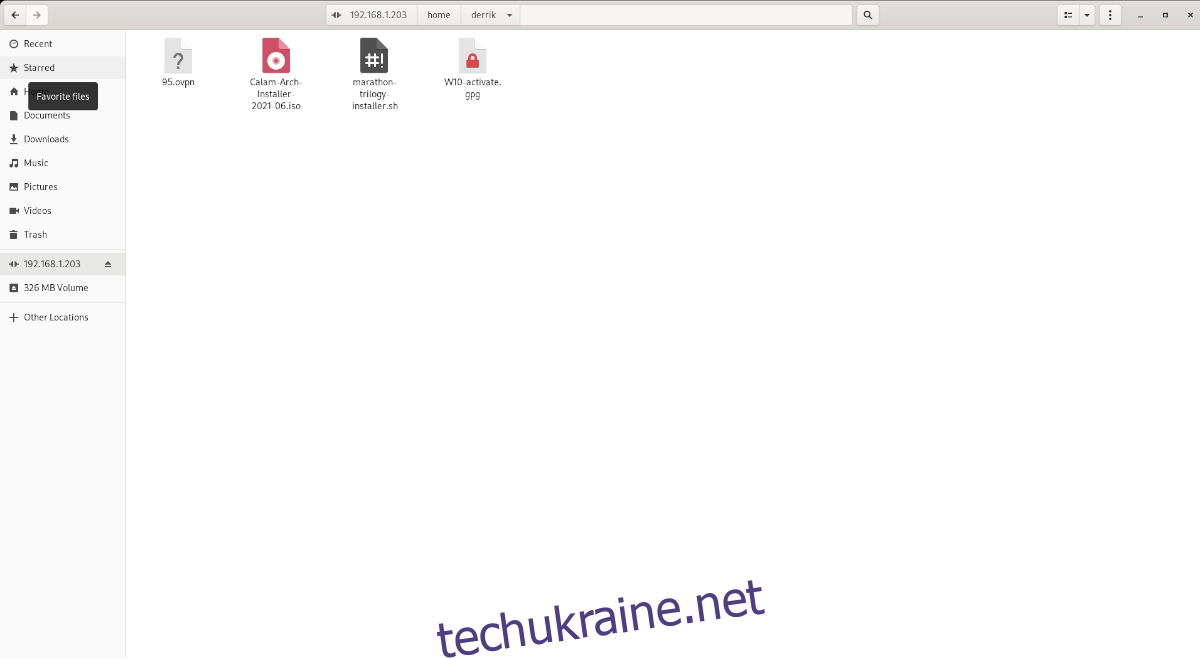
Після підключення ви побачите свій SFTP-сервер у програмі файлів Ubuntu. Перетягніть файли на сервер, щоб завантажити їх, і скопіюйте їх в інші папки на вашому ПК, щоб завантажити їх.
Підключення до SFTP за допомогою Filezilla в Ubuntu
Спочатку потрібно встановити програму, щоб підключитися до SFTP-сервера за допомогою Filezilla в Ubuntu. Потім відкрийте вікно терміналу на робочому столі Ubuntu і скористайтеся командою нижче, щоб встановити програму.
sudo apt install filezilla
Після встановлення програми у вашій системі запустіть її. Потім знайдіть поле хоста та введіть код нижче.
sftp://your-sftp-server-ip
Після введення в поле «Хост» введіть своє ім’я користувача в поле «Ім’я користувача», а пароль – у поле «Пароль». Потім введіть «22» у поле «Порт». 22 — порт за замовчуванням для SFTP.
Виберіть кнопку «Швидке підключення», щоб підключитися до вашого SFTP-сервера за допомогою Filezilla, коли вся інформація буде заповнена. Незабаром ви будете підключені до свого сервера за допомогою Filezilla.
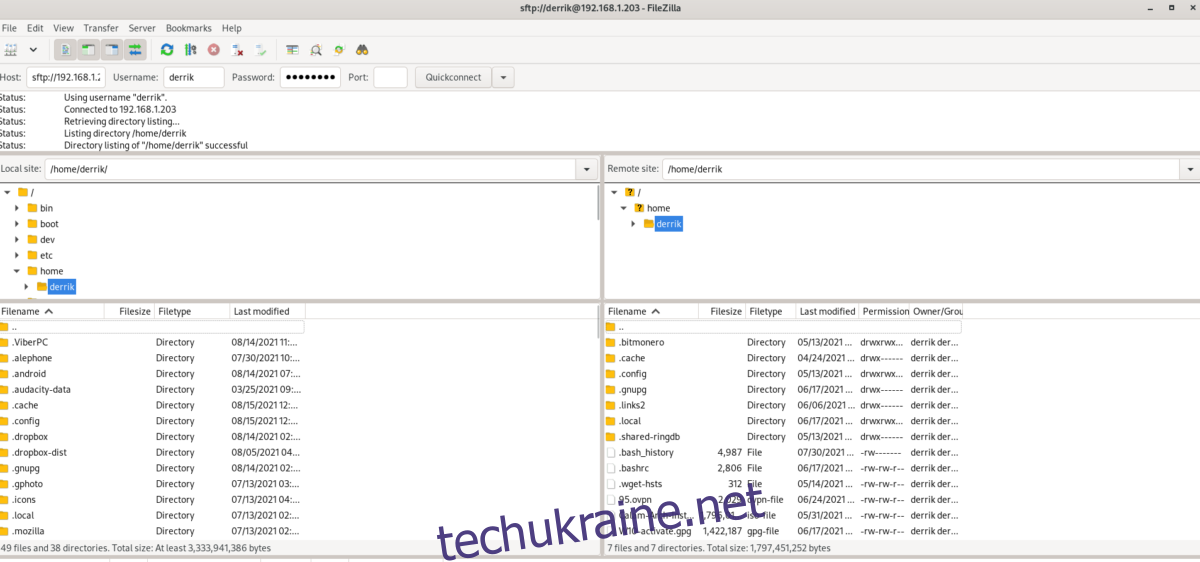
Звідси ви можете завантажувати та завантажувати файли на свій SFTP-сервер із Ubuntu. Якщо ви хочете завантажити файл, ось що потрібно зробити. Спочатку клацніть правою кнопкою миші на правому стовпці мишею на потрібному файлі. Потім виберіть опцію «Завантажити», щоб завантажити.
Ви також можете завантажити з Ubuntu за допомогою Filezilla. Для цього клацніть правою кнопкою миші на файлі в лівій колонці. Потім виберіть кнопку «Завантажити». Це надішле файл на сервер SFTP.