Як обійти запит UAC для програм у Windows 10
Якщо ви користуєтесь комп’ютером під управлінням Windows 10, але не маєте прав адміністратора, ви, ймовірно, часто бачите повідомлення UAC (Контроль облікових записів користувачів). Деякі програми, наприклад, редактор реєстру, завжди вимагають підтвердження UAC при запуску. Це стосується й інших програм, залежно від їхніх функцій. Якщо вас це дратує, ви можете налаштувати запуск програм без запиту UAC, використовуючи заплановані завдання.
ВАЖЛИВО: Перегляньте відеоінструкцію в кінці цієї публікації.
Застереження
Хоча повідомлення UAC може здаватися набридливим, воно створене для вашої безпеки. Воно попереджає вас про дії, які можуть вплинути на стабільність вашої системи, наприклад, встановлення програм або зміну реєстру. Тому, якщо ви не впевнені у своїх діях, відключати UAC не рекомендується.
Обхід запиту UAC
Ми покажемо вам, як запускати редактор реєстру без підтвердження UAC, але цей метод можна використовувати і для інших програм. Відкрийте Планувальник завдань і створіть нове завдання. Дайте йому назву, що відображає його призначення.
На вкладці “Загальні” поставте галочку біля опції “Виконувати з найвищими правами”.
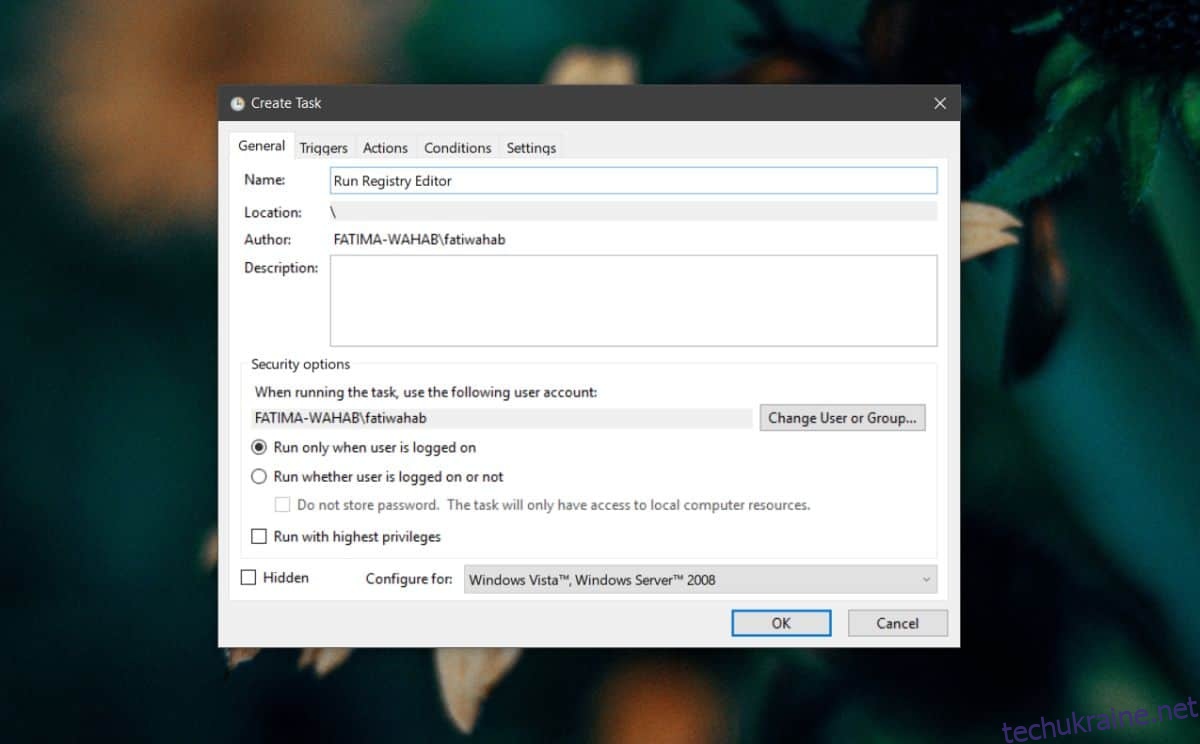
Тепер перейдіть на вкладку “Дії” і натисніть “Створити”. У вікні “Створення дії” вкажіть шлях до EXE-файлу програми, яку ви хочете запускати без UAC. В нашому прикладі це редактор реєстру, тому ми використаємо:
c:windowsregedit.exe
Замініть цей шлях на шлях до EXE-файлу потрібної програми.
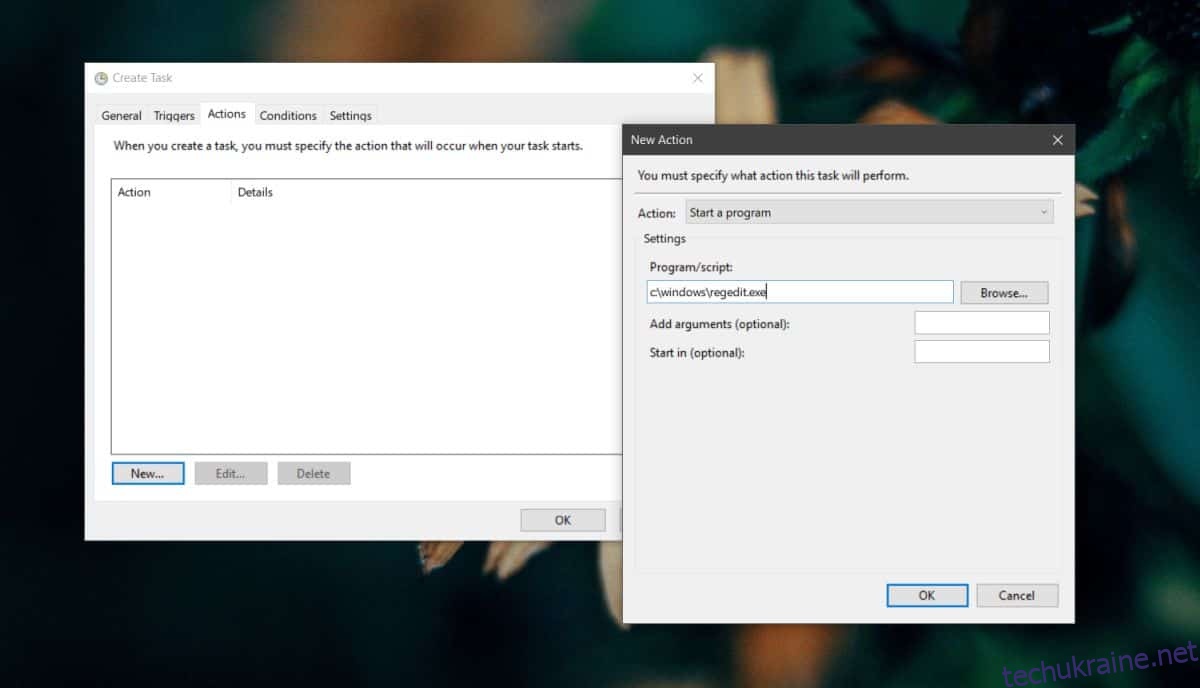
Далі перейдіть на вкладку “Умови” і зніміть галочки з наступних опцій:
Зупинити, якщо комп’ютер переходить на живлення від акумулятора
Запускати завдання лише тоді, коли комп’ютер працює від мережі
Натисніть “OK”. Система попросить вас ввести ім’я користувача та пароль адміністратора для створення завдання.
При виконанні цього завдання програма відкриється у фоновому режимі. Якщо вам це незручно, це можна виправити. Знову відкрийте Планувальник завдань, відредагуйте створене завдання. Перейдіть на вкладку “Дії” і виберіть дію, яку ви налаштували. Натисніть “Редагувати” і у полі “Додати аргументи” введіть:
/c start "" regedit.exe
Замініть “regedit.exe” на назву EXE-файлу потрібної програми.
Готово! Тепер вам потрібен простий спосіб запуску цього завдання, тому ознайомтеся з нашою інструкцією про створення ярлика для запланованих завдань на робочому столі.