В умовах зростання популярності дистанційної роботи, онлайн-зустрічі стали звичною справою, а якісна веб-камера – необхідністю.
Але що робити, коли до наради залишилося кілька хвилин, а камера не працює належним чином? Або якщо інша програма пропонує перевірити веб-камеру на Windows 11 або 10?
Ви потрапили саме туди, де знайдете рішення.
У цій статті ми розглянемо методи, які допоможуть швидко перевірити вашу камеру на Windows 10 або 11. Зауважте, що ці інструкції не підходять для пристроїв Mac чи Linux.
Перевірку веб-камери можна здійснити трьома основними способами:
- Тестування камери за допомогою вбудованої програми Windows Camera.
- Перевірка за допомогою спеціалізованого програмного забезпечення.
- Тестування за допомогою будь-якої програми для відеоконференцій.
Перевірка веб-камери за допомогою вбудованої камери
Найшвидший та найпростіший спосіб визначити стан вашої веб-камери – скористатися вбудованою камерою ноутбука. Давайте розглянемо, як це зробити.
Натисніть кнопку «Пуск» та введіть «Камера» у пошуковому рядку. Коли програма з’явиться у списку, виберіть її, клацнувши на неї.
Після надання необхідних дозволів, ви повинні побачити своє зображення. Це свідчить про те, що камера працює належним чином.
Якщо ж камера не працює, ви можете розглянути придбання зовнішньої веб-камери. Далі у статті ми розглянемо декілька моделей.
Перевірка веб-камери за допомогою спеціалізованого програмного забезпечення
#1. Тест за допомогою онлайн-інструменту мікрофона
Онлайн-перевірка мікрофона є одним із простих та безкоштовних веб-сайтів для тестування веб-камер та мікрофонів. Скористайтеся цим онлайн-інструментом для діагностики, щоб переконатися, що ваша веб-камера працює належним чином.
- Натисніть кнопку “Грати”.
- Якщо браузер запросить дозвіл, натисніть “Дозволити”.
- Подивіться на екран. Якщо ви бачите себе, то все гаразд.
Якщо ваша камера не пройшла тест, скористайтеся цими порадами:
- Крок 1. Якщо у вас виникли проблеми з тестуванням в одному браузері, спробуйте інший браузер або інший тест.
- Крок 2. Переконайтеся, що камеру правильно під’єднано до USB-порту комп’ютера. Після перепідключення камери ви повинні почути звук або побачити сповіщення на екрані комп’ютера.
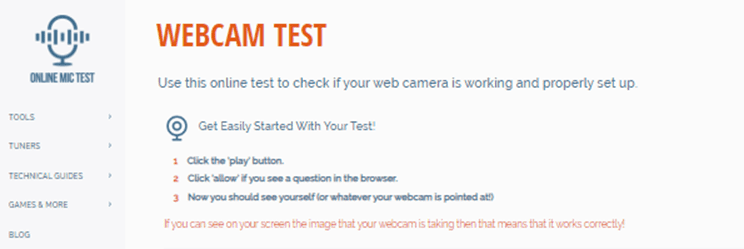
- Крок 3. Деякі веб-камери мають перемикач “Увімк./Вимк.”. Переконайтеся, що його встановлено в положення “Увімк.”
- Крок 4. Спробуйте знайти та завантажити найновіші драйвери для вашої камери. Знайдіть назву та номер моделі на упаковці камери або на самій камері, а потім введіть “НАЗВА драйвера моделі” в пошукову систему. Ви потрапите на сайт, де можна завантажити та встановити оновлені драйвери.
#2. Тестування на Webcamtests.com
Ви можете перевірити функціональність своєї камери онлайн за допомогою безкоштовного інструменту діагностики, наданого веб-сайтом тестування веб-камер. Вам не потрібно завантажувати та встановлювати додаткове програмне забезпечення, оскільки тестування відбувається безпосередньо у вашому браузері.
Тестування камери можна запустити “в один клік” на різних пристроях, включаючи комп’ютери, смартфони, телевізори, планшети тощо. Це ще один простий метод. В результаті тестування ви не тільки дізнаєтесь, чи працює ваша веб-камера, але й отримаєте корисну інформацію про неї.
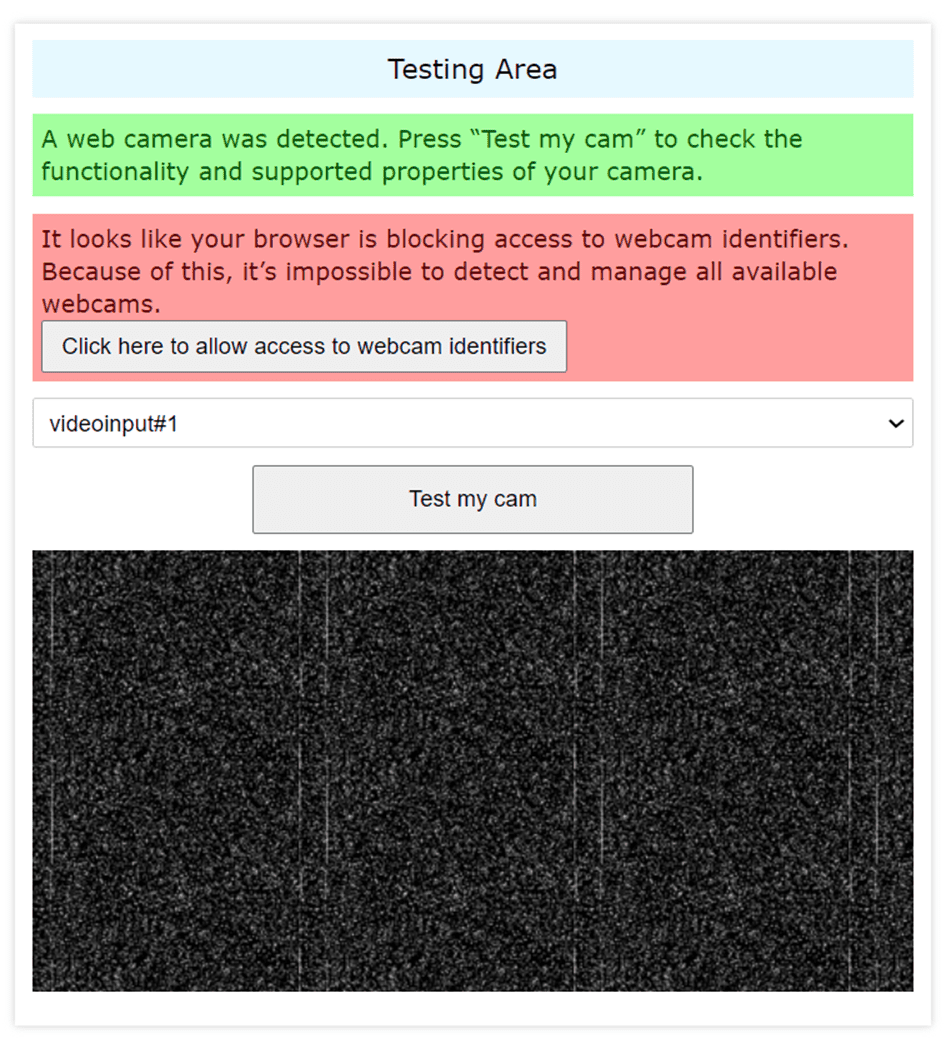
Інструмент діагностики надасть вам рекомендації щодо усунення будь-яких виявлених проблем з веб-камерою. Після завершення тестування камери, ви можете використовувати її для зйомки та завантаження фотографій, перегляду у повноекранному режимі та надання відгуку про свою камеру.
#3. Перевірка мікрофона веб-камери на Webcammictest.com
Перейдемо до наступного інструменту, webcammictest.com, який також є одним з найкращих інструментів для тестування веб-камери. Якщо з вашою веб-камерою все гаразд, ви побачите себе на екрані одразу після натискання кнопки “Перевірити веб-камеру” на сайті. Після цього ви зможете оцінити якість зображення.
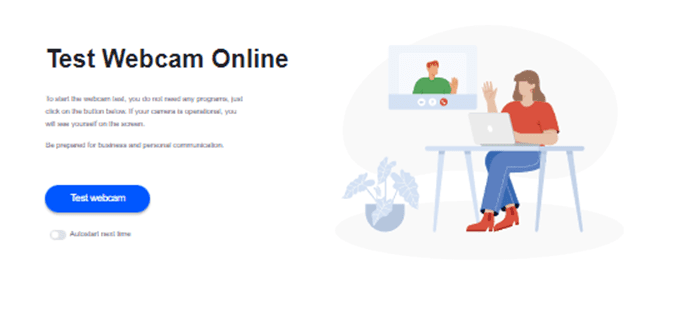
З його допомогою можна визначити, де знаходиться камера на екрані. Ви також можете змінити рівень яскравості або налаштувати контраст, щоб побачити, як би ви виглядали за різних умов освітлення. Це дасть вам уявлення про те, як ви виглядатимете в різних ситуаціях.
#4. Сервіс Videoform
Веб-сайт Videoform допоможе вам з тестуванням веб-камери та мікрофона. Більшість камер автоматично налаштовуються, коли ви використовуєте вбудовану камеру або підключаєте зовнішню камеру до комп’ютера. Якщо ваша веб-камера не зробила цього автоматично, вам потрібно відвідати веб-сайт виробника веб-камери, щоб завантажити та встановити відповідні драйвери для вашої камери.
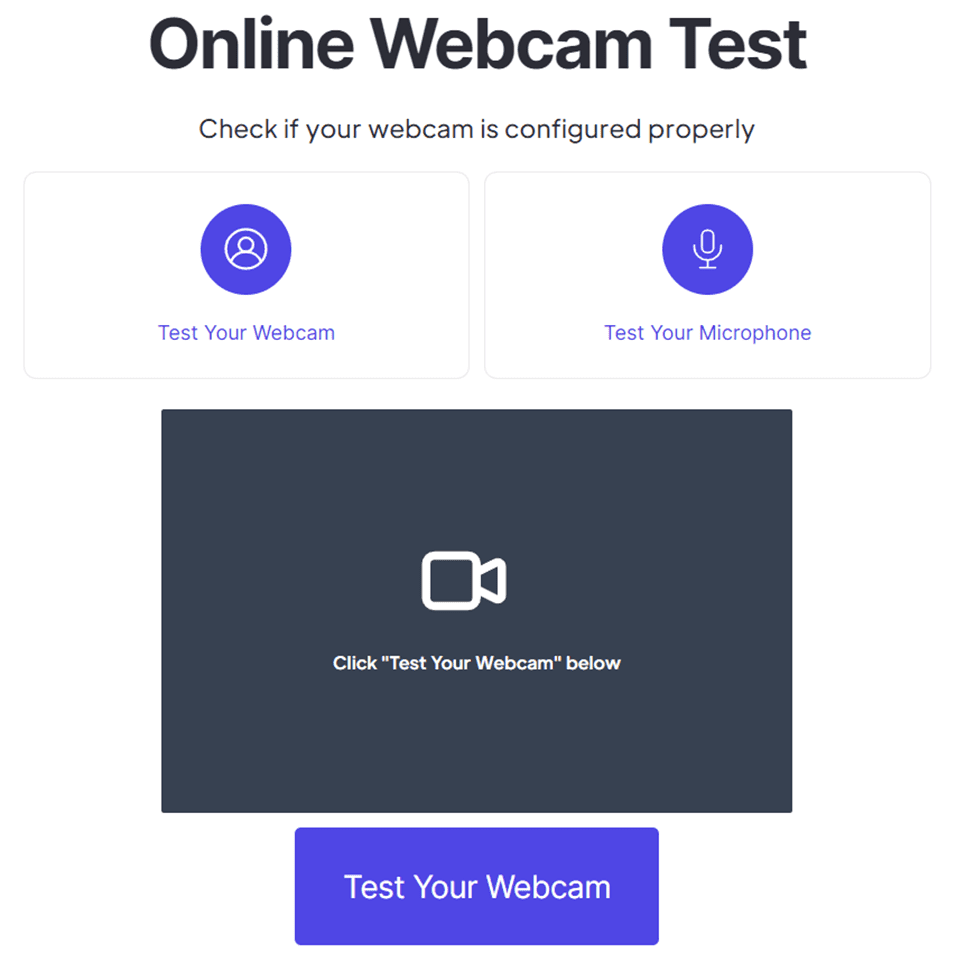
Після встановлення необхідних драйверів ви зможете переглядати відео, зняте веб-камерою за допомогою цього тесту. Виконавши ці прості кроки, ви зможете перевірити свою камеру, не розголошуючи своїх даних.
- Крок 1. Щоб почати тест, знайдіть значок камери в лівій частині екрана та натисніть на нього.
- Крок 2. Якщо веб-браузер запитує дозвіл на доступ до камери, виберіть «Дозволити» у спадному меню.
- Крок 3. За кілька секунд ви побачите пряму трансляцію з вашої веб-камери.
Якщо ви бачите пряме відео, пристрій працює належним чином. Важливо перевірити камеру перед використанням на зустрічі чи лекції, щоб переконатися, що вона працює належним чином і перевірити, як ви і ваше оточення виглядаєте на відео, знятому веб-камерою.
#5. Тести пристроїв на Devicetests.com
Devicetests.com запевняє, що вони ніколи не записують і не зберігають відео чи зображення на сервері. Це може бути вагомою причиною скористатися цим сервісом. Ви можете легко перевірити свою веб-камеру, виконавши наступні прості кроки.
- Крок 1. Переконайтеся, що камеру підключено до комп’ютера та ввімкнено.
- Крок 2. Щоб розпочати тест, перейдіть у ліву частину сторінки та виберіть піктограму веб-камери.
- Крок 3. Якщо ваш веб-браузер запитує дозвіл на доступ до вашої камери, натисніть “Дозволити”.
- Крок 4. За кілька секунд ви побачите своє зображення в прямому ефірі з веб-камери.
Якщо ви бачите пряме відео, то ваша камера працює належним чином.
Перевірка веб-камери за допомогою програм для зустрічей
Ви можете використовувати Google Meet, Zoom або інші програми для тестування веб-камери. Вам потрібно лише завантажити їх або, якщо вони вже є на вашому комп’ютері, ви можете отримати доступ, натиснувши «Нова зустріч», вибравши «Створити миттєву зустріч», а потім увімкнувши камеру та мікрофон.
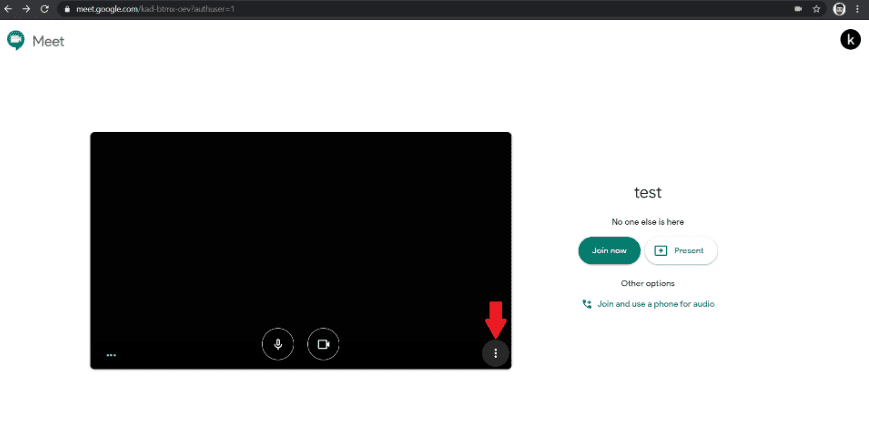
Оскільки функціональність Zoom дещо відрізняється від функціональності Google Meet, новачкам може бути складно з ним розібратися. Отже, якщо після відкриття зустрічі Google Meet ви бачите чорний екран, то з вашою веб-камерою щось не так. Якщо ж зображення є, все нормально, і ваша веб-камера працює належним чином.
Налаштування конфіденційності Windows
Ви контролюєте інформацію, якою ділитеся з Microsoft, а також доступ окремих програм до вашого місцезнаходження, камери та мікрофона. Операційна система Windows має різні елементи керування та налаштування, які дозволяють обмежити використання ваших даних.
Іноді камера може не працювати в Google Meet, Zoom чи іншій програмі, тому що ви обмежили доступ до камери для цієї конкретної програми.
Перевірте ці налаштування, пов’язані з конфіденційністю, одразу після налаштування комп’ютера Windows.
Дозвіл або скасування доступу до камери для певних програм
Щоб надати або скасувати дозвіл на використання камери від різних програм, виконайте наступні кроки.
- Введіть “Конфіденційність і безпека” в рядку пошуку.
- Прокрутіть вниз до розділу “Дозволи програм”.
- Натисніть “Камера”.
- Якщо ви хочете скасувати доступ для всіх програм, просто натисніть перемикач “Доступ до камери”.
- А якщо ви хочете скасувати або надати дозвіл камері для конкретної програми, прокрутіть список і знайдіть потрібну програму, а потім вимкніть або ввімкніть доступ до камери.
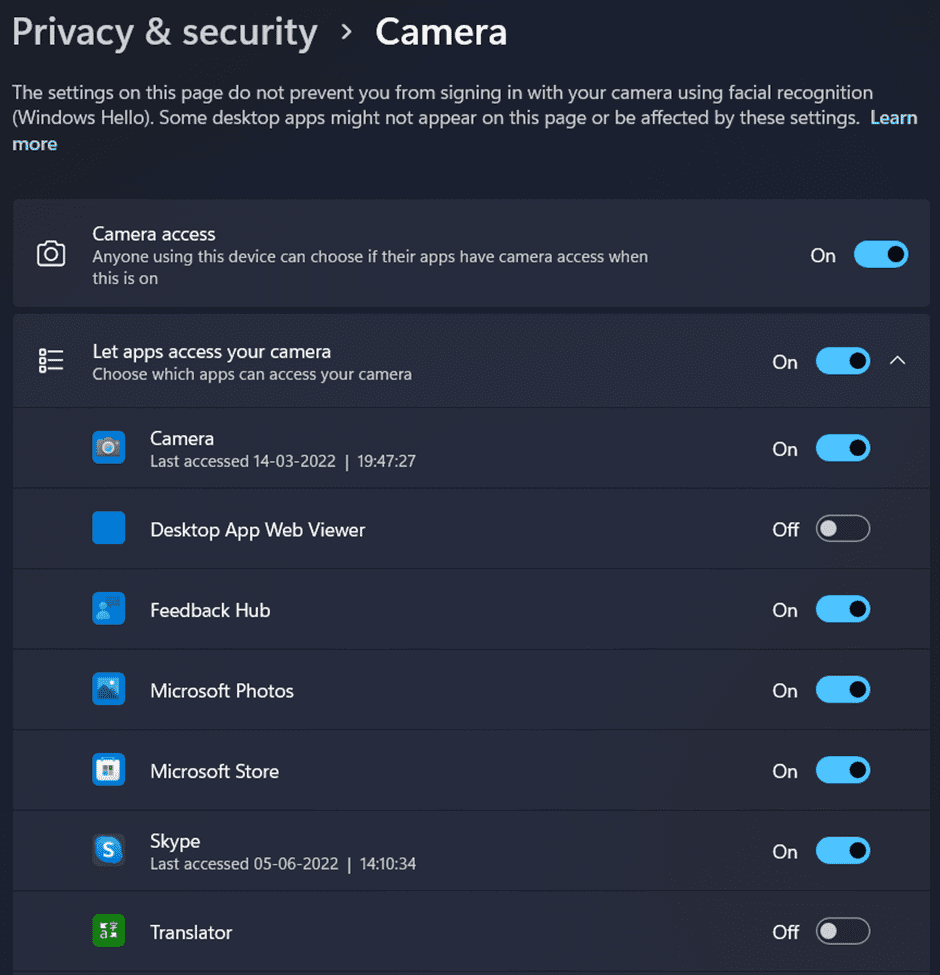
Дозвіл або скасування доступу до мікрофона чи розташування для програми “Камера”
У багатьох випадках ви захочете скасувати доступ до місцезнаходження для камери, тому що коли ви робите фотографію, програма камери також зберігатиме місце, де її було зроблено. Отже, щоб надати або скасувати дозвіл мікрофону або місцезнаходження, виконайте наступні кроки.
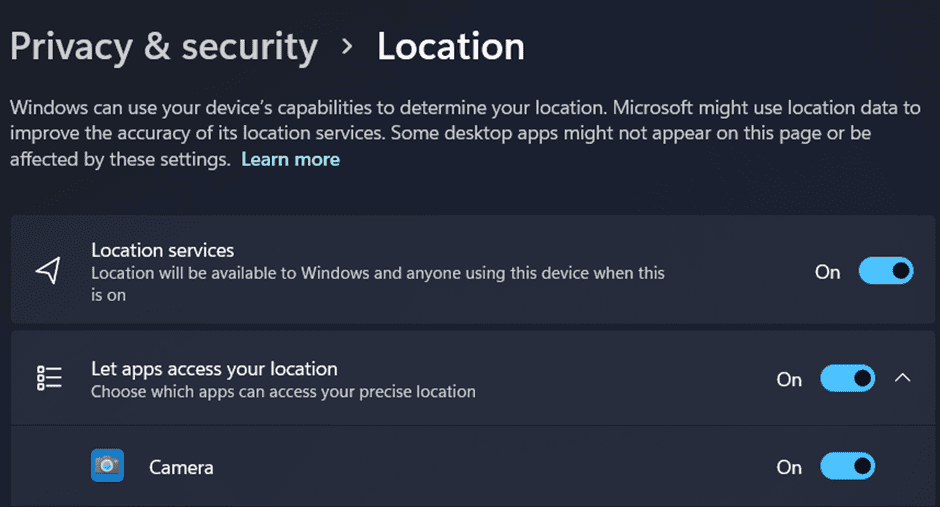
- Введіть “Конфіденційність і безпека” в рядку пошуку.
- Прокрутіть вниз до розділу “Дозволи програм”.
- Натисніть “Місцезнаходження”.
- В розділі “Надати програмам доступ до вашого місцезнаходження” знайдіть камеру і вимкніть її, щоб скасувати дозвіл на доступ до геоданих.
- Так само ви можете скасувати або надати доступ до мікрофона, натиснувши “Мікрофон” замість “Місцезнаходження” в налаштуваннях конфіденційності та безпеки.
Це все, що потрібно знати про керування налаштуваннями конфіденційності камери та мікрофона.
Найкращі веб-камери, які можна придбати
Іноді проблема з камерою може бути спричинена несправністю вбудованої веб-камери. У такому випадку ви можете придбати зовнішню веб-камеру. Розглянемо кілька якісних моделей, доступних на ринку.
#1. Веб-камера Logitech C270 HD
Logitech C270 HD підтримує відеодзвінки у форматі HD 720p та запис відео HD з процесором Intel Core2 Duo 2,4 ГГц. Вона також має фіксований фокус, 3-мегапіксельні фотографії з технологією чіткості та високошвидкісний USB 2.0.
Вбудований мікрофон фільтрує фоновий шум. Системні вимоги включають Windows 7, 8 або 10 або новішої версії, macOS 10.10 або новішої версії, Chrome OS, Android 5.0 або новішої версії, а також підключення до інтернету через порт USB.
#2. Веб-камера Logitech C920x HD Pro
Logitech C920x не має захисної шторки і постачається з тримісячною ліцензією на XSplit VCam. Завдяки ліцензії XSplit VCam ви можете видаляти, змінювати та розмивати фон, не потребуючи зеленого екрана.
Вона підтримує відеодзвінки та запис Full HD 1080p зі швидкістю 30 кадрів на секунду. Ви будете виглядати чітко, яскраво та деталізовано.
Стереозвук та два мікрофони дозволяють записувати природний звук для телефонних розмов та відео. Logitech Capture — це спеціалізована програма для захоплення відео, яка спрощує створення та розповсюдження відеоконтенту.
Веб-камера також має автоматичне налаштування освітлення та автофокус. C920x автоматично налаштовує умови освітлення, щоб створювати яскраві та чіткі зображення, навіть якщо ви перебуваєте в умовах слабкого освітлення. Ця функція дозволяє знімати чіткі, деталізовані відео та фотографії навіть при поганому освітленні.
#3. Веб-камера NexiGo N60 1080P
Веб-камера Full HD 1080P оснащена двомегапіксельним CMOS-датчиком Full HD. NexiGo N60 може знімати відео з чудовою деталізацією та різкістю з роздільною здатністю до 1920 x 1080 пікселів зі швидкістю 30 кадрів на секунду.
Оскільки скляний об’єктив 3,6 мм забезпечує чітке зображення на будь-якій відстані та підходить для використання на відстані від 50 см до 4 метрів, вона підходить практично для будь-яких застосувань у приміщенні.
Коли камера не використовується, захисна шторка запобігає потраплянню світла в об’єктив. Це ідеальний варіант для забезпечення конфіденційності як для приватних осіб, так і для великих компаній.
Вона також допомагає захистити об’єктив від бруду, гарантуючи чітке зображення навіть після тривалого використання.
Оскільки об’єктив має фіксовану фокусну відстань, він може записувати відео високої якості під широкими кутами, що робить його чудовим вибором для презентацій. Просто підключіть USB-накопичувач до свого комп’ютера, і ви одразу зможете використовувати камеру. Завдяки зручному кріпленню камеру можна прикріпити майже до будь-якого монітора, ноутбука, телевізора або штатива.
#4. Сенсорна веб-камера Sony з мікрофоном та автофокусом, 2K/1080P HD
За допомогою камери CASE CUBE KU-04 можна знімати відео у роздільній здатності 2560x1440p зі швидкістю 30 кадрів на секунду, що є вищим за 1080p. Завдяки технології автофокусування ви завжди будете в центрі уваги, а решта світу буде обертатися навколо вас.
Ви зможете охопити більше простору завдяки ширококутному об’єктиву, що охоплює 120 градусів. Завдяки її адаптивності ви можете розмістити штатив для веб-камери будь-де на столі. Крім того, базове кріплення дозволяє обертати камеру на 360 градусів по горизонталі та 90 градусів по вертикалі.
Ви отримаєте кришталево чисті аудіозаписи завдяки вбудованому мікрофону з шумозаглушенням. Підсвітка покращує видимість об’єктів, що демонструються – ідеально підходить для прямих трансляцій на таких платформах, як YouTube і Twitch.
Вбудована захисна шторка об’єктива допомагає захистити конфіденційність користувачів. Щоб вимкнути камеру, просто посуньте шторку вліво, і вам не доведеться турбуватися про її втрату. Завдяки висувній конструкції, що додатково запобігає підслуховуванню та спостереженню, ваша конфіденційність буде захищена.
#5. Бізнес веб-камера NexiGo N660 1080P
NexiGo N660 має 2-мегапіксельний CMOS-сенсор 1080p Full High Definition (FHD) для створення чітких та деталізованих відео. Скляний об’єктив 3,6 мм забезпечує чітке зображення навіть на певній відстані та підходить для діапазону від 50 см до 4 метрів, що робить її гарним вибором для використання у приміщенні.
Не потрібно встановлювати додаткові драйвери чи програмне забезпечення. Просто підключіть USB-кабель до комп’ютера, і все готово до роботи! Використовуючи Zoom, Skype, FaceTime, Teams або іншу програму для відеоконференцій, ви можете налаштувати параметри веб-камери.
Ці налаштування включають час експозиції, контрастність, насиченість, баланс білого тощо. Програма підтримує як Windows 7/8/10, так і macOS. Завантаження можна знайти на веб-сайті підтримки.
#6. Веб-камера Argmao 1080P HD
Вбудований мікрофон шумозаглушення веб-камери Argmao забезпечує чітку передачу вашого голосу. Він має глибину шумозаглушення 35 децибел і може вловлювати ваш голос, блокуючи більшу частину фонових шумів.
Ця веб-камера ідеально підходить для відеозустрічей, відеодзвінків, онлайн-навчання, ігор та інших сценаріїв. Вона забезпечить унікальну та комфортнішу атмосферу спілкування.
Ви можете використовувати цю камеру для онлайн-викладання або прямих трансляцій. Її можна використовувати без встановлення додаткових драйверів, достатньо підключити до комп’ютера. Це зручна функція. Немає потреби у драйверах, вона працює одразу після підключення.
Ви можете будь-коли вибрати, що показуватиме ваша камера, та жити безпечним цифровим життям, коли вона не використовується. Камера оснащена захисною шторкою для забезпечення безпеки як приватних осіб, так і компаній. Шторка захищає веб-камеру комп’ютера від подряпин, пошкоджень і плям.
Висновок
Веб-камери стали незамінним інструментом в умовах популярності віддаленої роботи. Незалежно від того, чи це ваша перша онлайн-зустріч, чи мільйонна, перевірте свою камеру перед початком ефіру. Навряд чи вам сподобається ситуація, коли важлива зустріч зірветься через технічні проблеми, яких можна було уникнути.
Посміхайтеся, дотримуйтесь соціальної дистанції та скористайтеся простотою тестування веб-камери.
Також радимо розглянути варіант використання кількох вертикальних моніторів для підвищення вашої продуктивності.