Шукаєте спосіб швидко та ефективно приховати файли в Linux? Виявляється, це можливо, і для цього вам не потрібно встановлювати будь-яке додаткове програмне забезпечення. Найкраще те, що користувачі можуть приховувати файли та папки двома різними способами.
ПОВІДОМЛЕННЯ СПОЙЛЕРА: прокрутіть униз і перегляньте відеоурок в кінці цієї статті.
Приховування файлів – термінал
Відкрийте термінал і скористайтеся командою CD, щоб перейти до розташування файлу або папки, які потрібно приховати. У цьому прикладі ми будемо використовувати папку Desktop.

cd ~/Desktop
Далі за допомогою команди LS введіть список усіх елементів у каталозі.
ls
LS виводить весь список усіх неприхованих елементів у каталозі. Знайдіть ім’я файлу або папки, які ви хочете приховати, і запам’ятайте його. Потім у терміналі скористайтеся командою MV, щоб перейменувати папку. У цьому прикладі файл, який ми будемо використовувати, називається testfile.gif. Папка, яку ми приховаємо, це test_folder.
mv testfile.gif .testfile.gif
Команда MV не тільки може перемістити щось з одного місця в інше, але якщо користувач запускає MV, не вказуючи йому перемістити в інше місце, вона перейменує файл. Важливою частиною тут є позначення «». перед файлом. Розміщення крапки перед будь-яким ім’ям файлу миттєво надасть файлу статус прихованого. Те ж саме стосується існуючих папок.
mv test_folder .test_folder
Хочете розкрити файл або папку? Використовуйте команду MV, але навпаки:
mv .testfile.gif testfile.gif
або
mv .test_folder test_folder
Створіть нову приховану папку за допомогою терміналу
Щоб створити нову приховану папку, скористайтеся командою mkdir.
mkdir .hidden_folder
Розкрийте щойно створену приховану папку за допомогою: mv .hidden_folder hidden_folder
Знайдіть приховані файли та папки за допомогою терміналу
Ви можете переглядати приховані файли та папки у файловій системі за допомогою команди LS. Для початку використовуйте компакт-диск, щоб перейти до прихованих елементів, які ви хочете переглянути. У цьому випадку ми будемо використовувати ~/Desktop.
cd ~/Desktop
Використовуйте команду LS, але цього разу використовуйте перемикач -a. Перемикач -a дозволяє користувачам відображати всі елементи, включаючи ті, що приховані системою.
ls -a
Приховування файлів і папок – менеджер файлів
Приховування файлів за допомогою терміналу — чудовий трюк, але це не єдиний спосіб зробити це. Як зазначалося раніше, різниця між прихованим і видимим файлом або папкою у файловій системі Linux є крапкою. Ось як приховати наявну папку за допомогою файлового менеджера вашого робочого середовища.
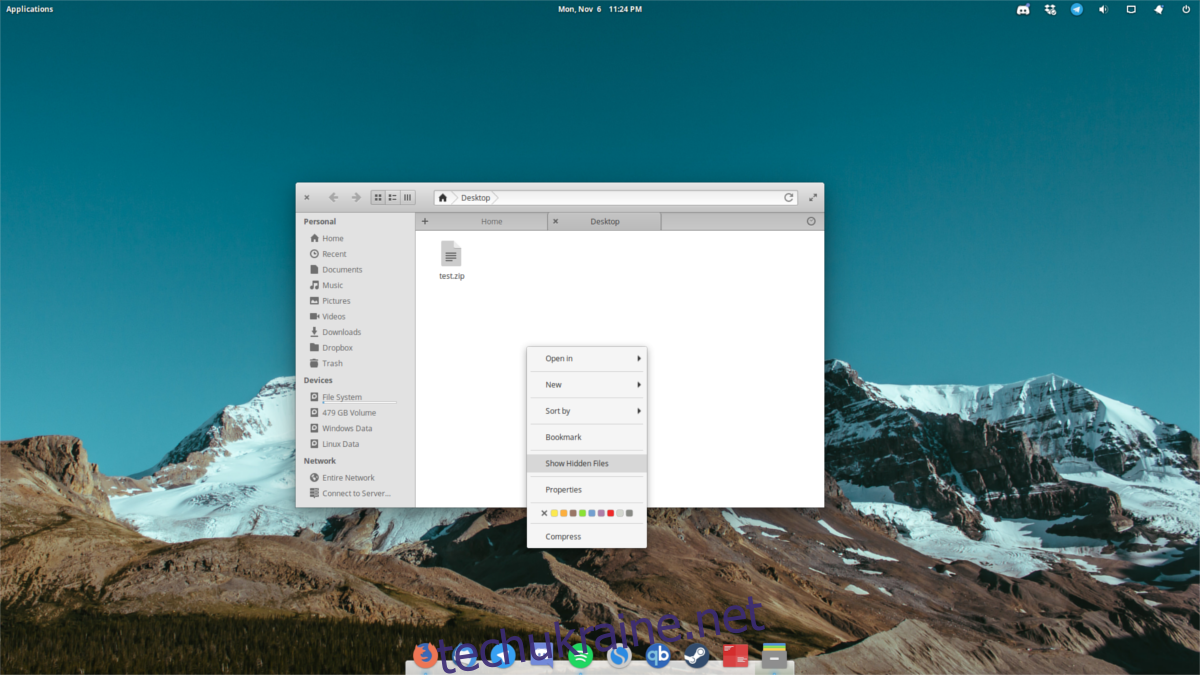
Будь ласка, майте на увазі, що кожен файловий менеджер у Linux трохи відрізняється, і ми не можемо написати інструкції для кожного з них.
Крок 1: Відкрийте файловий менеджер і клацніть папку, в якій знаходиться файл/папка, яку ви хочете приховати.
Крок 2: Клацніть правою кнопкою миші на файлі/папці та виберіть «перейменувати».
Крок 3: Поставте «». перед назвою файлу/папки, потім натисніть «enter».
Файл або папка буде приховано.
Знайдіть приховані файли та папки за допомогою файлового менеджера
Як було сказано раніше, всі файлові менеджери різні. В результаті налаштування та параметри повсюдно. Проте всі вони мають можливість швидко розкривати приховані файли та папки у файловій системі Linux. Для початку відкрийте диспетчер файлів у папці, де ви хочете переглянути приховані елементи.
Далі перегляньте свій файловий менеджер на предмет «показати приховані», «показати приховані» або щось подібне. Можливо, вам знадобиться перейти в область налаштувань, залежно від того, який менеджер ви використовуєте.
Коли ввімкнено параметр «Відкрити приховані елементи», файловий менеджер покаже всі приховані файли. Приховайте їх знову, вибравши опцію вимкнення.
Захистіть приховані файли та папки
Щоб безпечно приховати файли в Linux, додайте їх до захищеного паролем архіву. Перше, що потрібно зробити, це відкрити файловий менеджер. Перейдіть до прихованих файлів за допомогою файлового менеджера та відкрийте їх за допомогою методу, про який говорилося вище.
Клацніть правою кнопкою миші на прихованих файлах і виберіть «Стиснути». Майте на увазі, що цей параметр у меню правою кнопкою миші буде відрізнятися залежно від середовища робочого столу, файлового менеджера тощо.
Коли відкриється інструмент стиснення, виберіть опцію, щоб зробити архів ZIP-файлом.

Вибравши «ZIP», натисніть «Інші параметри», «Інші параметри» (або все, що каже ваш менеджер архіву), щоб відкрити налаштування архіву. У полі пароля введіть a надійний парольі не забудьте натиснути «шифрувати».
Під іменем файлу архіву поставте «.» попереду. Це гарантує, що файл архіву не буде видно у файловій системі.
Щоб завершити процес, натисніть кнопку «створити». Це запустить процес стиснення. Це може зайняти трохи часу, тому запасіться терпінням. Коли він закінчиться, скористайтеся наведеними вище способами, щоб знайти прихований архів.
Висновок
Приховувати файли та папки в Linux набагато простіше, ніж в інших операційних системах. Неймовірно корисно знати, що розміщення крапки перед файлом або папкою може миттєво зробити їх невидимими.

