Apple не дозволяє повністю приховувати програми на iPhone або iPad, як на Android. Це, швидше за все, з міркувань безпеки. На щастя, є кілька речей, які ви можете зробити, щоб ускладнити пошук програми.
Оновлення: ви можете перемістити програму в бібліотеку програм
Починаючи з iOS 14 на iPhone, тепер ви можете приховати програму зі своїх домашніх екранів, перемістивши її в бібліотеку програм. Його все одно буде видно, якщо хтось загляне в бібліотеку програм, але він не з’явиться на вашому головному екрані.
Для цього натисніть і утримуйте піктограму програми на головному екрані. Торкніться «Видалити програму», а потім натисніть «Перемістити до бібліотеки програм». Ви також можете налаштувати ваш iPhone автоматично розміщувати нові значки програм у бібліотеці програм, а не на головному екрані.
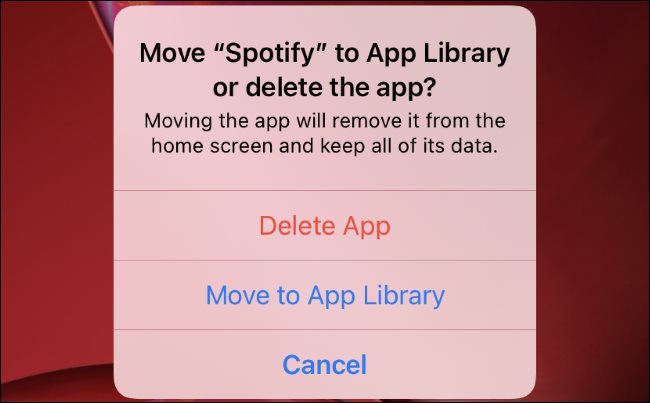
Починаючи з iPadOS 14, iPad не має функції бібліотеки програм.
Ви не можете повністю приховати програму на iOS
Apple ніколи не надавала можливості приховати програму на iOS або iPadOS. Єдиний спосіб повністю видалити програму зі свого iPhone або iPad – це видалити її. Щоб видалити програму, натисніть і утримуйте її піктограму, доки не з’явиться «X», а потім торкніться її.
У нас є кілька прийомів, які приховають програму, не видаляючи її. Вони включають видалення програми з ярликів і пропозицій Siri, вимкнення таких функцій, як сповіщення, і зберігання значка в папці далеко від сторонніх очей.
Виключіть програму з пошуку та пропозицій Siri
Пропозиції Siri відображаються на екрані «Сьогодні» та поруч із полем пошуку Spotlight на вашому iPhone. Якщо ви регулярно користуєтеся пошуком для пошуку програм (а вам потрібно — просто потягніть вниз на головному екрані, щоб відкрити вікно пошуку), час від часу може пропонуватися програма, яку ви хочете приховати. Або це може з’явитися, коли ви шукаєте інші програми.
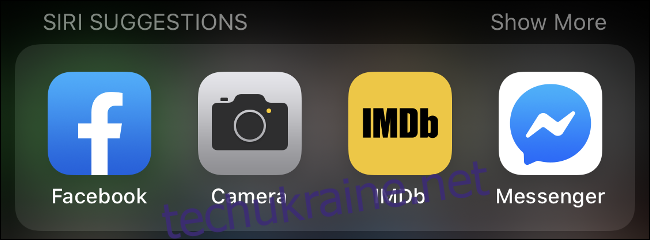
Якщо ви часто використовуєте програму, Siri часто рекомендуватиме її. Помічник Apple також навчатиметься з додатка та даватиме пропозиції в інших програмах. Коли ви натискаєте кнопку «Поділитися» в одній програмі, ви часто бачите список рекомендованих місць призначення, які Siri дізналася, наприклад, на основі використання.
Потім є результати пошуку. Багато програм дозволяють iOS індексувати бази даних для пошуку, щоб ви могли швидко знаходити документи або нотатки в оригінальному пошуку iOS. Це може дати набагато більше інформації, ніж проста пропозиція Siri.

Перейдіть до «Налаштування» > «Сірі та пошук» і знайдіть програму, яку хочете «приховати», у довгому списку встановлених програм на вашому пристрої. Вимкніть усі параметри на цьому екрані, щоб побачити ще один: Показати програму.
Вимкніть «Показати додаток», щоб виключити програму з усіх екранів результатів пошуку та пропозицій. Щоб знайти програму в майбутньому, вам потрібно знайти її піктограму десь на головному екрані або в її папках, а потім запустити її звідти.
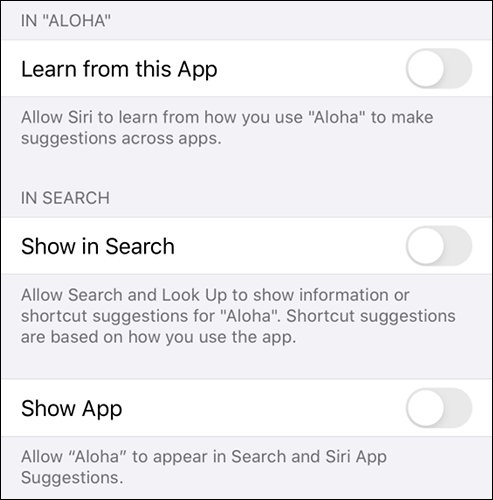
Сама програма Налаштування не відповідає цим правилам. Якщо ви витягнете список параметрів у додатку Налаштування iOS, ви побачите поле пошуку. Тут ви можете шукати функції та встановлені програми, щоб швидко налаштувати їх параметри. Будь-яка програма, яку ви намагаєтеся приховати чи виключити, завжди відображатиметься в налаштуваннях та в полі пошуку.
Заховайте програму в папку
Ви, ймовірно, захочете знайти баланс між прихованим і зручним, коли вирішуєте, куди розмістити значок програми. Якщо ви часто використовуєте програму, ви хочете переконатися, що вона доступна за кілька натискань. Якщо це один раз на тиждень, ви можете проявити креативність.
Ви можете створювати папки на iOS, торкнувшись і утримуючи піктограму програми, доки всі значки на екрані не похилиться. Потім натисніть і утримуйте програму та наведіть курсор на іншу програму. З’явиться папка, і ви можете назвати її як завгодно. Щоб позбутися папки, видаліть усі програми, крім останнього.
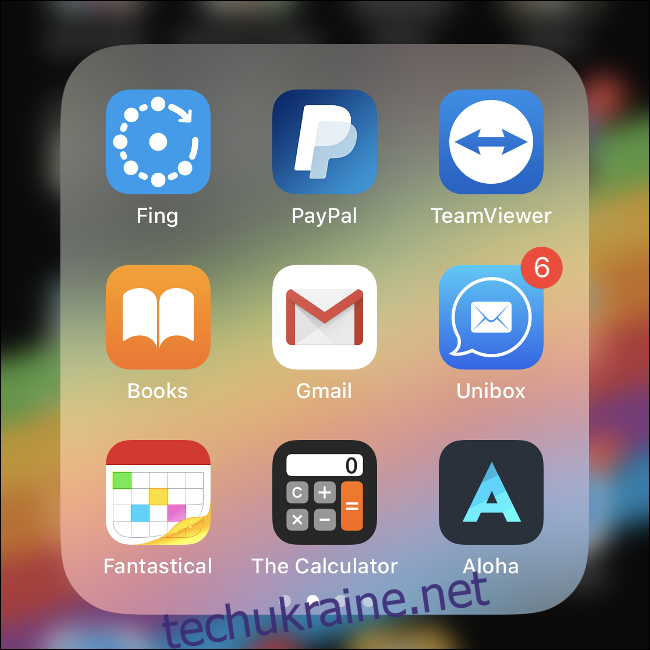
Для найкращих результатів використовуйте папку з великою кількістю програм — в ідеалі достатньо, щоб вона охоплювала кілька сторінок. Якщо ви хочете приховати програму від інших людей, які користуються вашим телефоном, виберіть нудну папку, повну утиліт, а не папку, повну ігор.
Я зупинився на папці під назвою «Утиліти», в якій були такі програми, як TeamViewer, Telegram і конвертер PDF. Інші ідеї включають папку «Робота» або папку, повну програм «Покупки» чи інструментів «Офіс». Папка «Здоров’я» також може бути достатньо нудною, щоб відлякувати шпигунів.
Вимкнути сповіщення додатків
Сповіщення програми все одно відображаються, навіть якщо ви виключите її з пошуку та інших пропозицій. Перейдіть до Налаштування > Сповіщення, а потім прокрутіть вниз, доки не знайдете програму. Торкніться його, а потім вимкніть опцію «Дозволити сповіщення», щоб програма не показувала сповіщення на вашому телефоні.
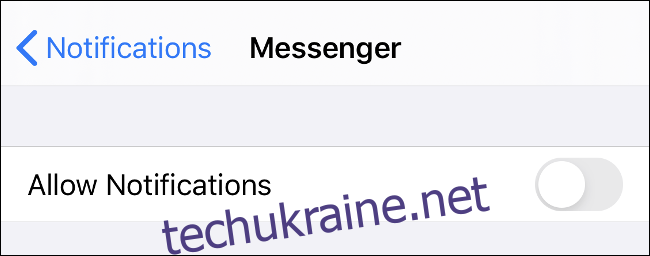
Ви також можете просто приховати сповіщення на заблокованому екрані та вимкнути банери. Якщо ви залишите «Центр сповіщень» активним, ви бачитимете сповіщення для програми, лише коли ви вручну перевірите їх. Якщо ви серйозно збираєтеся приховати програму, краще вимкнути всі налаштування.
Приховати завантаження з історії App Store
Якщо ви видалите програму зі свого iPhone або iPad, Apple App Store все одно запам’ятає, що ви її завантажили. Він з’явиться на вкладці «Придбано», навіть якщо додаток було завантажено безкоштовно.
На щастя, єдина область, де Apple дозволяє вам приховувати програми, є у вашій історії покупок. Щоб переглянути список раніше придбаних програм, спочатку запустіть App Store, а потім торкніться вкладки «Сьогодні». Торкніться значка користувача у верхньому правому куті, а потім натисніть «Придбано».
Тепер ви можете прокручувати список безкоштовних і платних програм, які ви завантажили раніше. Щоб приховати один, проведіть по ньому ліворуч і торкніться «Сховати», щоб він зник. Ви також можете шукати будь-які конкретні програми, які хочете приховати, за допомогою поля у верхній частині екрана.
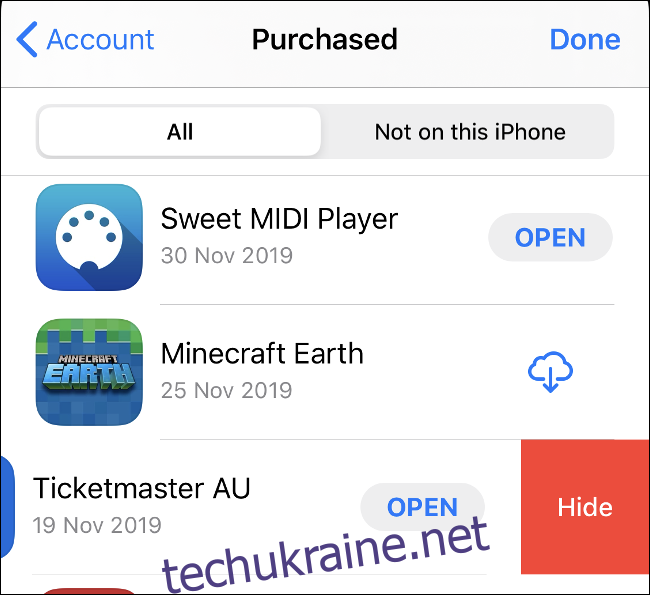
Як тільки ви його приховаєте, програма зникне. Якщо ви хочете завантажити його знову, вам доведеться натиснути «Отримати» та повторно авторизувати його, а не торкатися значка завантаження iCloud відповідно до інших придбаних програм.
Використовуйте фіктивні програми, щоб приховати файли та нотатки
Якщо ви намагаєтеся приховати файли та нотатки, ви можете використовувати «фіктивний» додаток, щоб приховати вміст на виду. Ці програми здаються чимось безпечним, як калькулятор. Однак їх справжня мета — зберігати файли та інформацію, не викликаючи підозр.
Apple не любить оманливих методів, тому ці програми завжди описуються як такі в її списках. Фіктивні програми важко помітити. Поряд із назвами вони використовують значки додатків, які не викликають підозр.
Якщо вам подобається маскування калькулятора, перегляньте його Калькулятор №, Приватний калькулятор, або Turbo Vault. Сховище секретних папок це заблокована папка, в якій можна зберігати фотографії, паролі тощо. У Apple Notes ви можете заблокувати нотатки за допомогою Face або Touch ID.
Усі ці програми дозволяють приховати вміст від шпигунів, навіть якщо вони отримають доступ до вашого розблокованого телефону або планшета.
Приховати фотографії та відео в програмі «Фотографії».
Якщо ви хочете приховати програму з бібліотеки фотографій, ви можете зробити це без додаткового програмного забезпечення. На жаль, це не особливо безпечно. Просто знайдіть зображення або відео, яке ви хочете приховати, натисніть «Поділитися», а потім прокрутіть униз і виберіть «Сховати» зі списку.
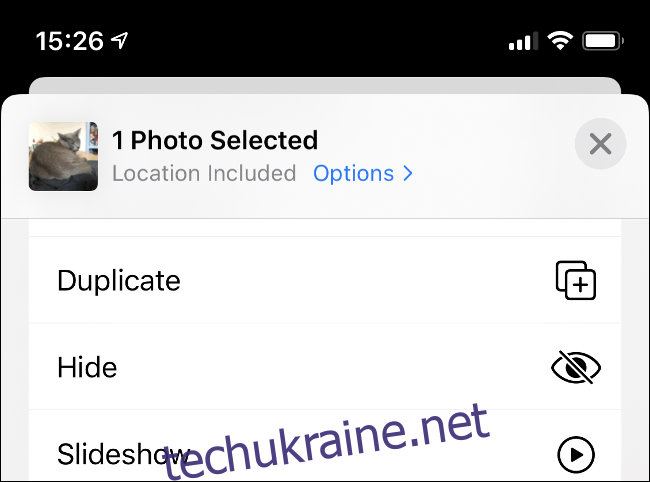
Фото або відео поміщаються в альбом під назвою «Прихований» на вкладці «Альбоми» у програмі «Фотографії». Однак цей альбом абсолютно незахищений, тому будь-хто може знайти фотографії, які ви приховуєте, якщо шукатиме їх.
Метою цієї функції є видалення небезпечних фотографій з основної хронології фотографій.
Приховати основні системні програми за допомогою екранного часу
Екранний час — це інструмент Apple, який дає змогу керувати тим, скільки часу ви проводите на своєму пристрої. Послуга також включає в себе функції батьківського контролю, деякі з яких ви можете використовувати, щоб вносити зміни в роботу свого пристрою.
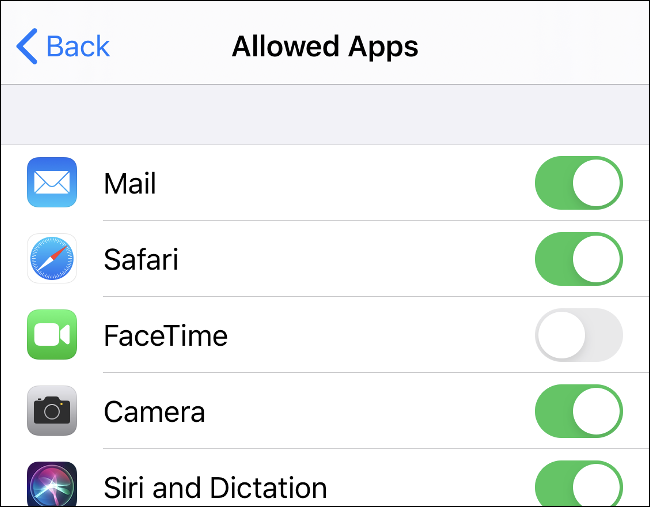
Screen Time може приховати певні вбудовані системні програми, але не від сторонніх розробників. Перейдіть до Налаштування > Екранний час, а потім натисніть «Обмеження вмісту та конфіденційності». Торкніться «Дозволені програми», а потім вимкніть усі основні системні програми, які потрібно приховати.
Приховайте програми за допомогою джейлбрейка
Джейлбрейк — це установка спеціального програмного забезпечення на вашому пристрої iOS, щоб обійти обмеження Apple. Зазвичай не варто робити джейлбрейк вашого пристрою, оскільки це загрожує зловмисним програмним забезпеченням. Це також вимагає, щоб ви запускали застарілі версії iOS і анулювали будь-яку залишену гарантію.
Розглянувши все це, якщо ви все ще хочете зробити джейлбрейк свого пристрою, це дозволить вам отримати доступ до налаштувань і функцій, які Apple ніколи не додасть до iOS. Одним з них є можливість приховувати програми за допомогою невеликого акуратного налаштування під назвою XB-Hide. Ви можете знайти його у стандартних сховищах Cydia для безкоштовного завантаження. Згідно зі списком Cydia, налаштування наразі працює з джейлбрейкнутими пристроями під керуванням iOS 11 або 12.
