Як зробити додаток менш помітним на вашому iPhone або iPad
На відміну від Android, Apple не надає можливості повністю приховати програми на своїх пристроях, таких як iPhone або iPad. Ймовірно, це пов’язано з питаннями безпеки. Однак, існує кілька способів, які дозволяють зробити пошук певної програми складнішим.
Переміщення додатків у Бібліотеку додатків
Починаючи з iOS 14, користувачі iPhone отримали можливість приховувати програми з головних екранів, переміщуючи їх у так звану Бібліотеку додатків. Хоча вони все ще будуть доступні у Бібліотеці, вони не відображатимуться на головному екрані.
Щоб перемістити додаток, необхідно натиснути та утримувати його іконку на головному екрані. Потім вибрати “Видалити програму” і далі “Перемістити в Бібліотеку програм”. Крім того, можна налаштувати iPhone так, щоб нові програми автоматично потрапляли до Бібліотеки, а не на головний екран.
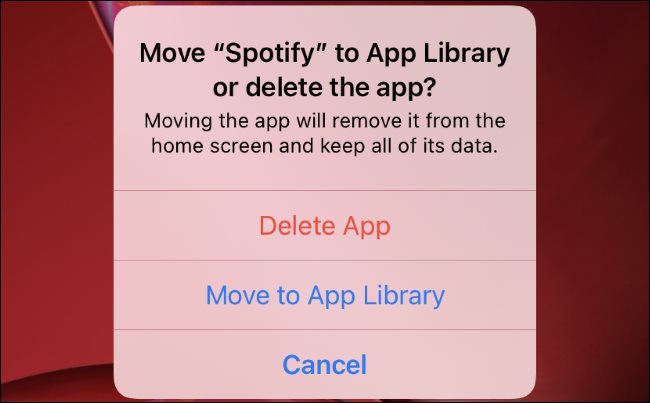
Варто зазначити, що iPadOS 14 не має функції Бібліотеки додатків.
Повне приховування додатків в iOS неможливе
Apple ніколи не надавала користувачам інструментів для повного приховування додатків на iOS чи iPadOS. Єдиним способом повністю видалити додаток з пристрою є його деінсталяція. Для цього потрібно натиснути і утримувати іконку додатка, доки не з’явиться значок “X”, а потім натиснути на нього.
Однак, існують деякі методи, які дозволяють зробити додаток менш помітним без видалення. Ці способи включають виключення додатка з пошуку та пропозицій Siri, відключення сповіщень та розміщення іконки в папці, подалі від очей.
Виключення додатків з пошуку та пропозицій Siri
Пропозиції Siri відображаються на екрані “Сьогодні”, а також у полі пошуку Spotlight на iPhone. Якщо ви часто користуєтесь пошуком для відкриття додатків, Siri може пропонувати додаток, який ви хочете приховати. Також він може з’явитись при пошуку інших програм.
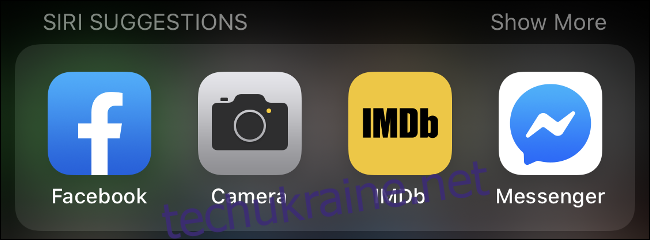
Якщо ви часто користуєтесь певним додатком, Siri буде його часто рекомендувати. Помічник Apple також використовує дані з додатків для створення пропозицій в інших програмах. Наприклад, при натисканні кнопки “Поділитися” ви можете побачити список рекомендованих напрямків, які Siri вивчила на основі вашого використання.
Крім цього, результати пошуку також можуть показувати інформацію з додатків. Багато програм дозволяють iOS індексувати бази даних для пошуку документів або нотаток, які потім з’являються у пошуку iOS. Це може розкривати більше інформації, ніж прості пропозиції Siri.

Для виключення додатку з пошуку та пропозицій Siri, перейдіть у “Налаштування” > “Siri та Пошук” і знайдіть потрібний додаток у списку. Вимкніть всі параметри на цьому екрані, особливо параметр “Показати програму”.
Вимкнення “Показати додаток” виключить програму з усіх екранів результатів пошуку та пропозицій. Для запуску програми в майбутньому, вам потрібно буде знайти її іконку на головному екрані або в папці.
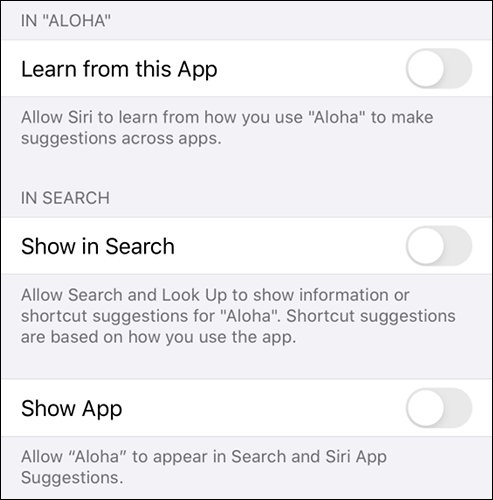
Слід зазначити, що додаток “Налаштування” не підпадає під ці правила. У додатку “Налаштування” завжди буде поле пошуку, де можна шукати функції та встановлені додатки. Тому, навіть якщо ви намагаєтеся приховати додаток, він все одно буде відображатись в пошуку “Налаштувань”.
Ховаємо додаток в папку
При вирішенні, де розмістити іконку додатка, потрібно знайти баланс між прихованістю та зручністю. Якщо ви часто користуєтесь додатком, він повинен бути доступним за декілька натискань. Якщо ж ви використовуєте його раз на тиждень, можна проявити винахідливість.
Створення папки на iOS відбувається шляхом натискання та утримування іконки додатка до моменту, поки всі іконки на екрані не почнуть коливатись. Потім перетягніть іконку на інший додаток. З’явиться папка, яку ви можете назвати на свій розсуд. Щоб видалити папку, видаліть з неї всі додатки, крім останнього.
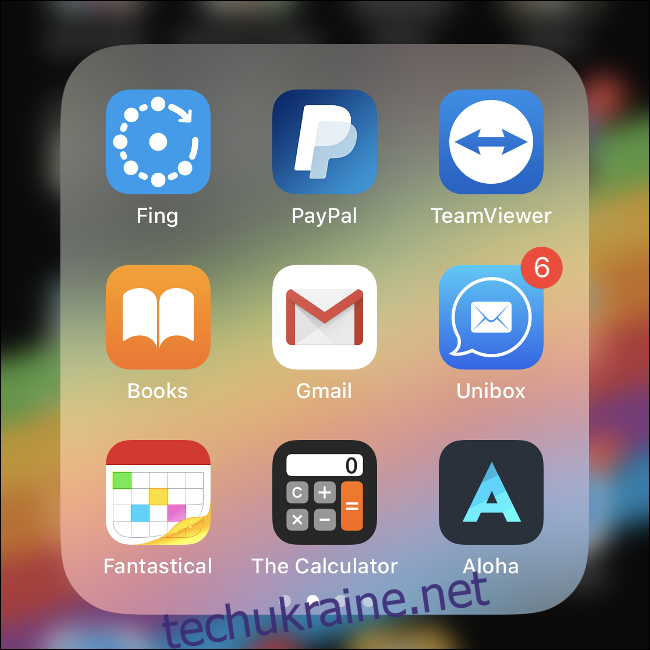
Для кращого результату розмістіть додаток у папці з великою кількістю програм, бажано на декількох сторінках. Якщо ви намагаєтесь приховати додаток від сторонніх очей, оберіть нудну папку з утилітами, а не папку з іграми.
Наприклад, можна створити папку “Утиліти” з такими програмами як TeamViewer, Telegram та конвертером PDF. Іншими варіантами можуть бути папки “Робота”, “Покупки” або “Офісні інструменти”. Папка “Здоров’я” також може бути достатньо непримітною, щоб відлякати сторонніх.
Відключення сповіщень додатків
Сповіщення від додатка все одно будуть відображатись, навіть якщо ви його виключили з пошуку та пропозицій. Для їх відключення, перейдіть у “Налаштування” > “Сповіщення”, прокрутіть список до потрібного додатка і вимкніть параметр “Дозволити сповіщення”.
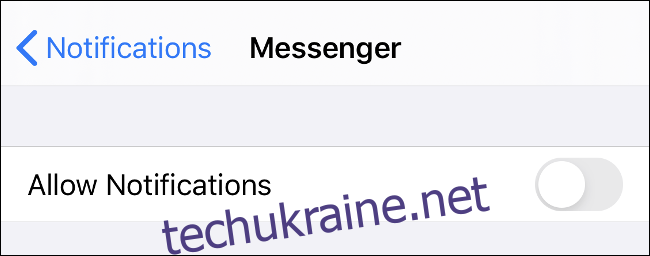
Ви також можете просто приховати сповіщення на заблокованому екрані та вимкнути банери. Якщо ви залишите “Центр сповіщень” активним, ви будете бачити сповіщення для додатка лише при їх ручній перевірці. Для повного приховування сповіщень краще відключити всі налаштування.
Приховання завантажень з історії App Store
Навіть після видалення додатка з iPhone або iPad, App Store зберігає інформацію про його завантаження. Він буде відображатись у вкладці “Придбано”, навіть якщо додаток був безкоштовним.
На щастя, єдиною областю, де Apple дозволяє приховувати додатки, є історія покупок. Щоб переглянути список придбаних додатків, запустіть App Store і перейдіть до вкладки “Сьогодні”. Натисніть на іконку користувача в правому верхньому куті і виберіть “Придбано”.
Тут ви можете прокручувати список безкоштовних та платних додатків, які ви завантажували раніше. Щоб приховати один з них, проведіть по ньому вліво і натисніть “Сховати”. Ви також можете скористатись пошуком у верхній частині екрана для пошуку конкретних додатків.
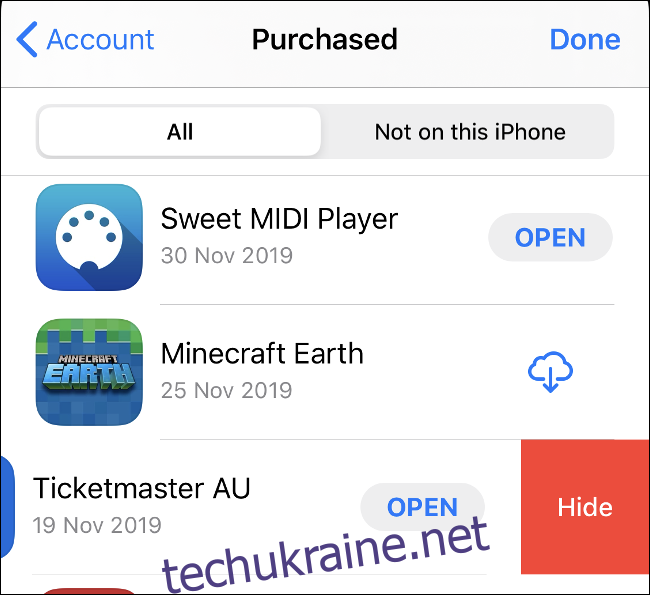
Після приховування, додаток зникне зі списку. Якщо ви захочете його знову завантажити, вам потрібно буде натиснути “Отримати” та авторизувати його повторно, а не використовувати іконку завантаження з iCloud, як для інших придбаних додатків.
Використання фіктивних додатків для приховування файлів та нотаток
Для приховування файлів та нотаток можна скористатись “фіктивним” додатком, який на перший погляд здається безпечним, як калькулятор. Однак, їх справжня мета – це зберігання файлів та інформації, не викликаючи підозр.
Apple не схвалює обманні методи, тому в описі таких додатків завжди є відповідне застереження. Фіктивні додатки важко розпізнати, оскільки вони використовують іконки, які не викликають підозр.
Якщо вас цікавить маскування під калькулятор, зверніть увагу на такі додатки, як Калькулятор №, Приватний калькулятор, або Turbo Vault. Сховище секретних папок це папка під паролем для зберігання фотографій, паролів та іншої інформації. Також, в Apple Notes можна заблокувати нотатки за допомогою Face або Touch ID.
Всі ці додатки дозволяють приховати вміст від сторонніх, навіть якщо вони отримають доступ до розблокованого телефону чи планшета.
Приховування фотографій та відео у додатку “Фотографії”
Для приховування фотографій та відео з бібліотеки можна скористатись вбудованою функцією. Однак, це не дуже безпечно. Для цього знайдіть зображення або відео, яке ви хочете приховати, натисніть “Поділитися”, а потім прокрутіть вниз та виберіть “Сховати” зі списку.
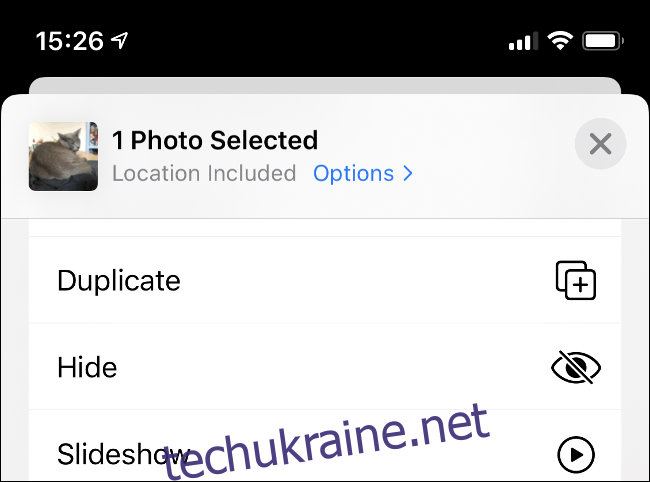
Зображення або відео буде переміщено в альбом “Приховані” у вкладці “Альбоми” програми “Фотографії”. Однак, цей альбом не захищений, тому будь-хто, хто його шукатиме, зможе знайти ваші приховані фотографії.
Мета цієї функції – приховування неактуальних фотографій з основної хронології.
Приховання системних додатків за допомогою “Екранного часу”
“Екранний час” – це інструмент Apple для контролю часу, проведеного на пристрої. Він також має функції батьківського контролю, які можна використовувати для зміни роботи пристрою.
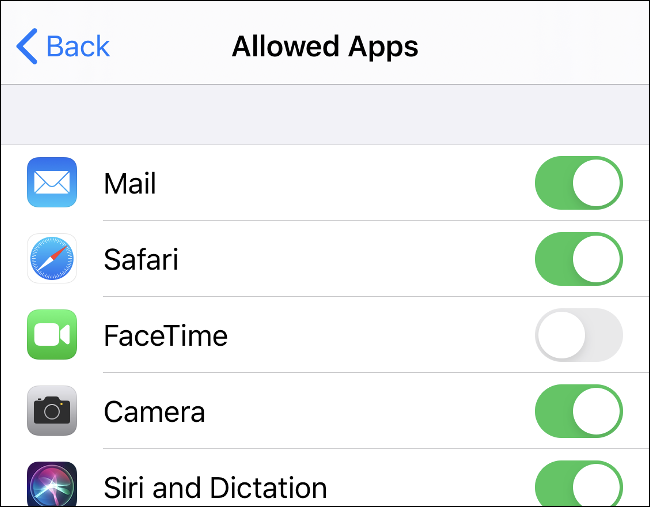
“Екранний час” може приховати деякі вбудовані системні додатки, але не сторонні. Перейдіть до “Налаштування” > “Екранний час” > “Обмеження вмісту та конфіденційності”. Потім натисніть “Дозволені програми” та вимкніть всі основні системні додатки, які ви хочете приховати.
Приховування додатків за допомогою джейлбрейка
Джейлбрейк – це встановлення спеціального програмного забезпечення на пристрій iOS, яке обходить обмеження Apple. Зазвичай не рекомендується робити джейлбрейк, оскільки це може призвести до потрапляння шкідливого програмного забезпечення. Крім того, джейлбрейк вимагає використання застарілої версії iOS та анулює гарантію.
Якщо ви все ж вирішили зробити джейлбрейк, то отримаєте доступ до налаштувань та функцій, які Apple ніколи не додасть до iOS. Зокрема, можливість приховувати додатки за допомогою налаштування XB-Hide. Його можна знайти в стандартних сховищах Cydia для безкоштовного завантаження. Згідно зі списком Cydia, налаштування працює з пристроями під управлінням iOS 11 або 12.