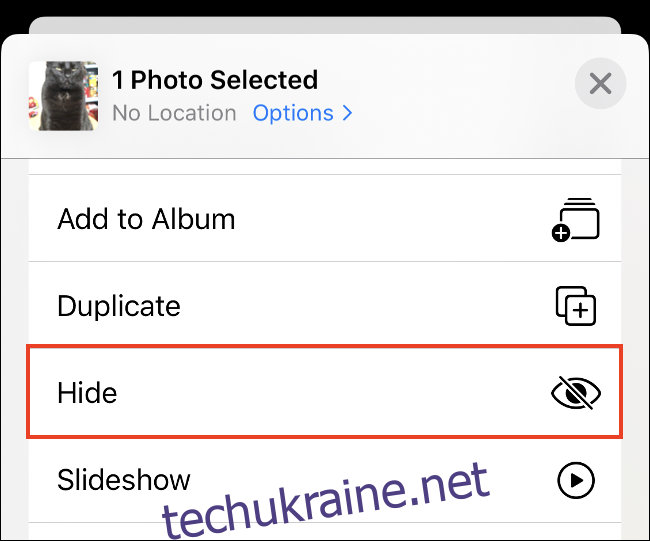Програма «Фотографії» від Apple має вбудовану функцію «Сховати», але вона не заважає людям, які мають доступ до вашого телефону, стежити за ними. Якщо ви хочете переконатися, що ваші приватні фотографії та відео дійсно залишаються приватними, у нас є кілька кращих порад.
Як приховати фотографії та відео в додатку «Фотографії».
Коли ви робите фотографію на своєму iPhone або iPad, вона потрапляє у вашу бібліотеку фотографій разом з іншими фотографіями. Якщо ви часто берете телефон, щоб продемонструвати фотографії свого милого кота, можуть бути фотографії чи відео, які ви не хочете, щоб інші бачили під час перегляду.
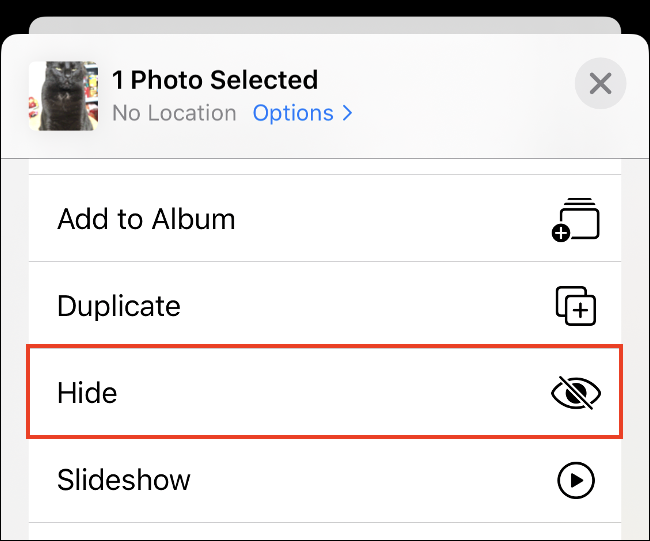
Щоб запобігти відображенню фотографій і відео у вашій звичайній бібліотеці, ви можете скористатися опцією «Сховати» у програмі iOS Photos. Це приховує фото або відео в головній бібліотеці на вкладці «Фотографії». Він не відображатиметься під час перегляду, і ви також не отримуватимете на його основі рекомендації «Для вас».
Щоб приховати фото чи відео, виконайте наведені нижче дії.
Знайдіть фотографію або відео, які хочете приховати.
Торкніться «Поділитися» у нижньому лівому куті.
Прокрутіть вниз і торкніться «Сховати».
Тепер фотографія прихована від очей. Все, що ви приховуєте, з’являється в альбомі під назвою «Прихований» на вкладці «Альбоми» у програмі «Фотографії». Прокрутіть список донизу, і ви побачите його в розділі «Інші альбоми».
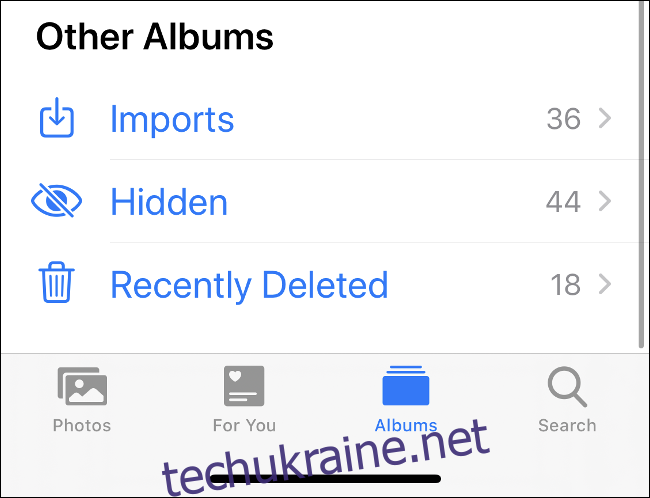
Проблема приховування речей у додатку «Фотографії».
Якщо ви використовуєте описаний вище метод, щоб приховати фото чи відео, він забезпечує дуже слабкий захист. Ви не можете «заблокувати» прихований альбом чи навіть приховати фотографію за Face чи Touch ID чи паролем.
Найбільша проблема полягає в тому, що всі ваші приховані медіа доступні в одному місці. Кожен, хто має доступ до вашого розблокованого телефону, може відкрити вашу приховану папку кількома натисканням.
Все, що насправді робить функція «Сховати», — це привести в порядок вашу головну бібліотеку. Це дозволяє зберегти деякі фотографії, не видаляючи їх повністю. Хоча багато власників iPhone та iPad використовують цей трюк, ви можете уникнути його, якщо дійсно хочете приховати свої приватні медіа.
Якщо хтось інший може мати доступ до вашого розблокованого телефону, і ви турбуєтеся про конфіденційність, не використовуйте функцію «Сховати». Це ідеально, якщо ви хочете навести порядок у своїй бібліотеці, але не хочете, щоб вона була легкодоступною сховищем ваших найбільш неприємних медіа.
Apple могла б покращити це, якби альбом «Прихований» був заблокований за паролем або паролем, а також можливість вимагати доступу до Face або Touch ID.
Сподіваємося, що щось подібне буде представлено в iOS 14 або майбутній версії операційної системи Apple.
Як приховати фотографії в додатку Notes
Apple включає програму Notes, і однією з її відмінних функцій є можливість блокування окремих нотаток. Це означає, що ви можете додати медіафайли до нотатки, а потім додати пароль. Ви також можете вимагати Face або Touch ID, щоб розблокувати захищені паролем нотатки. Крім того, заблокувавши фотографію чи відео в нотатці, ви можете видалити їх із основної бібліотеки фотографій.
По-перше, ви повинні надіслати фото або відео в Notes; виконайте такі дії:
Знайдіть зображення або відео, які потрібно приховати, за допомогою Notes. (Ви можете вибрати кілька файлів.)
Торкніться значка «Поділитися» у нижньому лівому куті.
Прокрутіть список програм і торкніться «Примітки». (Якщо ви його не бачите, торкніться «Більше», а потім виберіть «Примітки» зі списку програм, що з’явиться.)
Виберіть примітку, до якої ви хочете зберегти вкладення (за замовчуванням це буде «Нова нотатка»), а потім введіть текстовий опис у поле нижче.
Торкніться «Зберегти», щоб експортувати медіафайли в Notes.
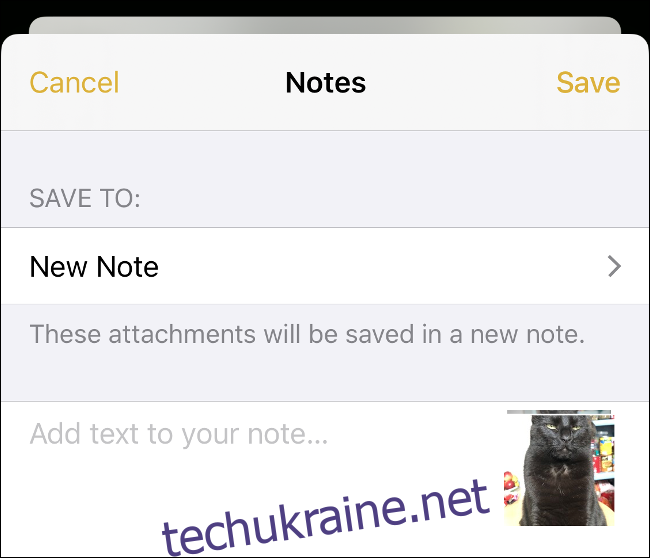
Тепер виконайте такі дії, щоб заблокувати щойно створену нотатку:
Запустіть програму Notes і знайдіть щойно створену нотатку (вона має бути у верхній частині списку).
Проведіть пальцем ліворуч по назві нотатки, щоб відкрити значок замка.
Торкніться значка замка, щоб заблокувати нотатку. Якщо ви раніше не блокували нотатку, вам буде запропоновано створити пароль і ввімкнути Face або Touch ID. Ви використовуватимете цей пароль для всіх заблокованих нотаток, тому переконайтеся, що ви запам’ятаєте його, або збережіть його в менеджері паролів.
Відтепер, щоб заблокувати або розблокувати нотатку, торкніться її, а потім надайте доступ за допомогою пароля, розпізнавання обличчя або відбитка пальця.
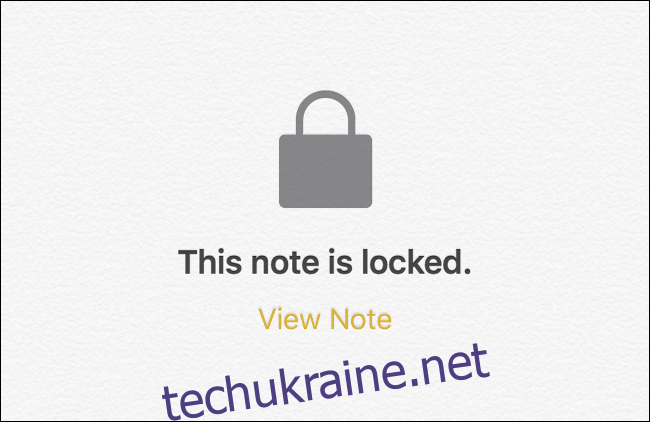
У цього методу також є обмеження. Наприклад, ви не можете поділитися вкладеними файлами з фотографій до наявної заблокованої нотатки, навіть якщо ви попередньо розблокуєте її вручну. Це ускладнює використання однієї нотатки для всього вашого прихованого вмісту.
Однак ви можете створити папку (наприклад, «Приватна» або «Прихована») у програмі «Примітки» і помістити туди будь-які приватні нотатки. Хоча цей метод не ідеальний, він забезпечує більшу безпеку, ніж незахищений альбом Apple «Hidden».
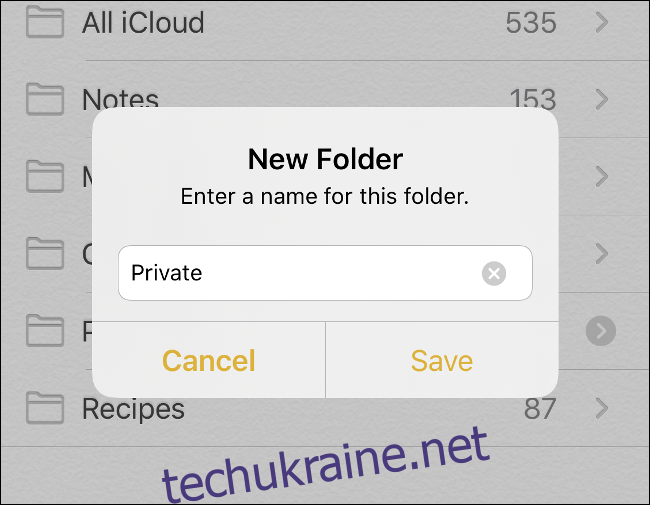
Однак якщо ви використовуєте цей метод, не забудьте повернутися до своєї бібліотеки фотографій і видалити всі фотографії, які ви сховали в Notes!
Використовуйте безпечні нотатки в диспетчері паролів
Деякі програми, як-от менеджери паролів, розроблені з урахуванням безпеки. Вони дозволяють легко використовувати унікальні облікові дані в Інтернеті, запам’ятовуючи єдиний головний пароль. Більшість менеджерів паролів зберігають більше, ніж просто паролі.
Це включає, але не обмежуючись, банківську інформацію, відскановані копії важливих документів, свідоцтва про народження та навіть фотографії чи відео. Цей метод подібний до зберігання ваших особистих медіафайлів у Notes, за винятком того, що ви використовуєте програму або службу сторонніх розробників.
Будь-який менеджер паролів, який дозволяє додавати вкладення до нотаток, повинен виконувати свою роботу. Однак ваш пробіг може відрізнятися залежно від відеовмісту через необхідну кількість місця. Коли справа доходить до того, який менеджер паролів використовувати, перегляньте LastPass, 1Пароль, Dashlane, або Bitwarden.
Майте на увазі, що багато менеджерів паролів синхронізуються через Інтернет, а це означає, що ваш прихований вміст буде завантажено в Інтернет. Звичайно, він буде захищений вашим головним паролем, який є більш безпечним, ніж синхронізація з iCloud Photos чи будь-яким іншим онлайн-сервісом для фотографій.
Приховати фотографії та відео в програмі File Locker
Ви також можете використовувати спеціальну шафку для файлів, щоб приховати зображення або відео, які ви б хотіли зберегти конфіденційними. Ці програми розроблені спеціально з урахуванням конфіденційності. Вони пропонують простий пароль або блокування паролем, а також область, в якій ви можете зберігати файли. Ви відкриваєте програму, розблокуєте її своїм паролем або паролем, а потім можете отримати доступ до будь-якого медіа-файлу, який ви там зберегли — просто!
Блокування папки, Приватне фотосховище, Зберігати в таємниці, і Secret Apps Photo Lock це лише деякі з багатьох програм для зберігання файлів, доступних в App Store. Виберіть той, якому довіряєте. Переконайтеся, що він має гідні огляди та не блокує надто багато функцій за покупками в додатку.
Знову ж таки, пам’ятайте, що якщо ви використовуєте цей метод, вам все одно доведеться видалити медіафайли, які ви хочете приховати, з головної бібліотеки програми «Фотографії» після того, як ви збережете їх у шафці файлів.
Подумайте про видалення цих фотографій зі свого телефону
Замість того, щоб зберігати приватні фотографії та відео на пристрої, краще зберігати їх деінде. Можливо, вони були б безпечнішими на вашому домашньому комп’ютері, ніж на телефоні. Таким чином, їх не можна легко знайти, якщо залишити телефон без нагляду.
Найпростіший спосіб зробити це – просто перемістити їх зі свого пристрою. Якщо у вас Mac, ви можете зробити це бездротово через AirDrop. Знайдіть фотографії, які ви хочете перемістити, натисніть «Поділитися», а потім виберіть «AirDrop», а потім ваш Mac, щоб почати передачу.
Ви також можете підключити свій iPhone або iPad до комп’ютера Mac або Windows. Виберіть «Довіряти», щоб підтвердити пристрій, а потім імпортуйте зображення так само, як і з цифрової камери.
macOS Photos автоматично готується до імпорту медіа, коли ви підключаєте iPhone. Якщо у вас комп’ютер з Windows 10, скористайтеся еквівалентною програмою для фотографій, щоб зробити те ж саме. Старіші версії Windows завантажують ваш iPhone як звичайний старий знімний диск, що полегшує імпорт ваших фотографій.
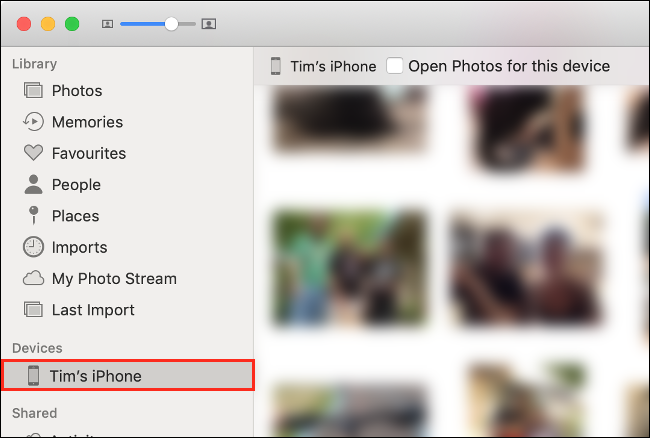
Якщо ви не хочете, щоб клопоти з імпортуванням вручну, ви можете використовувати такі служби, як Google Photos або Dropbox. Просто пам’ятайте, що кожен раз, коли ви розміщуєте зображення в Інтернеті, є невід’ємний ризик. Крім того, ви повинні подумати, чи довіряєте ви такій корпорації, як Google, із своїми найбільш конфіденційними даними.
І знову ж таки, не забудьте видалити вихідні фотографії або відео після їх переміщення.
Захистіть свій телефон
Важливо переконатися, що інші люди не зможуть легко розблокувати ваш телефон, особливо якщо ви зберігаєте приватні фотографії в стандартній папці «Прихована» у програмі «Фотографії». Ви можете додати пароль, щоб захистити його — просто перейдіть у Налаштування > Face ID та пароль (або Налаштування > Touch ID та пароль на старих пристроях та iPad).
Крім того, не залишайте телефон без нагляду, і якщо ви це зробите, переконайтеся, що він заблокований за паролем, який знаєте тільки ви.
Деякі інші способи підтримки вищого рівня безпеки для вашого iPhone включають регулярний перегляд його налаштувань безпеки та конфіденційності та дотримання кількох основних правил безпеки iOS.