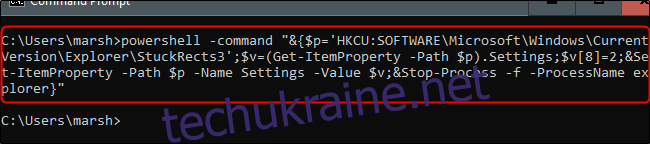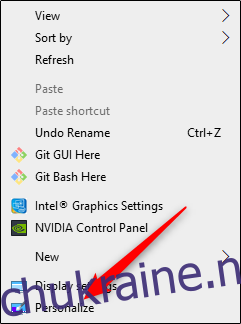Панель завдань Windows чудово підходить для швидкого доступу до часто використовуваних програм на вашому комп’ютері. Однак деякі користувачі вважають за краще приховати його, щоб заощадити простір на екрані. Ось як приховати панель завдань у Windows 10.
Автоматично приховати панель завдань у налаштуваннях
Щоб автоматично приховати панель завдань, клацніть правою кнопкою миші будь-де на робочому столі комп’ютера та виберіть «Персоналізація» зі спливаючого меню.
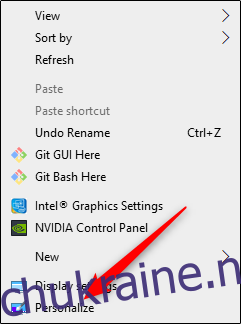
З’явиться вікно «Налаштування». На панелі ліворуч виберіть «Панель завдань».
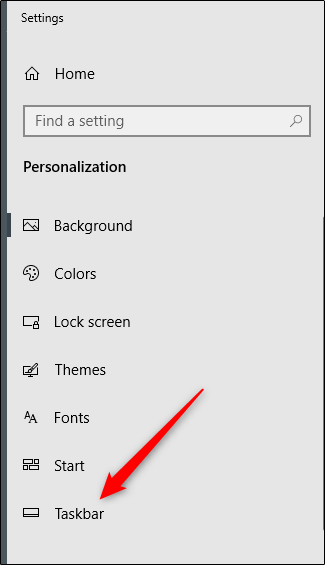
Крім того, ви можете клацнути правою кнопкою миші саму панель завдань і вибрати в меню «Параметри панелі завдань».
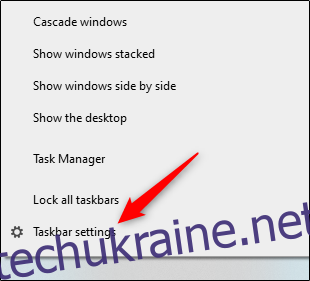
Незалежно від того, який метод ви виберете, тепер ви будете в меню «Параметри панелі завдань». Звідси перемістіть повзунок у положення «Увімкнено» під «Автоматично приховувати панель завдань у режимі робочого столу». Якщо ваш комп’ютер може перейти в режим планшета, ви можете приховати панель завдань, переключивши цю опцію на «Увімкнено».
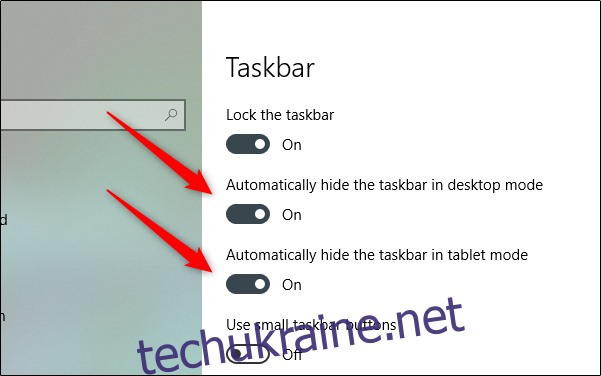
Тепер ваша панель завдань автоматично сховається. Це означає, що, якщо ви не отримаєте сповіщення від програми на панелі завдань або не наведете курсор миші на те місце, де має бути панель завдань, воно не відобразиться.
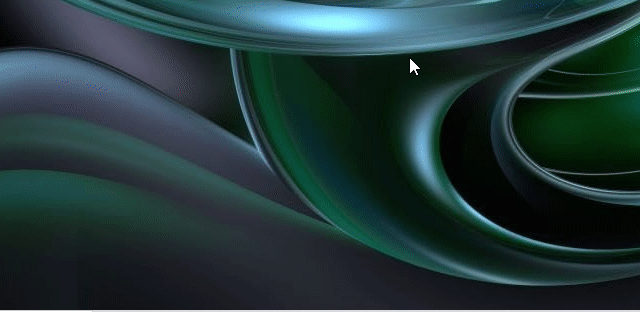
Ви можете скасувати ці налаштування, повернувши повзунки назад у положення «Вимкнено».
Автоматично приховувати панель завдань за допомогою командного рядка
Якщо ви відчуваєте себе хакером, ви також можете увімкнути або вимкнути параметр автоматичного приховування, запустивши команди за допомогою командного рядка.
Спочатку відкрийте командний рядок, ввівши «cmd» на панелі пошуку Windows, а потім виберіть програму «Командний рядок» із результатів пошуку.
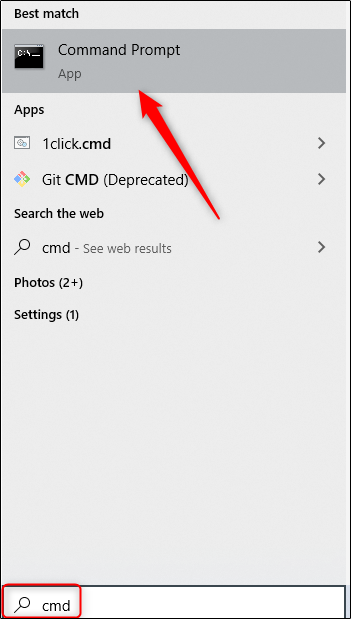
У командному рядку виконайте цю команду, щоб увімкнути параметр автоматичного приховування панелі завдань:
powershell -command "&{$p='HKCU:SOFTWAREMicrosoftWindowsCurrentVersionExplorerStuckRects3';$v=(Get-ItemProperty -Path $p).Settings;$v[8]=3;&Set-ItemProperty -Path $p -Name Settings -Value $v;&Stop-Process -f -ProcessName explorer}"
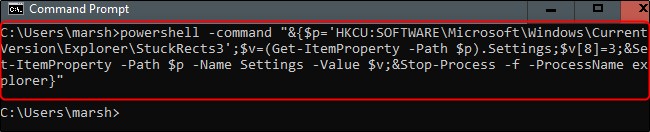
А щоб вимкнути параметр автоматичного приховування панелі завдань, виконайте цю команду:
powershell -command "&{$p='HKCU:SOFTWAREMicrosoftWindowsCurrentVersionExplorerStuckRects3';$v=(Get-ItemProperty -Path $p).Settings;$v[8]=2;&Set-ItemProperty -Path $p -Name Settings -Value $v;&Stop-Process -f -ProcessName explorer}"