Простий спосіб приховати особисту інформацію на фотографіях перед публікацією
Сьогодні обмін скріншотами та фотографіями в соціальних мережах є звичайною справою. Часто ми не замислюємося, яку саме інформацію розкриваємо, публікуючи зображення. Знімки, зроблені в громадських місцях, можуть містити надто багато деталей. Хоча з юридичної точки зору немає нічого протизаконного в публікації фотографії “як є”, варто подбати про конфіденційність, приховуючи обличчя чи номерні знаки. Те саме стосується і скріншотів: особисту інформацію краще замаскувати перед тим, як поділитися зображенням. Можна скористатися звичайним графічним редактором, але маніпуляції на екрані телефону не завжди зручні. Саме тут на допомогу приходить додаток Redacted, розроблений для iOS, вартістю 0,99 долара. Його основне завдання – допомогти вам швидко та ефективно приховати конфіденційні дані на фотографіях.
Redacted працює з будь-якими зображеннями з вашої галереї. Він пропонує кілька способів приховування інформації: розмиття, пікселізація або закриття чорною смугою. Інтерфейс програми простіший, ніж у звичайних редакторах, де ви працюєте з пензлями. У Redacted ви просто виділяєте області, які потрібно приховати, за допомогою квадратів.
Для початку роботи запустіть Redacted і надайте йому доступ до вашої фотогалереї. Виберіть потрібне зображення або зробіть нове фото прямо з програми. Після завантаження ви зможете приховати будь-яку інформацію. Панель керування розташована внизу екрана.
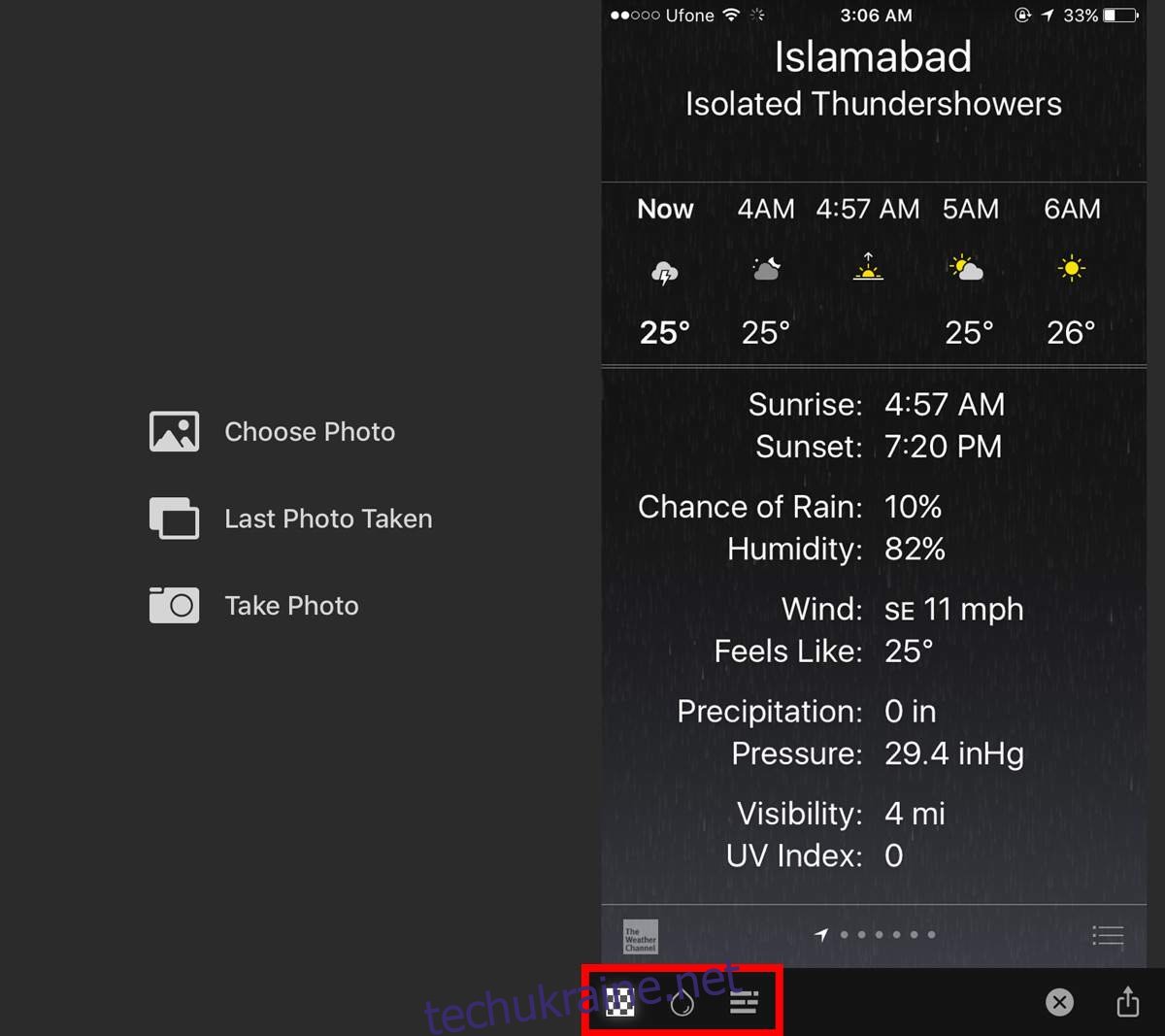
Зліва направо розташовані інструменти: “Пікселізація”, “Розмиття” та “Чорний квадрат”. Оберіть потрібний інструмент, а потім торкніться та проведіть пальцем по області зображення, яку потрібно приховати.
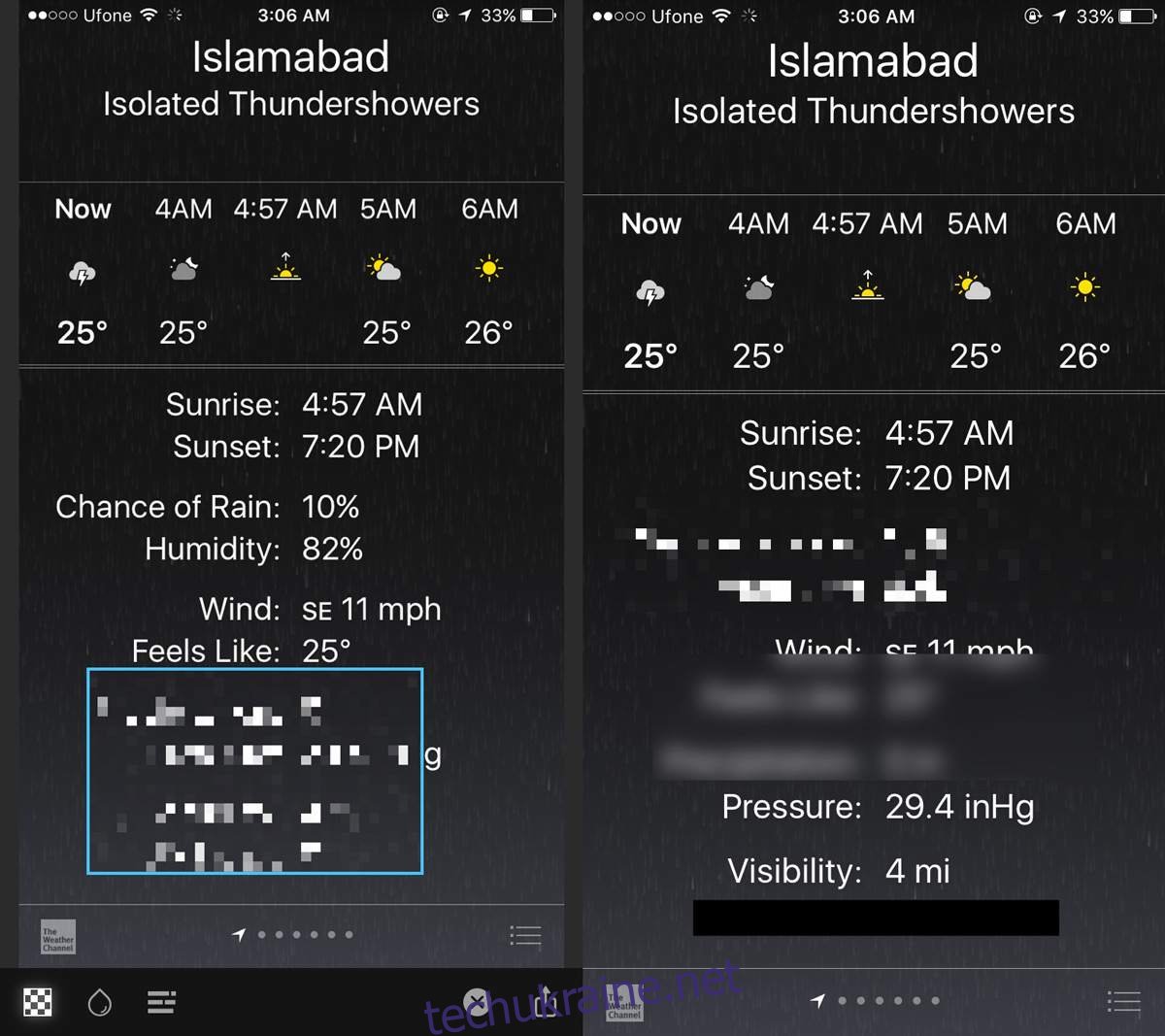
Поки ваш палець торкається екрана, ви бачите, що знаходиться під створюваним прямокутником. Після того, як ви відпустите палець, вибрана область буде розмита, пікселізована або замаскована чорним кольором.
Ви можете створити скільки завгодно прямокутників та переміщувати їх, але у програмі відсутня кнопка “Скасувати”. Кнопка закриття в нижньому правому куті закриє поточне зображення без збереження змін. Коли ви закінчите редагування, натисніть кнопку “Поділитися” і виберіть опцію “Зберегти зображення”. Змінене зображення буде збережено як копію, а оригінал залишиться у вашій галереї.
Зверніть увагу, що після збереження зміненого зображення, ви не зможете редагувати розмір та розташування прямокутників, навіть якщо відкриєте його повторно у програмі.
Вбудований редактор скріншотів iOS 11
Починаючи з iOS 11, Apple додала вбудований редактор скріншотів, який дозволяє малювати та робити позначки на скріншотах. Теоретично, це змушує задуматися, чи дійсно потрібен Redacted. Редактор скріншотів пропонує ті ж інструменти, що і звичайні графічні редактори. Якщо ви не любите працювати з пензлями, щоб приховати інформацію, Redacted стане чудовою альтернативою. Він набагато простіший у використанні саме для маскування даних. Важливо також відзначити, що редактор скріншотів з’являється лише після створення скріншота і не працює для звичайних фотографій.