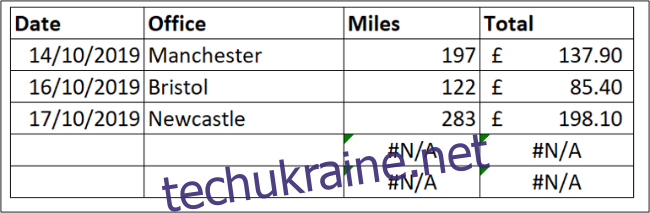Ваші формули Excel іноді можуть давати помилки, які не потребують виправлення. Однак ці помилки можуть виглядати неохайно і, що більш важливо, заважати іншим формулам або функціям Excel працювати правильно. На щастя, є способи приховати ці значення помилок.
Приховати помилки за допомогою функції IFERROR
Найпростіший спосіб приховати значення помилок у вашій електронній таблиці – це функція IFERROR. Використовуючи функцію IFERROR, ви можете замінити показану помилку іншим значенням або навіть альтернативною формулою.
У цьому прикладі функція VLOOKUP повернула значення помилки #N/A.
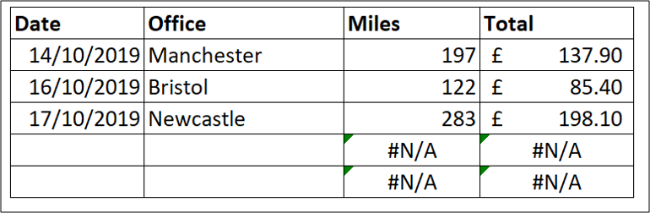
Ця помилка пов’язана з відсутністю офісу для пошуку. Логічна причина, але ця помилка викликає проблеми з загальним обчисленням.
Функція IFERROR може обробляти будь-яке значення помилки, включаючи #REF!, #VALUE!, #DIV/0! тощо. Це вимагає значення, щоб перевірити наявність помилки та яку дію виконати замість помилки, якщо вона знайдена.
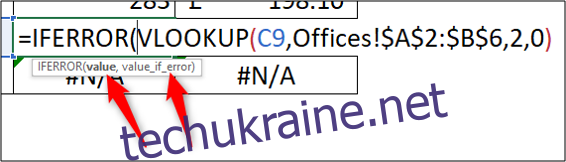
У цьому прикладі функція VLOOKUP є значенням для перевірки, а замість помилки відображається «0».
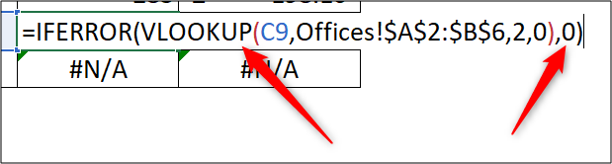
Використання «0» замість значення помилки гарантує, що інші обчислення та потенційно інші функції, такі як діаграми, працюють правильно.
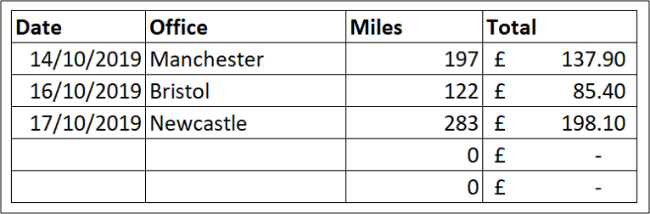
Перевірка фонових помилок
Якщо Excel підозрює помилку у вашій формулі, у верхньому лівому куті комірки з’явиться маленький зелений трикутник.

Зауважте, що цей індикатор не означає, що є помилка, але що Excel запитує формулу, яку ви використовуєте.
Excel автоматично виконує різноманітні перевірки у фоновому режимі. Якщо ваша формула не проходить одну з цих перевірок, з’являється зелений індикатор.
Коли ви клацнете клітинку, з’явиться піктограма, яка попереджає про потенційну помилку у вашій формулі.
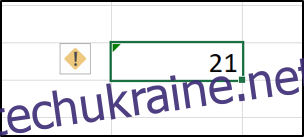
Натисніть піктограму, щоб побачити різні варіанти обробки передбачуваної помилки.
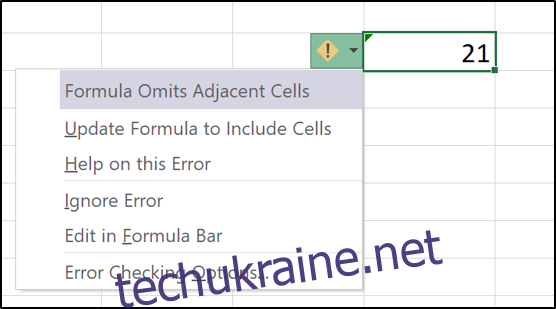
У цьому прикладі індикатор з’явився через те, що у формулі пропущені сусідні клітинки. У списку є параметри, щоб включити пропущені клітинки, ігнорувати помилку, знайти додаткову інформацію, а також змінити параметри перевірки помилок.
Щоб видалити індикатор, потрібно або виправити помилку, натиснувши «Оновити формулу для включення клітинок», або проігнорувати її, якщо формула правильна.
Вимкніть перевірку помилок Excel
Якщо ви не хочете, щоб Excel попереджав вас про ці потенційні помилки, ви можете вимкнути їх.
Натисніть Файл > Параметри. Далі виберіть категорію «Формули». Зніміть прапорець «Увімкнути перевірку фонових помилок», щоб вимкнути всю перевірку фонових помилок.
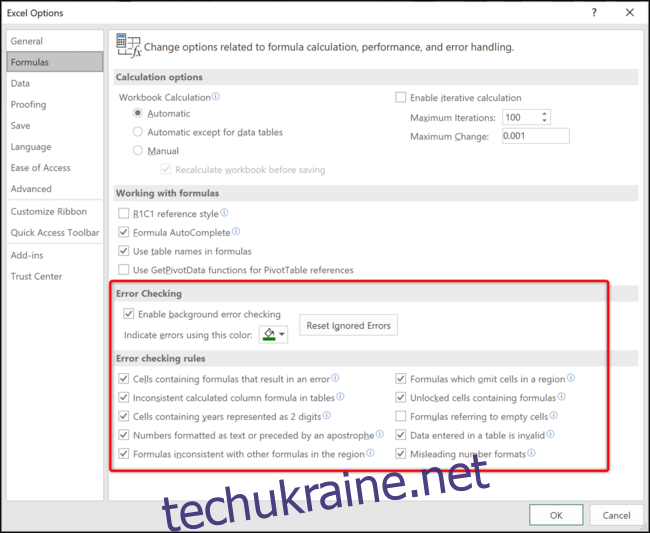
Крім того, ви можете вимкнути певні перевірки помилок у розділі «Правила перевірки помилок» у нижній частині вікна.
За замовчуванням увімкнено всі перевірки помилок, окрім «Формули, що посилаються на порожні клітинки».
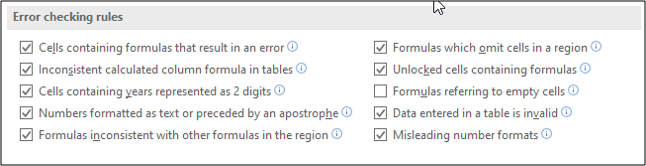
Додаткову інформацію про кожне правило можна отримати, навівши курсор миші на піктограму інформації.
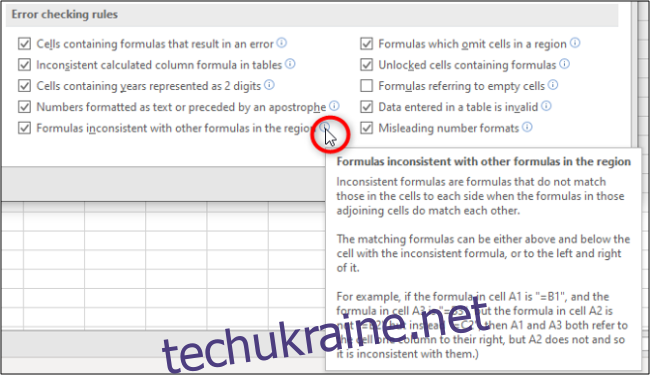
Поставте та зніміть прапорці, щоб указати, які правила ви хочете використовувати Excel для перевірки фонової помилки.
Якщо помилки формули не потребують виправлення, їх значення помилок слід приховати або замінити на більш корисне значення.
Excel також виконує перевірку фонових помилок і запитує помилки, які, на його думку, ви зробили зі своїми формулами. Це корисно, але конкретні або всі правила перевірки помилок можна вимкнути, якщо вони занадто сильно заважають.