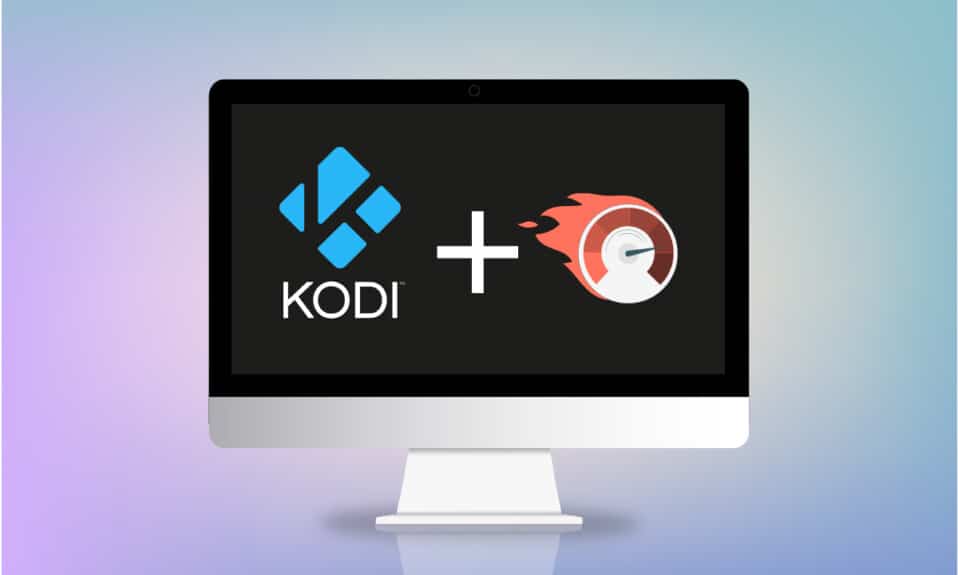
Чи траплялося так, що ви довго чекали завантаження контенту, або ваш улюблений фільм “завис” у найцікавіший момент у додатку Kodi? Ця публікація допоможе вам розібратися з методами оптимізації Kodi. Отже, якщо ви шукаєте способи підвищити продуктивність Kodi, ця стаття саме для вас. Читайте далі, щоб дізнатися більше.
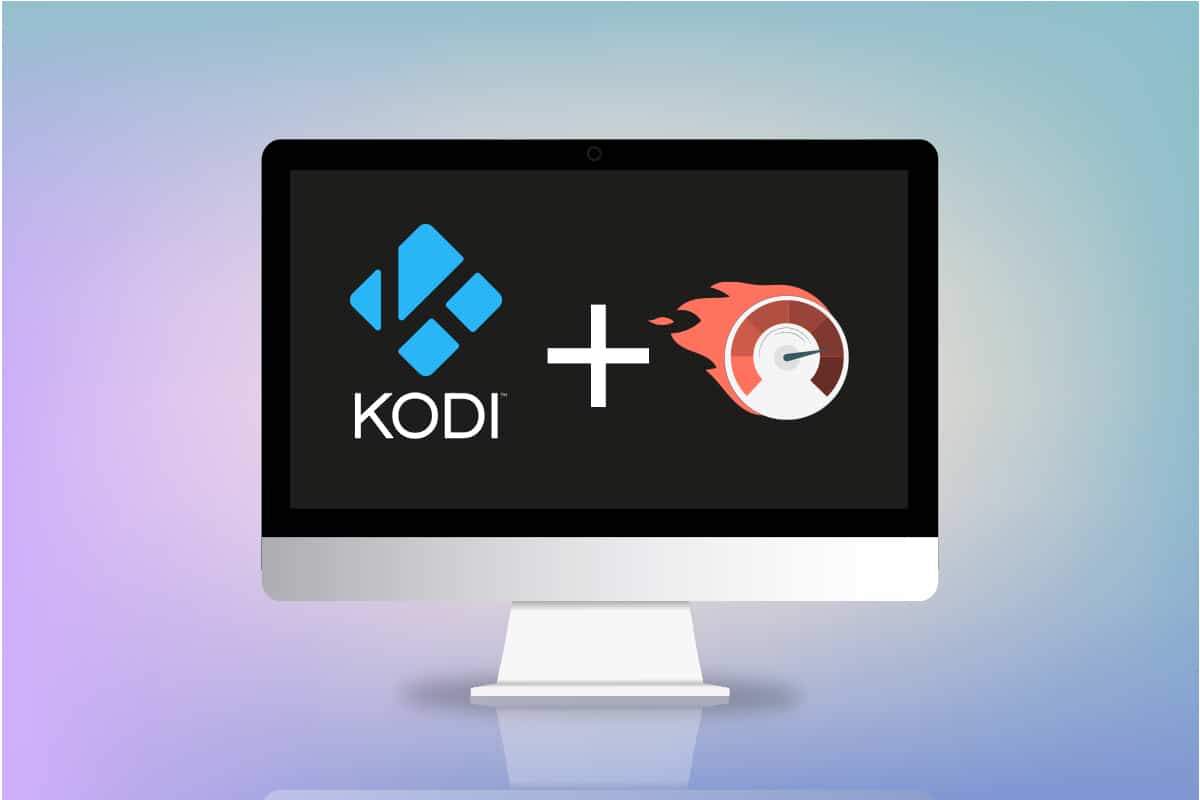
Як покращити швидкість роботи Kodi на Windows 10
Буферизація потокового відео в Kodi може бути викликана різними причинами. Ось деякі з них:
- Нестабільне інтернет-з’єднання,
- Обмеження з боку інтернет-провайдера,
- Проблеми на сервері, з якого йде трансляція,
- Неправильні налаштування кешу,
- Обмежена пропускна здатність каналу від джерела трансляції,
- Перевантаженість серверів потокового передавання.
Далі ми розглянемо методи, які допоможуть вам прискорити Kodi та вирішити ці проблеми.
Перші кроки для виправлення неполадок
Перед тим як переходити до складних налаштувань, варто спробувати кілька простих, але ефективних способів. У багатьох випадках прості дії можуть вирішити проблему та оптимізувати роботу Kodi.
-
Перезапустіть Kodi: Це має бути першим кроком. Якщо Kodi зависає, спробуйте закрити програму та знову її запустити.
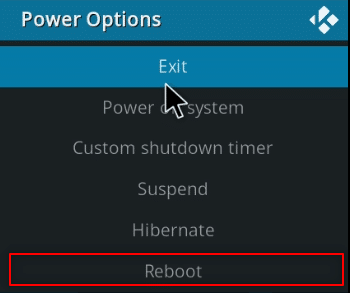
-
Перезавантажте комп’ютер: Якщо проблема не в самій програмі Kodi, а в системі, то просте перезавантаження може допомогти. Скористайтеся кнопкою “Перезавантажити” в меню “Пуск”.
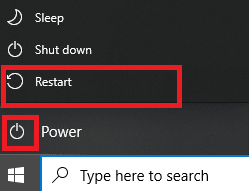
-
Перевірте інтернет-з’єднання: Переконайтеся, що ваше інтернет-з’єднання стабільне і має достатню швидкість. Kodi потребує хорошого інтернет-каналу для безперебійної роботи. Також варто уникати підключення інших пристроїв до мережі, які можуть впливати на швидкість.
-
Оновіть Windows: Застаріла версія Windows може не повністю підтримувати такі програми, як Kodi. Спробуйте оновити систему, щоб вирішити можливі проблеми.
-
Використовуйте VPN: Застосування VPN може допомогти в роботі з Kodi, оскільки воно допомагає обійти обмеження провайдерів та розв’язати багато проблем із буферизацією.
-
Закрийте фонові програми: Інколи програми, що працюють у фоновому режимі, можуть споживати ресурси та спричиняти проблеми з Kodi. Закрийте непотрібні фонові програми через диспетчер завдань.
Метод 1: Оновлення Kodi
Оновлення програми Kodi може покращити її продуктивність. Виконайте наступні кроки:
1. Натисніть клавішу Windows, введіть “Kodi” та натисніть “Відкрити”.

2. На головному екрані виберіть “Додатки”.

3. Натисніть на іконку відкритої коробки зверху.

4. Наведіть курсор на ліву частину екрана, де з’явиться меню.
5. Виберіть пункт “Перевірити наявність оновлень”.

Метод 2: Коригування доповнень Kodi
Проблеми з Kodi можуть бути пов’язані з встановленими доповненнями. Ось кілька порад щодо їх коригування для оптимізації:
-
Спробуйте інше доповнення: Перейдіть на інше доповнення та перевірте, чи покращилася трансляція.
-
Уникайте сторонніх доповнень: За можливості, користуйтеся вбудованими доповненнями, не встановлюйте їх з ненадійних джерел.
-
Видаліть зайві доповнення: Видалення непотрібних доповнень може вирішити проблему буферизації. Виконайте такі дії:
1. Запустіть Kodi.
2. У меню зліва виберіть “Додатки”.

3. Натисніть “Мої доповнення”.

4. Виберіть “Усі”.

5. Прокрутіть список донизу, клацніть правою кнопкою миші на непотрібному доповненні та виберіть “Інформація”.
6. Натисніть “Інформація”.

7. Натисніть кнопку “Видалити” внизу екрана.

Метод 3: Повернення до налаштувань за замовчуванням
Скидання налаштувань Kodi може допомогти у вирішенні проблем з буферизацією. Ось як це зробити:
1. Запустіть Kodi.
2. Натисніть на іконку “Налаштування”.

3. Виберіть “Інтерфейс” у меню “Налаштування”.

4. Натискайте на іконку шестірні в нижньому лівому кутку, поки вона не зміниться на “Експерт”.

5. Виберіть “Шкіра” в меню зліва.

6. Натисніть “Скинути налаштування за замовчуванням” у правій частині екрана, щоб повернути Kodi до початкового стану.

Метод 4: Зміна налаштувань шкіри Kodi
Перехід на просту шкіру може допомогти уникнути проблем. Стандартна шкіра в Kodi – Estuary. Ви можете спробувати легку шкіру, наприклад Caz Lite Build. Використання шкіри без анімації та фону може підвищити продуктивність. Ось як змінити налаштування шкіри:
1. Запустіть Kodi.
2. Натисніть на іконку “Налаштування”.

3. Виберіть “Інтерфейс” у меню “Налаштування”.

4. З правої сторони виберіть “Налаштувати шкіру…”

5. Відключіть перемикачі “Використовувати анімацію слайдів”, “Показувати інформацію про погоду у верхній панелі” та “Показувати медіа-прапорці”, щоб відключити додаткові функції.

6. Перейдіть на вкладку “Ілюстрації”.

7. Відключіть “Показувати медіа-фанарт як фон”, щоб вимкнути фонові зображення фільмів.

Метод 5: Зміна налаштувань відео
Цей метод дозволить вам транслювати відео з нижчою якістю та відключити апаратне прискорення. Ось як це зробити:
1. Запустіть Kodi.
2. Натисніть на іконку “Налаштування”.

3. У меню виберіть “Плеєр”.

4. Натискайте на іконку шестірні в нижньому лівому кутку, поки вона не зміниться на “Експерт”.

5. З правої сторони знайдіть розділ “Обробка” в списку.

6. Відключіть “Дозволити апаратне прискорення – DXVA2”.
Примітка: Апаратне прискорення переносить обробку з CPU на GPU, що використовується для трансляції відео. Вимкнення цього налаштування може дозволити Kodi працювати без перешкод.

7. Натисніть на стрілку вниз біля “Увімкнути масштабування HQ” та знизьте стандарт масштабування.
Примітка: За замовчуванням масштабування встановлено на 20%. Зниження масштабу дозволить уникнути трансляції високої якості, полегшивши роботу Kodi.

Метод 6: Видалення пошкоджених файлів бази даних
Проблеми з Kodi можуть виникати через пошкодження файлів бази даних. Щоб виправити це, видаліть файли з Kodi. Це не вплине на функціональність, оскільки вони будуть відновлені після перезапуску. Ось як це зробити:
1. Запустіть Kodi.
2. Натисніть на іконку “Налаштування” зверху.

3. Натисніть “Диспетчер файлів”.

4. Двічі клацніть “Каталог профілю”.

5. Двічі клацніть “База даних”.

6. Знайдіть файл бази даних доповнень, який виглядає як “Addons33.db”.
Примітка: Назва файлу може відрізнятися, але формат буде “Addonsxx.db”, де “xx” – число.

7. Клацніть правою кнопкою миші на файл бази даних і виберіть “Видалити”.

8. Натисніть “Так” для підтвердження.

9. Аналогічно видаліть файл “Textures13.db”.
10. Перезапустіть Kodi.
Метод 7: Ручне введення коду
Якщо інші методи не допомогли, можна спробувати ввести код вручну за допомогою xml-файлу. Ось як це зробити:
1. Запустіть Kodi.
2. Натисніть на іконку “Налаштування”.

3. Виберіть пункт “Інформація про систему” в меню.

4. Запишіть показники використання системної пам’яті та процесора.
Примітка: Цей метод може бути корисним, якщо ви бачите, що система використовує багато ресурсів.

5. Відкрийте програму “Блокнот” через пошуковий рядок Windows.

6. Введіть наступний код у текстовий документ:
<advancedsettings> <network> <buffermode> 1 </buffermode> <readbufferfactor> 1.5 </readbufferfactor> <cachemembuffersize> 104857600 </cachemembuffersize> </network> </advancedsettings>

7. Збережіть файл у форматі advancedsettings.xml на робочому столі.
Примітка: Робочий стіл обрано для наочності.

8. Натисніть клавіші Windows + R, щоб відкрити діалогове вікно “Виконати”.
9. Введіть %appdata%kodiuserdata у вікні та натисніть “OK”.

10. Скопіюйте файл advancedsettings.xml у відкриту папку.

11. Закрийте Kodi та знову його запустіть, щоб зміни набули чинності.