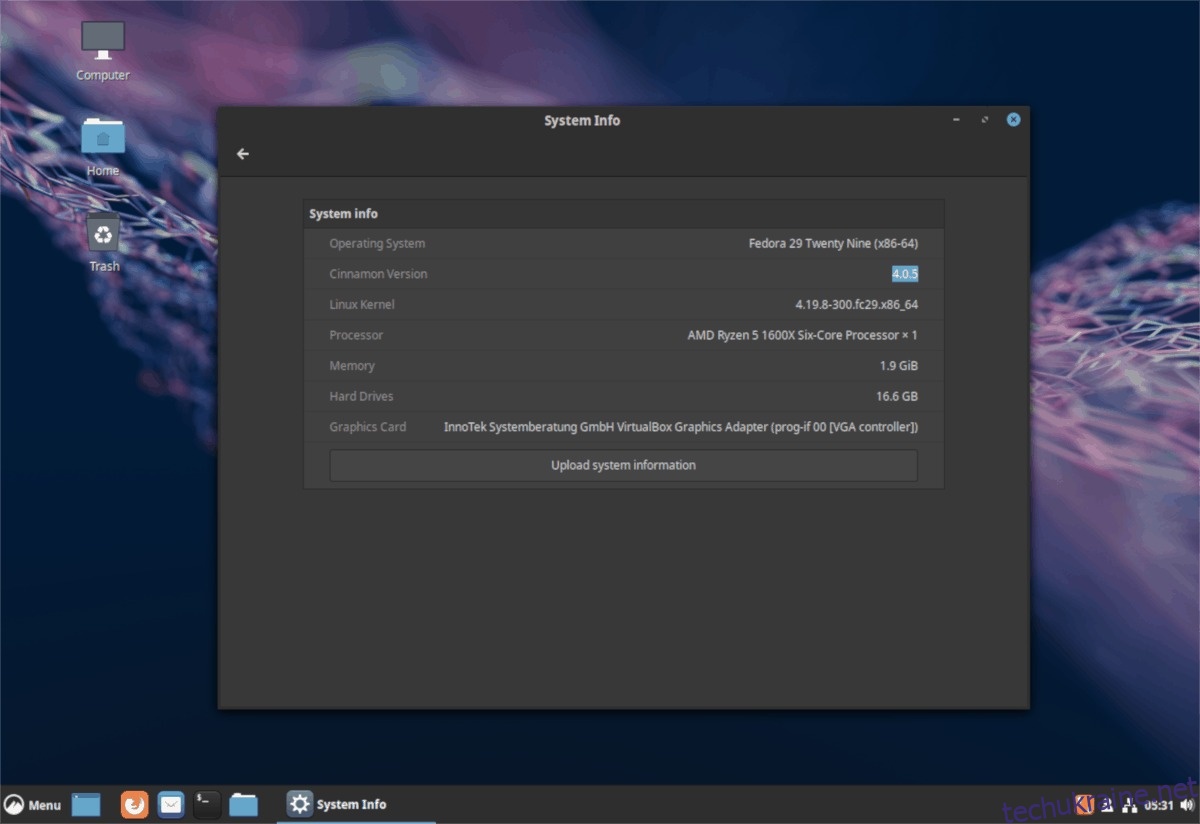Середовище робочого столу Cinnamon виставляється спільноті Linux як традиційна, тонка альтернатива популярним варіантам, таким як Gnome та KDE. За словами розробників, він простий, легкий і не так сильно залежить від графічних ефектів, як інші настільні комп’ютери. Проте, незважаючи на те, що розробники середовища робочого столу Cinnamon намагаються зробити все, щоб воно працювало добре на всіх комп’ютерах, це не завжди виходить таким чином, і часто користувачі розчаровуються.
З цієї причини ми вирішили опублікувати публікацію, в якій описано, як можна вжити заходів, щоб прискорити робочий стіл Cinnamon. Давайте розпочнемо!
Оновіть Cinnamon
У своїй публікації «Прискорити Gnome» я розповідаю про те, як важливо оновити операційну систему, оскільки часто виникають деякі виправлення, які можуть значно підвищити швидкість вашого робочого столу. Це твердження не може бути більш точним для робочого столу Cinnamon. Насправді, в його останній версії (версія 4.0) розробники говорили про те, що найновіша версія має деякі серйозні покращення продуктивності. Отже, якщо ви помічаєте значне сповільнення Cinnamon, або, можливо, ви хочете, щоб він працював краще на вашому застарілому комп’ютері, було б чудовою ідеєю встановити оновлення!
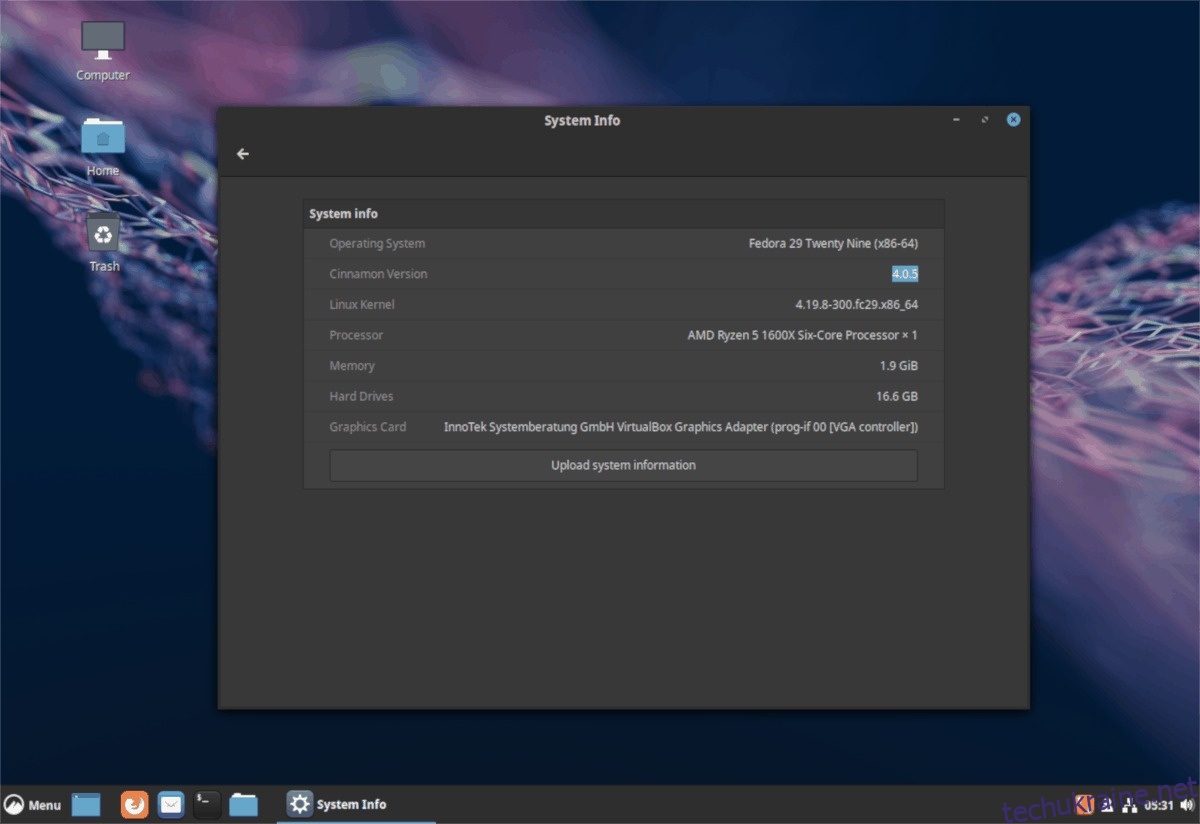
Щоб оновити, відкрийте вікно терміналу та скористайтеся командою «оновити» менеджера пакетів. Не знаєте, як це працює? Перегляньте сторінку вікі для операційної системи, яку ви використовуєте. У ньому буде вся інформація про те, як ви можете встановити системні виправлення безпосередньо з командного рядка Linux!
Перейдіть на Linux Mint
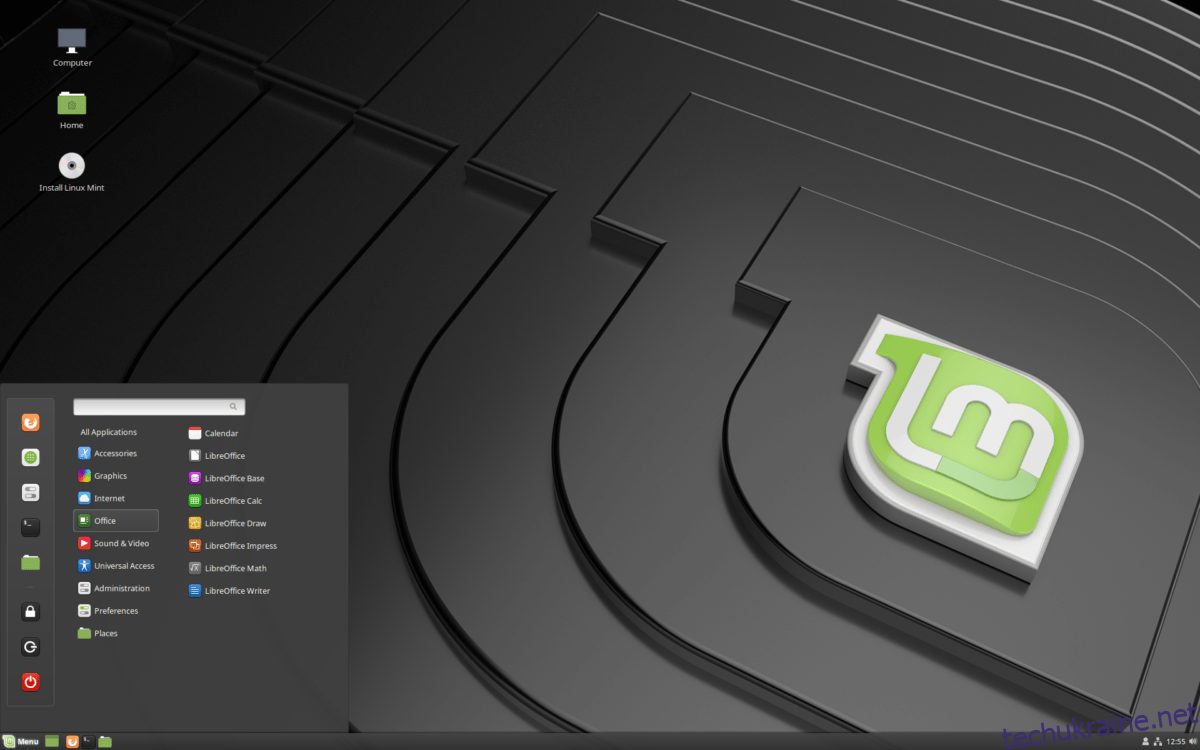
Ваша ОС Linux недостатньо швидко випускає останні випуски Cinnamon? Натомість спробуйте встановити найновішу версію Linux Mint! Версія 19 дистрибутива має серйозні покращення в продуктивності Cinnamon, які напевно прискорять його та покращать роботу на всіх типах комп’ютерів, нових і старих!
Продається на монетному дворі? Перейдіть на їхній офіційний сайт щоб дізнатися більше про операційну систему.
Використовуйте режим програмного візуалізації
Багато користувачів не знають про це, але для робочого столу Cinnamon є функція, відома як «Програмний режим візуалізації». Це альтернативна версія робочого столу, яка після входу в систему використовує значно менше ресурсів GPU. Не надто технічні, скажімо, що він виконує всю важку роботу з відображення графічних ефектів за допомогою програмного забезпечення, а не вашої відеокарти. Якщо у вас слабкий графічний процесор і ви хочете пришвидшити робочий сеанс Cinnamon, зробіть собі послугу і почніть використовувати цей режим.
Щоб отримати доступ до «Програмного режиму візуалізації», дотримуйтесь покрокових інструкцій нижче.
Крок 1. Вийдіть із поточного сеансу робочого столу та поверніться до екрана входу.
Крок 2: Знайдіть область «сеанси» у диспетчері робочого столу та клацніть на ній мишею. Майте на увазі, що в залежності від того, який менеджер робочого столу ви використовуєте з Cinnamon, параметри можуть відрізнятися.
Крок 3: Перегляньте список «сеанси» та виберіть параметр «Cinnamon (програмне рендеринг)».
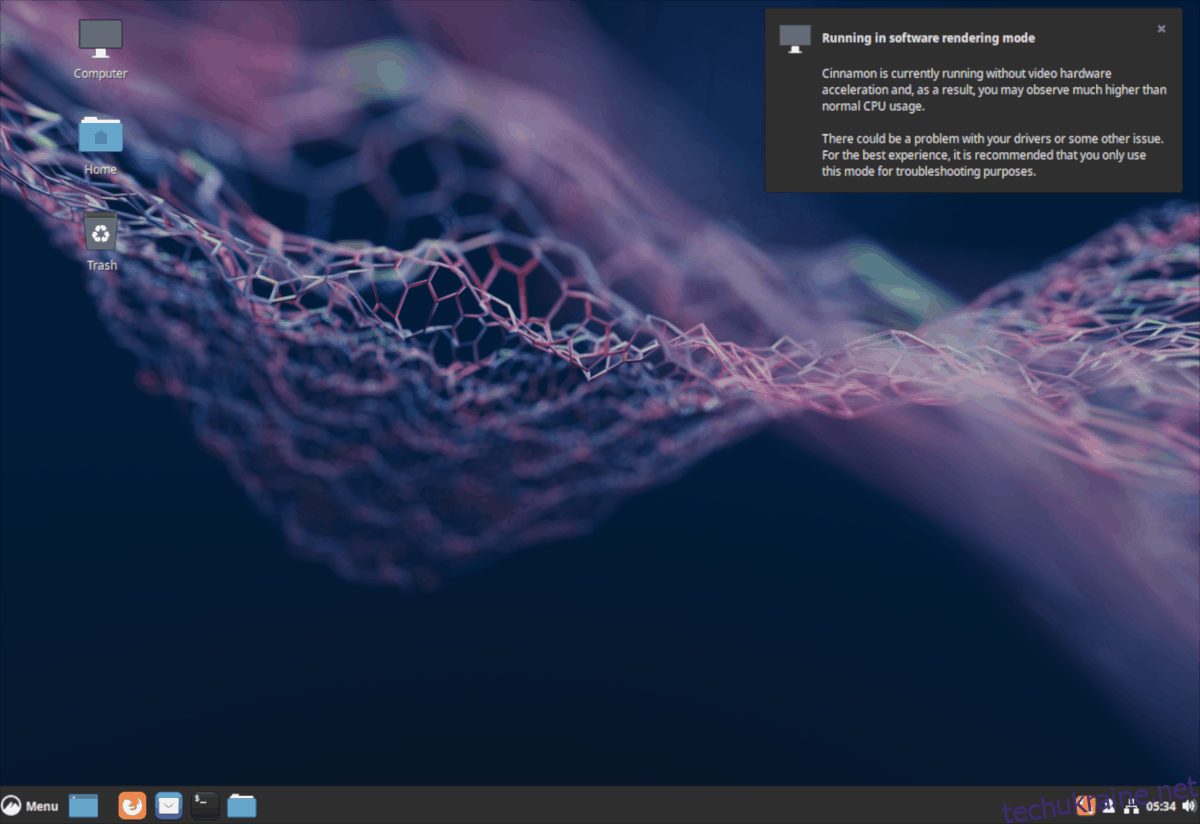
Крок 4: Вибравши режим «програмне відтворення» як сеанс, клацніть на свого користувача та увійдіть знову. Після входу робочий стіл Cinnamon повідомить вас, що він зараз знаходиться в режимі програмного відтворення.
Вимкнути ефекти
Cinnamon не використовує стільки графічних ефектів, як KDE або Gnome Shell, але використовує їх, і це може вплинути на продуктивність, якщо ви не користуєтеся комп’ютером з особливо вражаючим обладнанням. Щоб вимкнути візуальні ефекти в Cinnamon, почніть з натискання клавіші Windows на клавіатурі. Звідти напишіть «Ефекти» у вікні пошуку та натисніть на піктограму з цією міткою.
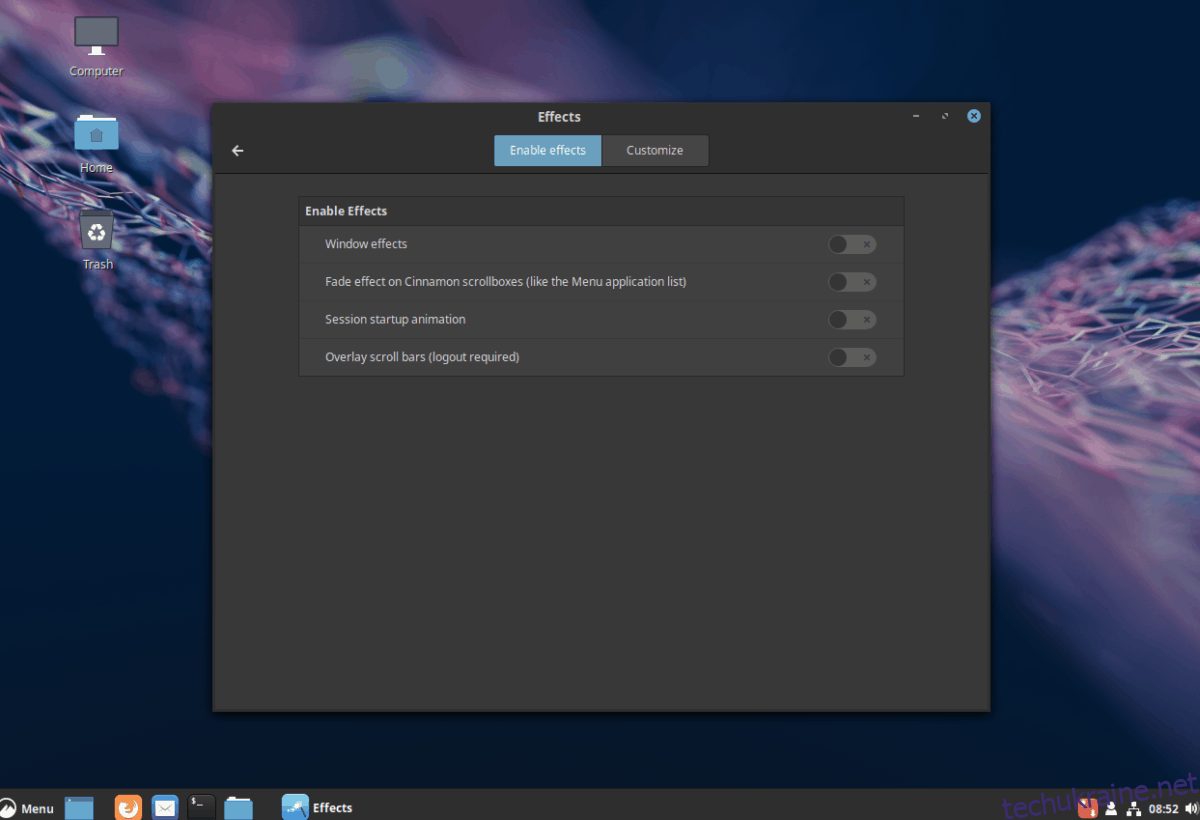
У вікні ефектів ви помітите багато налаштувань (всі їх можна вимкнути). Перейдіть до цих налаштувань і вимкніть все. Коли всі візуальні ефекти вимкнено, ви повинні миттєво помітити зміну продуктивності.
Припиніть використовувати Cinnamon Desklets та Extensions
Десклети та розширення — це два аспекти робочого столу Cinnamon, які дозволяють користувачам налаштувати та зробити свій ПК власним. Проблема в тому, що ці функції налаштування споживають багато системних ресурсів (особливо якщо ви перестараєтеся). Отже, якщо ви завантажили налаштування Cinnamon десятками розширень Desklets та Cinnamon, було б гарною ідеєю видалити їх, щоб підвищити продуктивність.
Позбавтеся від десклетів
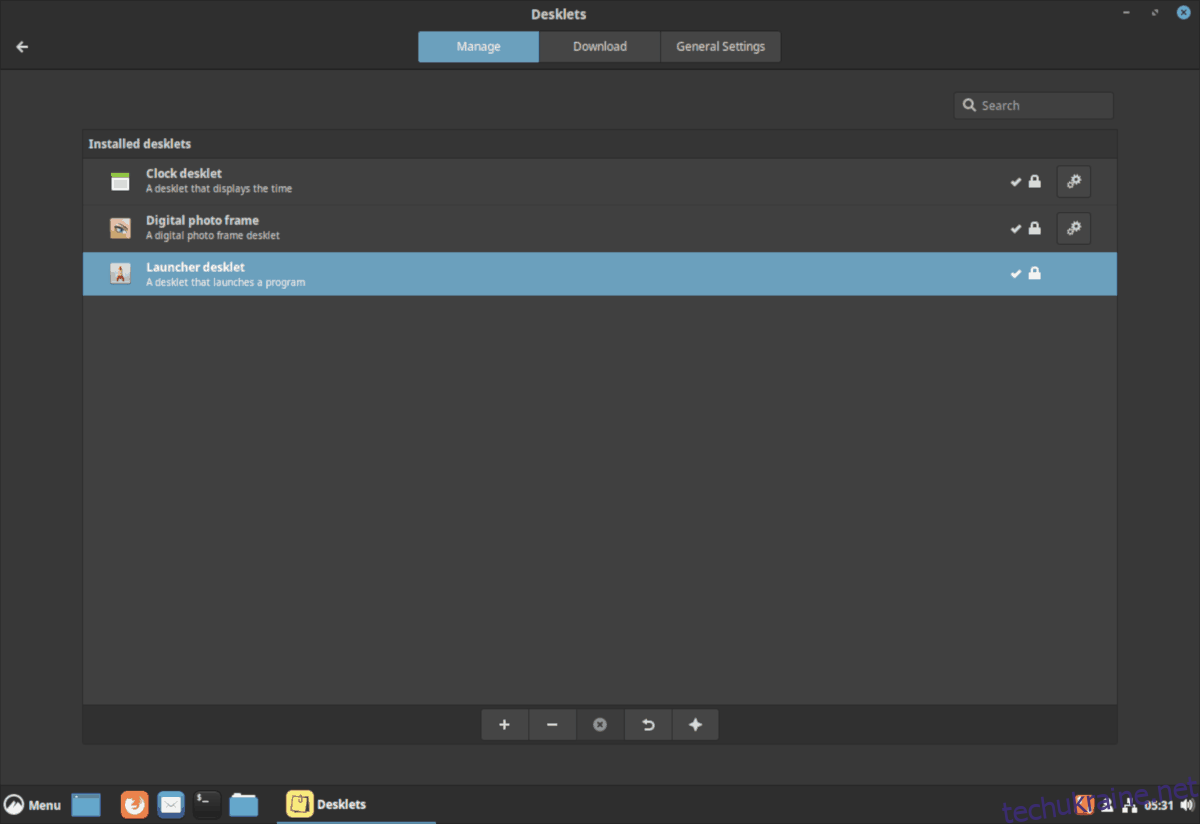
Щоб видалити Desklets, клацніть правою кнопкою миші на робочому столі та виберіть «Додати desklets». Потім на вкладці «керування» виберіть десклет(и), які ви хочете видалити, і клацніть значок «X» внизу, щоб видалити його з робочого столу Cinnamon.
Позбавтеся від розширень
Щоб видалити запущені розширення Cinnamon, натисніть клавішу Windows і напишіть «Розширення» у вікні пошуку. Потім запустіть програму «Розширення», яка з’явиться в результатах пошуку.
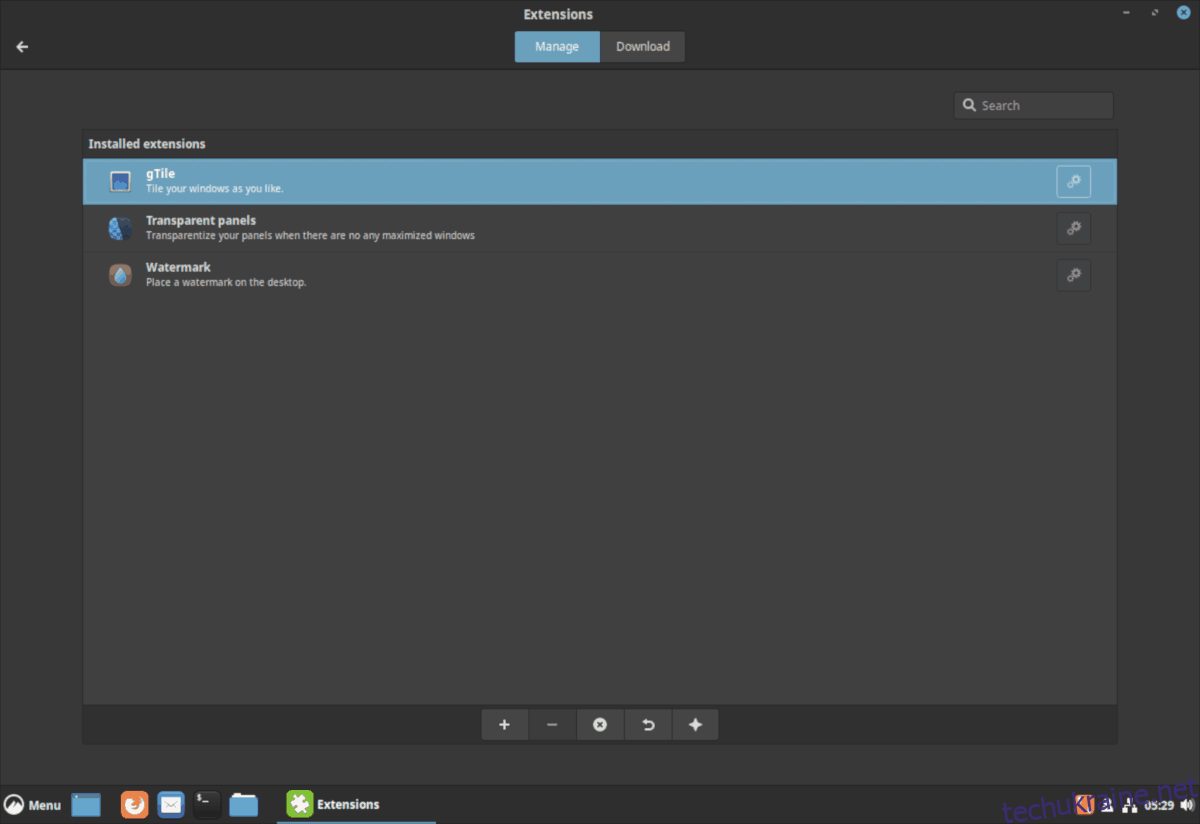
Усередині програми розширення знайдіть вкладку «керування». Звідти виділіть розширення(я), які потрібно видалити, за допомогою миші та виберіть піктограму «X», щоб видалити його з Cinnamon.