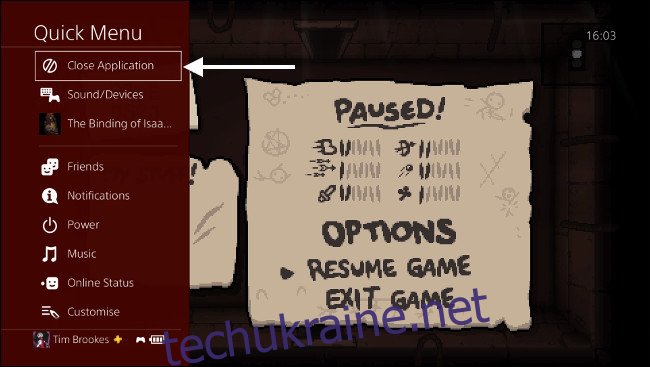PS4 від Sony відома низькою швидкістю завантаження, особливо оригінальна модель 2014 року. Це не завжди пов’язано з апаратним забезпеченням — програмне забезпечення, що працює у фоновому режимі, проблеми з Wi-Fi та інші проблеми з мережею, відіграють свою роль.
Поради щодо швидкого прискорення
Дотримуйтесь кількох основних порад, щоб підвищити швидкість завантаження на будь-якому пристрої, а не лише на PS4. Ваше інтернет-з’єднання розподіляє пропускну здатність між усіма вашими пристроями. Завантаження файлу на свій ноутбук або трансляція Netflix у 4K на іншому пристрої може сповільнити роботу. Щоб отримати максимальну швидкість, призупиніть будь-які інші завантаження та потоки та дозвольте своїй PS4 використовувати всю потрібну пропускну здатність.
Постановка в чергу кількох завантажень на вашій PS4 має подібний ефект. Консоль має ділитися пропускною здатністю, яку вона має, тому, якщо ви прагнете завершити конкретне завантаження, краще призупинити інші передачі.
Нарешті, не грайте в онлайн-ігри під час завантаження у фоновому режимі. Як ви побачите нижче, це різко обмежить швидкість завантаження. Цілком імовірно, що саме завантаження негативно вплине на вашу продуктивність, викликаючи стрибки затримок і проблеми з підключенням, які можуть поставити вас у невигідне становище.
Вимкніть будь-які запущені програми
Один із найшвидших способів збільшити швидкість завантаження – це знищити всі запущені процеси. Ми бачили, як це різко пришвидшує завантаження, і все, що потрібно, це натиснути кілька кнопок:
Коли PS4 працює, натисніть і утримуйте кнопку PS на контролері, доки на екрані не з’явиться меню.
Виділіть «Закрити програми» і торкніться X.
Ця підказка сягає корінням Юхо Снеллмана допис у блозі з 2017 року. Системний програміст виявив, що «вікно отримання» консолі значно зменшується, коли запускається гра чи інша програма.
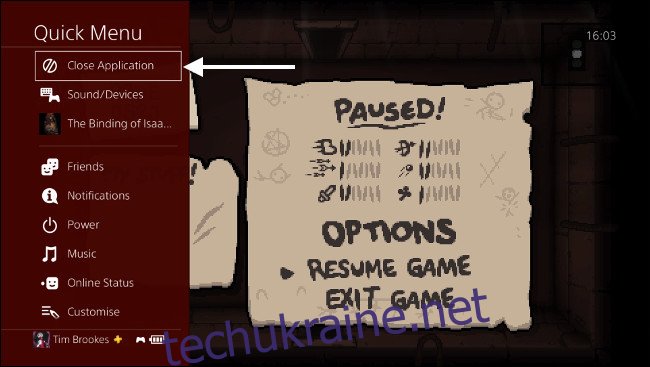
Sony, ймовірно, розробила таку поведінку, щоб надати пріоритет іграм та іншому програмному забезпеченню, тому ви можете завантажувати елементи з PSN і все ще грати в онлайн-ігри. Якщо ви поспішаєте завершити завантаження, краще припинити роботу будь-яких запущених ігор або програм і трохи зайнятися чимось іншим.
Призупиніть та відновіть завантаження
Ще одна порада, яку ми самі переконалися, це призупинити завантаження, а потім відновити його знову. Якщо вам здається, що ваша PS4 тягнеться за собою через велике оновлення або завантаження нової гри, ця порада може допомогти зрушити ситуацію.
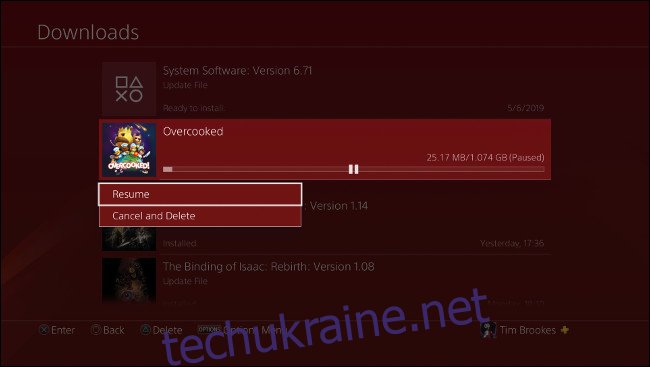
Для цього вам потрібно отримати доступ до черги завантажень у розділі «Сповіщення»:
Перейдіть до інформаційної панелі PS4, натиснувши кнопку PS один раз.
Торкніться «вгору» на лівому джойстику (або d-pad), щоб виділити Сповіщення, а потім торкніться X.
Ви повинні побачити «Завантаження» у списку, виділіть його та торкніться X.
Виділіть елемент, який зараз завантажується, і торкніться X, а потім виберіть «Пауза».
Ще раз торкніться X на виділеному завантаженні та виберіть «Відновити».
Щоб ваше завантаження почалося знову, знадобиться кілька хвилин, але цього разу, сподіваємося, воно завантажиться ще швидше та відобразить менший орієнтовний час завантаження. Ви можете спробувати це кілька разів, особливо якщо ви знову помітите падіння швидкості.
Переведіть свою PS4 в режим спокою
Якщо у вас є вільний час, і ви наразі не використовуєте свою PS4, режим відпочинку може дещо підвищити швидкість. Для найкращих результатів закрийте всі програми, перш ніж увімкнути режим спокою, як описано на початку цієї статті.

Перш ніж перевести PS4 у режим спокою, ви повинні увімкнути фоновий доступ до Інтернету, щоб завантаження продовжувалося, коли ваш комп’ютер перебуває в режимі очікування. Відвідайте меню налаштувань PS4 і прокрутіть униз до «Налаштування енергозбереження», а потім торкніться X. Виберіть «Встановити функції, доступні в режимі спокою» та переконайтеся, що ви ввімкнули «Залишатися на зв’язку з Інтернетом».
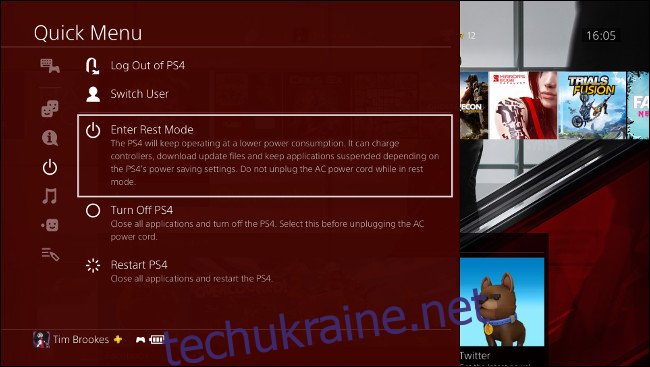
Тепер ви можете перевести свій PS4 в режим спокою, утримуючи кнопку PS на контролері, прокрутивши вниз до пункту «Живлення» та вибравши «Увійти в режим відпочинку». Вам потрібно буде знову ввімкнути PS4, щоб побачити хід завантаження.
Використовуйте дротове підключення
Бездротові мережі можуть бути повільними та схильними до перешкод. Навіть якщо у вас є сучасний маршрутизатор, ви не можете контролювати погоду чи вибір бездротового каналу вашого сусіда. Для більш стабільного мережевого з’єднання повністю відмовтеся від бездротового зв’язку та використовуйте кабель Ethernet.
Оригінальна PS4, як відомо, погана для свого бездротового з’єднання, але дротове з’єднання покращить продуктивність як на апаратних версіях Slim, так і на Pro. Якщо ваш маршрутизатор розташований поблизу вашої консолі, це легко вирішити. Ви знайдете порт Ethernet на задній панелі всіх моделей PS4, підключіть один кінець стандартного кабелю Ethernet до консолі, а інший — до вільного порту на маршрутизаторі.
Але що, якщо ваша PS4 і маршрутизатор знаходяться в різних кімнатах або на різних поверхах? Адаптери мережі Ethernet дозволяють використовувати кабелі, які вже є у ваших стінах. Раніше ми розповідали про те, як налаштувати мережу електропередач у вашому будинку. Перевіряти Перегляньте рекомендації Geek щодо мережевих адаптерів Powerline для ідей для покупок.
Для багатьох з нас бездротові мережі є єдиним варіантом. Оригінальна модель PS4 підтримує лише бездротовий зв’язок 802.11b/g/n 2,4 ГГц, тоді як новіші моделі PS4 Slim і PS4 Pro підтримують дводіапазонний стандарт 802.11ac в діапазоні 5 ГГц. Хоча бездротовий зв’язок 2,4 ГГц краще проникає через стіну, ніж дводіапазонний 5 ГГц, старий стандарт також повільніший і більш сприйнятливий до перешкод.
Якщо ви все ще хочете використовувати бездротове з’єднання, переконайтеся, що ви використовуєте частоту 5 ГГц, де це можливо. В ідеалі маршрутизатор і консоль повинні бути в одній кімнаті або якомога ближче. Не забудьте запустити бездротове сканування, щоб визначити найкращі канали для уникнення перешкод. Дотримуйтесь цих порад, щоб отримати кращий бездротовий сигнал.
Налаштуйте проксі-сервер
Багато користувачів клянуться, що налаштування проксі-сервера на локальній машині вирішило їхні проблеми із завантаженням. Проксі є як шлюзом до Інтернету, який найчастіше зустрічається в корпоративній мережі. Один користувач Reddit пояснює, як це може допомогти підвищити швидкість завантаження:
Коментар від обговорення Коментар Тібіазака під час обговорення «Завантаження PS4 відбувається дуже повільно. Я міг би мати уявлення, чому»..
Залучивши комп’ютер у локальну мережу для виконання деяких важких завдань, можливо, можна збільшити швидкість завантаження. Особливо це стосується ранніх моделей PlayStation 4, які мають, як відомо, нестабільні мережеві адаптери.
Перше, що вам потрібно зробити, це завантажити та запустити проксі-сервер на локальній машині. Користувачі Windows можуть використовувати безкоштовну версію CCProxy, а користувачі Mac можуть користуватися безкоштовною програмою Кальмар. Завантажте та встановіть проксі-сервер на комп’ютері, який під’єднано до тієї ж мережі, що й ваш PS4.
Налаштуйте CCProxy для Windows
Щоб налаштувати свій PS4 на використання проксі-сервера, вам потрібно отримати два біти інформації: адресу проксі-сервера та номер порту. На CCProxy це легко — просто натисніть «Параметри», а потім перевірте «Локальна IP-адреса» для IP і «HTTP/RTSP» для порту.
Налаштуйте Squidman для Mac
Утримуйте клавішу «Параметри» та клацніть піктограму «Мережа» у верхньому правому куті екрана. Зверніть увагу на «IP-адресу» вашої локальної машини. Тепер запустіть Squidman і перейдіть до Squidman > Налаштування у верхній частині екрана. Зверніть увагу на «Порт HTTP» у розділі «Загальні». Тепер натисніть на вкладку «Клієнти».
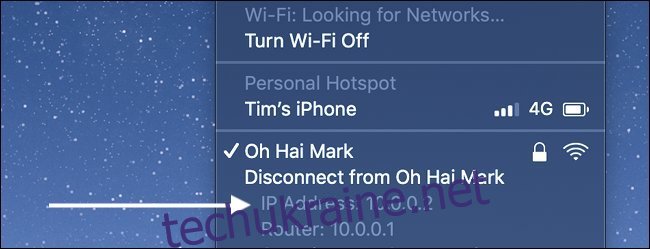
Вам потрібно буде додати діапазон IP-адрес, які можуть використовувати ваш новий проксі-сервер. Якщо ваша IP-адреса на попередньому кроці виглядає як «192.168.0.X», ви можете натиснути «Новий» і ввести «192.168.0.0/24», щоб увімкнути її для всього діапазону. Якщо ваша IP-адреса схожа на «10.0.0.X», ви можете ввести «10.0.0.0/16», щоб увімкнути весь діапазон.
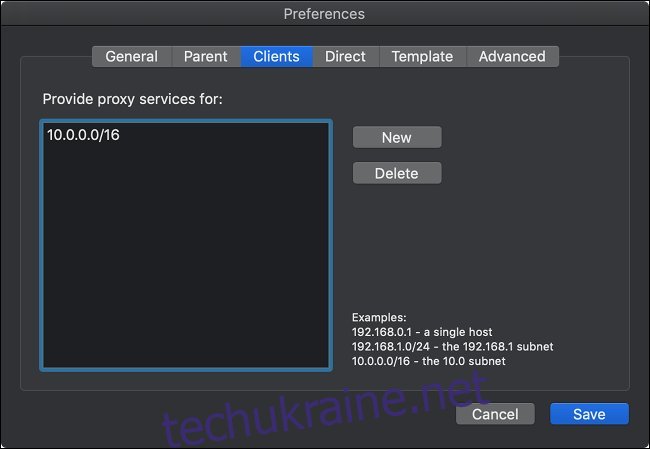
Тепер натисніть «Зберегти», а потім «Зупинити Squid», щоб зупинити сервер. Натисніть «Запустити Squid», щоб знову запустити сервер. Тепер ви готові налаштувати свою PS4.
Перейдіть до меню «Налаштування» консолі та прокрутіть вниз до «Мережа», а потім торкніться X.
Виділіть «Налаштувати підключення до Інтернету», а потім натисніть X.
Виберіть «Використовувати Wi-Fi» або «Використовувати кабель локальної мережі» залежно від поточних налаштувань.
Коли запитають, як ви хочете налаштувати з’єднання, виберіть «Власний» і торкніться X.
Виберіть мережу Wi-Fi і введіть необхідний пароль.
Для «Налаштування IP-адреси» виберіть «Автоматично» та торкніться X.
Для «Ім’я хосту DHCP» виберіть «Не вказувати» та торкніться X.
У розділі «Налаштування DNS» виберіть «Автоматично» та торкніться X.
Для «Налаштування MTU» виберіть «Автоматично» та торкніться X.
Для «Проксі-сервер» виберіть «Використовувати» і торкніться X.
Введіть IP-адресу та інформацію про порт вашого сервера, виділіть «Далі» та натисніть X.
Нарешті виберіть «Тестувати підключення до Інтернету» та торкніться X, а потім дочекайтеся завершення тесту.
Майте на увазі, що вашому PS4 потрібно буде використовувати цей проксі для доступу до Інтернету. Якщо IP-адреса вашого проксі-сервера зміниться, ваш PS4 не зможе під’єднатися до Інтернету. Для нормальної роботи вашої PS4 (грати в онлайн-ігри, транслювати фільми, переглядати PlayStation Store) вам насправді не потрібен проксі-сервер.
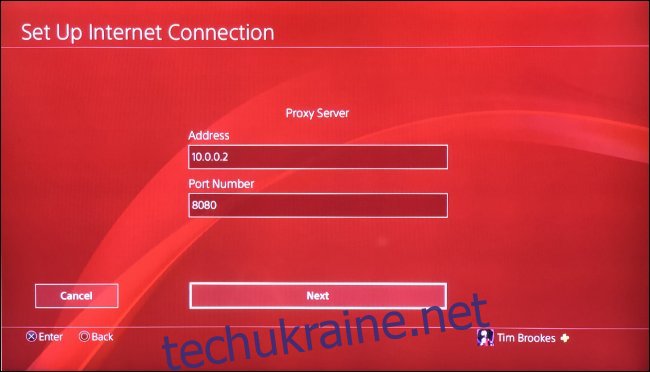
Якщо ви не хочете, щоб ваш PS4 постійно залежав від проксі-сервера, ви можете скасувати ці зміни. Це означає, що знову налаштувати інтернет-з’єднання PS4 і вибрати «Не використовувати», коли буде запропоновано проксі-сервер (вибір «Просте» налаштування мережі також працюватиме).
Ваш пробіг може відрізнятися: змініть свої DNS-сервери
DNS означає система доменних імен, і це трохи нагадує адресну книгу для Інтернету. DNS-сервери, які ви використовуєте, визначають, які сервери вирішуються, коли ви вводите веб-адресу. Якщо ви не змінювали DNS-сервери, ви використовуєте параметри свого постачальника послуг за замовчуванням.
Деякі користувачі клянуться, що зміна серверів DNS вирішила проблеми зі швидкістю завантаження PS4. Інші вважають, що це ефект плацебо. Деякі вважають, що ваш вибір DNS-серверів впливає на те, які сервери ваша консоль використовує для завантаження. Ми не знаємо напевно, як це працює. У будь-якому випадку ми рекомендуємо використовувати Cloudflare або DNS-сервери Google, оскільки вони швидше за все швидші, ніж ті, які надаються вашим постачальником послуг Інтернету.
Найкращий спосіб зробити це — змінити свої DNS-сервери на маршрутизаторі, що вплине на всі пристрої у вашій мережі. Якщо ви підете цим шляхом, вам не потрібно буде вводити зміни DNS-сервера вручну на кожному пристрої. Дізнайтеся більше про те, як змінити DNS-сервери вашого маршрутизатора.
Якщо ви готові спробувати, ви можете використовувати альтернативні DNS-сервери, надані Google (8.8.8.8 і 8.8.4.4), CloudFlare (1.1.1.1), або вибрати найшвидші DNS-сервери залежно від вашого місцезнаходження.
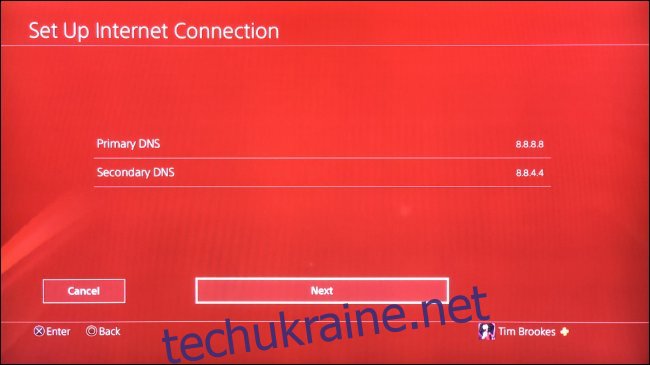
Якщо ви не хочете змінювати DNS-сервер для всієї домашньої мережі, ви можете змінити його лише на своїй PS4. Вам не потрібно цього робити, якщо ви вже змінили його на своєму маршрутизаторі!
Щоб змінити, які DNS-сервери використовує ваш PS4:
Перейдіть до меню «Налаштування» консолі та прокрутіть вниз до «Мережа», а потім торкніться X.
Виділіть «Налаштувати підключення до Інтернету», а потім натисніть X.
Виберіть «Використовувати Wi-Fi» або «Використовувати кабель локальної мережі» залежно від поточних налаштувань.
Коли запитають, як ви хочете налаштувати з’єднання, виберіть «Власний» і торкніться X.
Виберіть мережу Wi-Fi і введіть необхідний пароль.
Для «Налаштування IP-адреси» виберіть «Автоматично» та торкніться X.
Для «Ім’я хосту DHCP» виберіть «Не вказувати» та торкніться X.
У розділі «Налаштування DNS» виберіть «Вручну» та торкніться X.
Додайте два DNS-сервери за вашим вибором у полях «Основний DNS» і «Вторинний DNS», потім виберіть «Далі» та натисніть X.
Для «Налаштування MTU» виберіть «Автоматично» та торкніться X.
Для «Проксі-сервер» виберіть «Не використовувати» і торкніться X.
Нарешті виберіть «Тестувати підключення до Інтернету» та торкніться X, а потім дочекайтеся завершення тесту.
Чи може проблема полягати у вашій швидкості Інтернету?
Коли ви востаннє перевіряли швидкість інтернету? Якщо швидкість вашого Інтернету повільна, нічого, що ви робите зі своїм PS4, не покращить. Перевірте з’єднання за допомогою портативного чи настільного комп’ютера, перейшовши за посиланням Speedtest.net або завантаживши програми Speedtest для iOS і Android.
Якщо ваша швидкість не на рівні, то настав час звернутися до свого постачальника послуг. Також варто тестувати кілька разів у різний час дня, щоб краще діагностувати проблему.