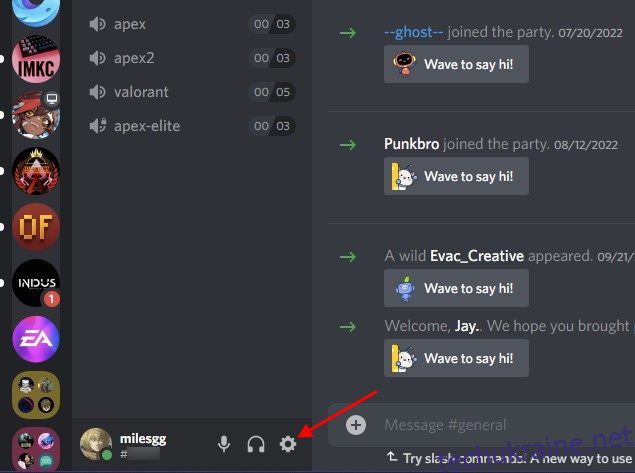Discord — це найпопулярніший додаток для ігрових чатів, який дозволяє користувачам спілкуватися з друзями під час гри. Однією з найвідоміших його функцій є можливість переглядати список друзів і бачити, у яку гру кожен грає в цей момент. Це можливо завдяки функції Rich Presence, яка автоматично встановлює вашу активність у Discord на поточну гру, у яку ви граєте, пісню, яку ви слухаєте на Spotify, тощо. Однак це може швидко дратувати, оскільки діяльність буде показана навіть тоді, коли гра випадково відкрита, але згорнута, або друзі дошкулятимуть вам пограти з ними. Ми тут, щоб допомогти вам уникнути цієї ситуації та взяти під контроль вашу конфіденційність. Тому настав час дізнатися, як заборонити Discord показувати, у яку гру ви граєте. Використовуючи цей посібник, ви зможете приховати свою поточну ігрову активність на серверах і спокійно грати в улюблені ігри.
Приховати, у яку гру ви граєте на Discord (2022)
У цьому посібнику ми включили кроки, щоб вимкнути ігрову активність для вашого облікового запису Discord на комп’ютері та мобільному пристрої. Крім того, ми пояснюємо, як можна припинити показ гри, у яку ви граєте, на певних серверах, тож давайте зануримося безпосередньо.
Припиніть показувати в Discord, у яку гру ви граєте (Windows)
Спочатку ми пояснимо, як заборонити Discord показувати гру, у яку ви граєте, на платформі, будь то ваш список друзів або сервери. Цей метод працює у веб-додатку Discord, а також у програмах Windows, Mac і Linux. Ось кроки, які вам потрібно виконати:
1. Відкрийте Discord і клацніть значок шестерінки в нижньому лівому куті поруч із вашим іменем користувача, щоб відкрити налаштування.
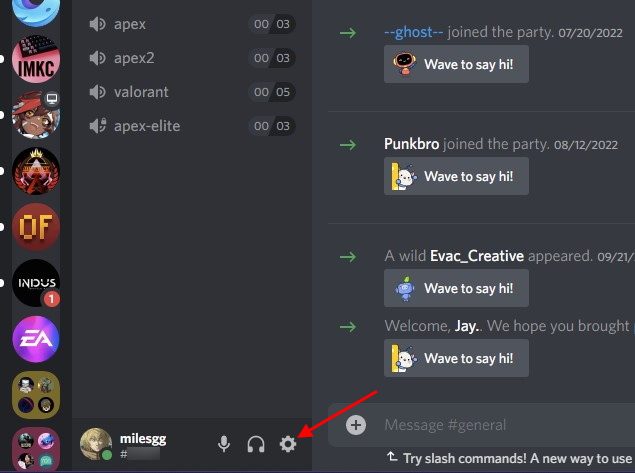
2. У розділі «Налаштування» прокрутіть униз і натисніть опцію «Конфіденційність активності» на лівій бічній панелі.
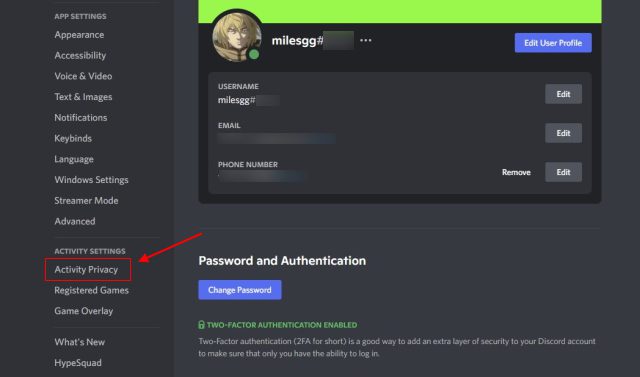
3. Потім вимкніть перемикач «Відображати поточну активність як повідомлення про статус» на правій панелі, щоб приховати гру, у яку ви зараз граєте, від інших у Discord.
Примітка. Якщо ви вимкнете цю функцію, Discord також перестане відображати статус активності для Spotify, загальнодоступних етапів Discord, до яких ви приєдналися, та інших програм, які підтримують Rich Presence. Якщо ви не знали, ви можете підключити Spotify і Discord, щоб показати, яку пісню ви слухаєте користувачам на серверах, частиною яких ви є.
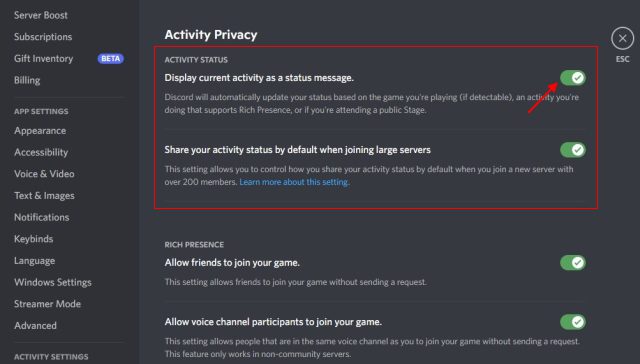
4. Крім того, ви можете встановити, чи ваша ігрова діяльність має бути видимою на великих серверах Fornite або Minecraft Discord, до яких ви приєднаєтесь у майбутньому. Якщо ви не хочете, щоб усі бачили, у що ви граєте, ви можете вимкнути «Посилання статусу вашої активності за замовчуванням під час приєднання до великих серверів» на тому ж екрані налаштувань.
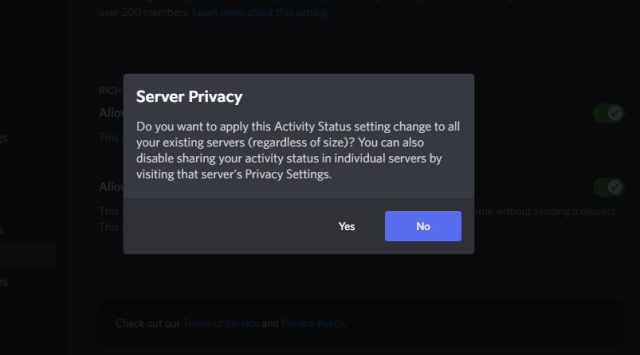
Ви побачите підказку «Конфіденційність сервера» із запитанням, чи бажаєте ви застосувати нове налаштування до існуючих серверів чи ні, виберіть опцію на свій смак. І це все. Ви успішно змінили налаштування конфіденційності, щоб припинити показ ігор, у які ви граєте на Discord.
Видаліть ігри з показу в статусі Discord вручну
Тепер, крім зміни налаштувань конфіденційності, ви можете видалити ігри, які раніше відображалися в статусі активності на Discord. Ось як це працює:
1. Перейдіть до налаштувань Discord і виберіть «Зареєстровані ігри» на лівій бічній панелі.
2. Потім наведіть вказівник миші на гру, яку потрібно видалити, і клацніть червоний значок «X», який з’явиться у верхньому правому куті.
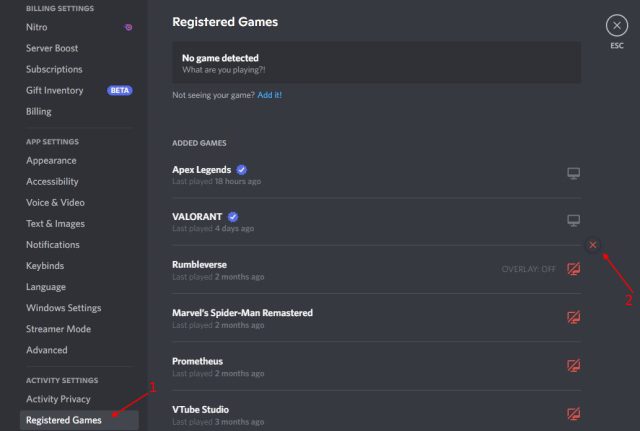
Не показуйте гру, у яку ви граєте, на окремих серверах Discord
Тепер існує ймовірність, що ви захочете вимкнути функцію ігрової діяльності лише на вибраних серверах, а не на всій платформі. Що ж, ви можете зробити це легко і припинити показувати, у яку гру ви граєте на цьому конкретному сервері. Ваші друзі та користувачі на інших серверах, до яких ви приєдналися, все ще зможуть бачити вашу поточну активність.
Якщо вас це цікавить, ось як ви можете приховати гру, у яку ви граєте, від свого статусу Discord на окремих серверах:
1. Перейдіть на сервер, для якого ви бажаєте вимкнути статус активності, і клацніть назву сервера у верхньому лівому куті.
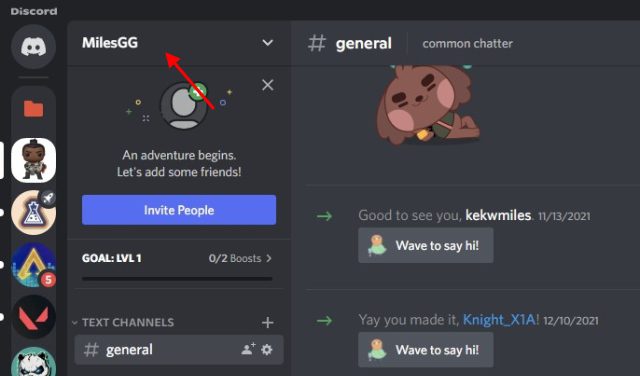
2. У спадному меню, що відкриється, виберіть опцію «Налаштування конфіденційності».
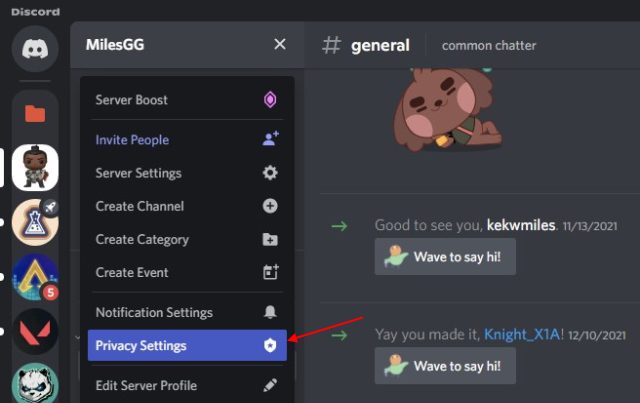
3. Тепер, як і в першому розділі, вимкніть перемикач «Стан активності». Це призупинить спільний доступ до гри, у яку ви граєте на вибраному сервері. Ваші дії будуть видимі всюди в програмі чату.
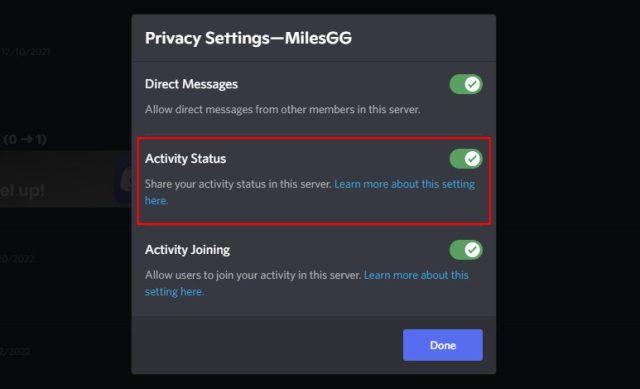
Припиніть ділитися своєю діяльністю на Discord Mobile (Android та iOS)
Якщо у вас є Discord на телефоні iPhone або Android і ви використовуєте його, щоб спілкуватися з друзями під час гри, програма не показує назву мобільної гри в статусі активності. Так буває тільки на Телефони Samsung Galaxy, де користувачам потрібно налаштувати та використовувати ексклюзивну інтеграцію Discord. Так, ваші друзі або користувачі на серверах, частиною яких ви є, не можуть бачити мобільну гру, у яку ви граєте.
Але якщо ви приєднаєтеся до публічної сцени, щоб послухати лекцію чи розмову зі свого мобільного, це відображатиметься як статус іншим користувачам Discord. Якщо ви хочете залишатися приватними на платформі, ви можете приховати цей статус. Ось як:
1. Відкрийте мобільну програму Discord і торкніться значка свого профілю на нижній навігаційній панелі. Потім виберіть параметр «Конфіденційність і безпека».
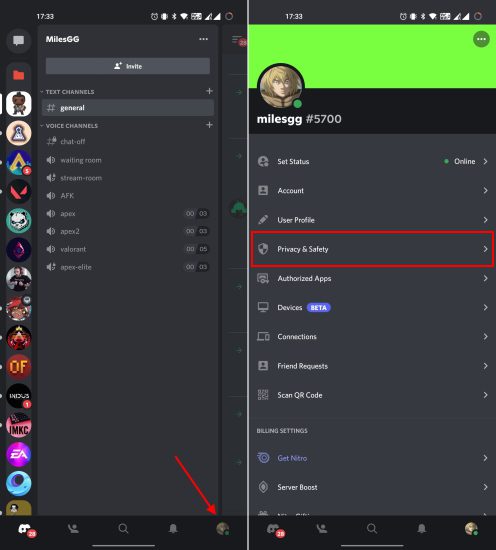
2. На сторінці налаштувань конфіденційності та безпеки вимкніть перемикач «Відображати поточну активність як повідомлення про статус». І це все.
Примітка. Якщо ви дотримувалися цього посібника, щоб приховати свій статус активності на настільному комп’ютері або в веб-програмах Discord, те саме налаштування автоматично застосовуватиметься до вашого облікового запису також на мобільному пристрої. Вам не потрібно вимикати цю функцію окремо на обох платформах.
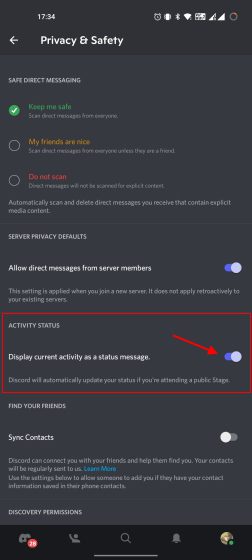
Питання що часто задаються
Discord показує, що ви робите в Інтернеті?
Discord автоматично показує, в які ігри ви граєте або яке програмне забезпечення використовуєте (якщо ви додаєте його вручну) на своєму комп’ютері. Однак Discord не показує, який веб-сайт ви переглядаєте в Інтернеті. Ваша конфіденційність залишається незмінною під час перегляду веб-сторінок, навіть коли ви розмовляєте в голосовому каналі або програма Discord відкрита у фоновому режимі. Вам не потрібно турбуватися про те, що інші користувачі Discord бачать, які веб-сайти ви відвідуєте на своєму комп’ютері.
Discord показує, що ви робите в Chrome?
Ні, Discord не показує друзям і користувачам сервера автоматично те, що ви переглядаєте в Chrome. Однак у статусі активності можна показувати, що ви використовуєте Google Chrome. Вам потрібно вручну додати програму за допомогою «Налаштування -> Зареєстровані ігри -> Не бачите свою програму? Додайте!» варіант. Тоді Discord покаже користувачам ваш статус «Граю в Google Chrome».
Чи показує Discord, у яку гру ви граєте на мобільному пристрої?
Ні, Discord не показує, у яку мобільну гру ви граєте або яку програму використовуєте на своєму телефоні Android чи iPhone. Але щоразу, коли ви приєднуєтеся до загальнодоступного каналу Stage на Discord, програма автоматично показує всім користувачам, що ви в ньому берете участь. Крім того, ви можете скористатися нашим посібником, щоб дізнатися, як установити власний статус у Discord.
Чи показує Discord, у яку гру ви граєте, коли ви невидимий?
як підтверджено від Discord у Twitter, програма не показуватиме гру, у яку ви граєте, якщо ви встановите свій статус як невидимий. Тож так, ви можете легко стати невидимим і мирно грати в ігри, які вам подобаються, без того, щоб інші стежили за вашою діяльністю та провокували вас приєднатися до вашої вечірки.
Приховайте ігрову активність і станьте невидимим у Discord
Отже, це всі способи приховати ігрову активність і припинити показувати іншим у Discord, у яку гру ви граєте. Це чудова функція конфіденційності, яка дозволяє не тільки утримувати цікавих гравців, але й захистити вас від кіберпереслідувачів. Крім того, ми пропонуємо вам увімкнути двофакторну автентифікацію на Discord, щоб додатково захистити свій обліковий запис. Крім того, ви можете використовувати цю програму для кількох інших цілей, як-от трансляція Netflix на Discord для перегляду телешоу та фільмів з друзями або створення власних наклейок на Discord. Це все для цього посібника. Якщо у вас виникли сумніви, повідомте нам про це в коментарях нижче.