Можливості операційної системи Windows дозволяють підключати різноманітні аудіопристрої до вашого комп’ютера. Це можуть бути як провідні рішення, наприклад, акустичні системи, так і бездротові, як от Bluetooth-навушники. За замовчуванням, ви можете миттєво перемикатися між підключеними аудіопристроями через системний трей. Також є можливість налаштування рівня гучності для окремих застосунків, проте, стандартно неможливо закріпити певний аудіовихід за конкретною програмою.
Для того, щоб досягти бажаного, а саме, щоб певна програма, скажімо, VLC player, завжди відтворювала звук через вбудовані динаміки, а інша, наприклад, Groove, виводила аудіо через навушники, вам знадобиться спеціалізована утиліта, відома як Audio Router.
Раніше ми вже розглядали функціонал аудіо маршрутизатора. Дана програма надає можливість перенаправляти вихідний аудіопотік з одного застосунку на різні аудіовиходи.
Призначення аудіовиходу конкретній програмі
Перед тим як почати призначати аудіовихід для конкретної програми, переконайтеся, що всі необхідні аудіопристрої підключені до вашого ПК і розпізнаються системою Windows як окремі одиниці. Щоб перевірити це, клацніть на значок звуку в системному треї. Кожен з ваших пристроїв має відображатись окремо, наприклад, ваші динаміки як один елемент, а навушники Bluetooth як інший.
Якщо ваш аудіопристрій не відображається, клацніть правою кнопкою миші на значок динаміка в системному треї і оберіть пункт “Звук”. У вікні, що з’явиться, перевірте, чи всі потрібні вам аудіопристрої активовані.

Далі, завантажте та запустіть Audio Router. Відкрийте програми, для яких ви хочете призначити аудіовихід, переконайтеся, що вони відтворюють звук, а потім перейдіть до вікна Audio Router.
Знайдіть потрібну програму у списку, натисніть маленьку кнопку зі стрілкою та виберіть пункт “Маршрут” у меню, що з’явиться.
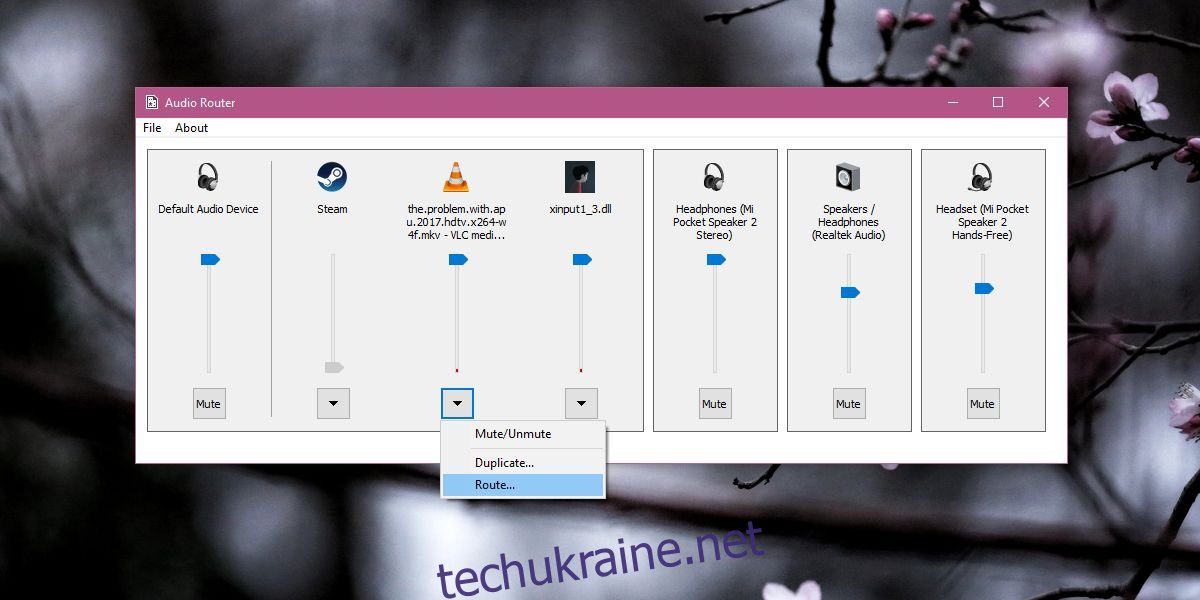
Відкриється додаткове вікно, де ви можете вказати, через який пристрій програма має відтворювати звук. Рекомендується обрати опцію “М’яка маршрутизація”, щоб запобігти можливим проблемам. Все, що вам потрібно зробити, це вибрати потрібний пристрій. Повторіть цю процедуру для кожної програми, якій потрібно налаштувати індивідуальний аудіовихід.
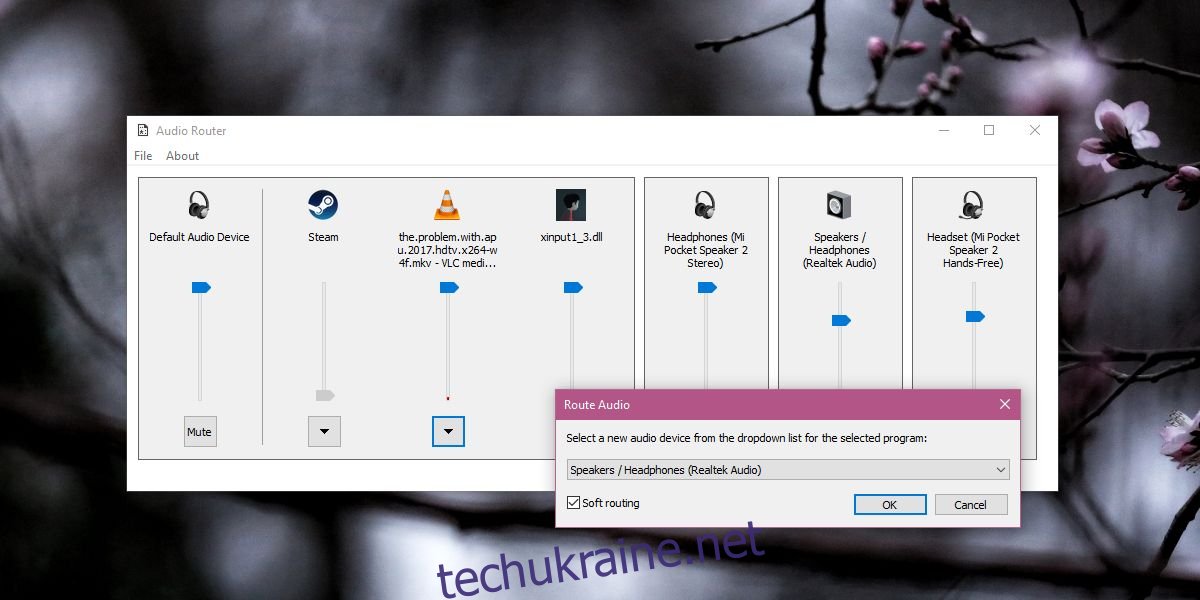
Обмеження у функціоналі
Варто зазначити, що ця утиліта, здається, не працює з UWP-програмами. Наприклад, під час спроб використовувати її з програмами Groove та TV & Movies у Windows 10 виникали помилки. Проте, для десктопних застосунків вона працює належним чином. Зауважте, що програму потрібно тримати відкритою під час використання аудіомаршрутизації. На жаль, відсутня функція збереження налаштувань, тому скоріш за все, вам доведеться проводити налаштування кожного разу, коли виникне потреба перенаправляти звук між різними пристроями.
Проте, гарна новина полягає в тому, що в одному з майбутніх оновлень Windows 10 з’явиться аналогічна функціональність, вбудована в операційну систему. Це, ймовірно, усуне необхідність використання сторонніх програм, а також надасть можливість зберігати налаштування виводу звуку.