Скажімо, ви використовуєте зображення в презентації PowerPoint, якому хочете призначити опис, підпис або ім’я виконавця. Ви також хотіли б переконатися, що текст слідує за зображенням, якщо ви переміщуєте його пізніше. Використовуючи функцію групування PowerPoint, ви можете легко прив’язувати зображення до тексту.
Використання функції групування PowerPoint
Коли ви використовуєте функцію групування PowerPoint, ви, по суті, берете кілька окремих об’єктів, будь то зображення, SmartArt, текст тощо, і перетворюєте їх в один об’єкт. Це дозволяє переміщувати, форматувати або змінювати розмір усіх цих об’єктів, як ніби вони єдині. Це також корисно, якщо ви плануєте використовувати цей вміст у майбутніх презентаціях, оскільки ви можете зберегти згрупований об’єкт як одне зображення для подальшого використання.
Відкрийте свою презентацію та вставте зображення для підпису. У цьому прикладі ми будемо використовувати логотип How-To Geek.

Ось невеликий цікавий факт про логотип How-To Geek — він називається «The Geek». Якби The Geek з’явився спеціального гостя в презентації, було б корисно включити цю інформацію до неї. Ми підемо і зробимо це зараз.
Спочатку перейдіть на вкладку «Вставка».
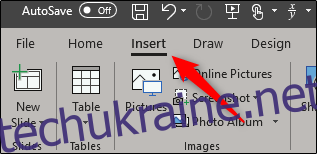
У групі «Текст» виберіть верхню половину «Текстового поля». Це дозволить намалювати горизонтальне текстове поле.
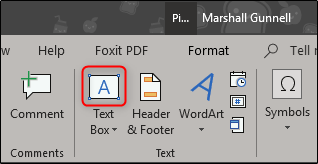
Наведіть курсор миші на слайд PowerPoint. Ви помітите, що курсор змінився. Все, що вам потрібно зробити, це клацнути та перетягнути, щоб намалювати текстове поле.
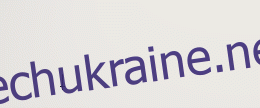
Тепер введіть опис зображення. У цьому випадку ми напишемо «The Geek».

З наведеного вище знімка екрана ви також можете зрозуміти, що текст є одним об’єктом, оскільки наразі він ні з чим не згрупований. Давайте змінимо це.
Вирівняйте текст із зображенням так, як вам потрібно. Коли ви будете готові, виберіть обидва об’єкти. Для цього, утримуючи клавішу Ctrl, клацайте кожен об’єкт по черзі.

Повернувшись на вкладку «Головна», натисніть кнопку «Упорядкувати».
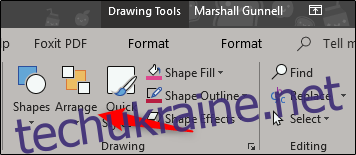
З’явиться спадне меню. У розділі «Об’єкти групи» виберіть «Група».
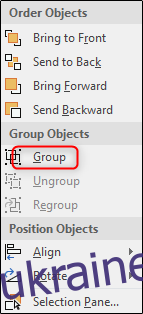
Тепер вибрані об’єкти будуть згруповані, і зображення буде успішно прикріплено до тексту.
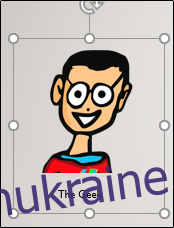
Використовуйте цю функцію, щоб надати належні кредити та описи своїм зображенням.

