Попереду презентація? Ось як поділитися своїми слайдами PowerPoint у Google Meet і залучити аудиторію.
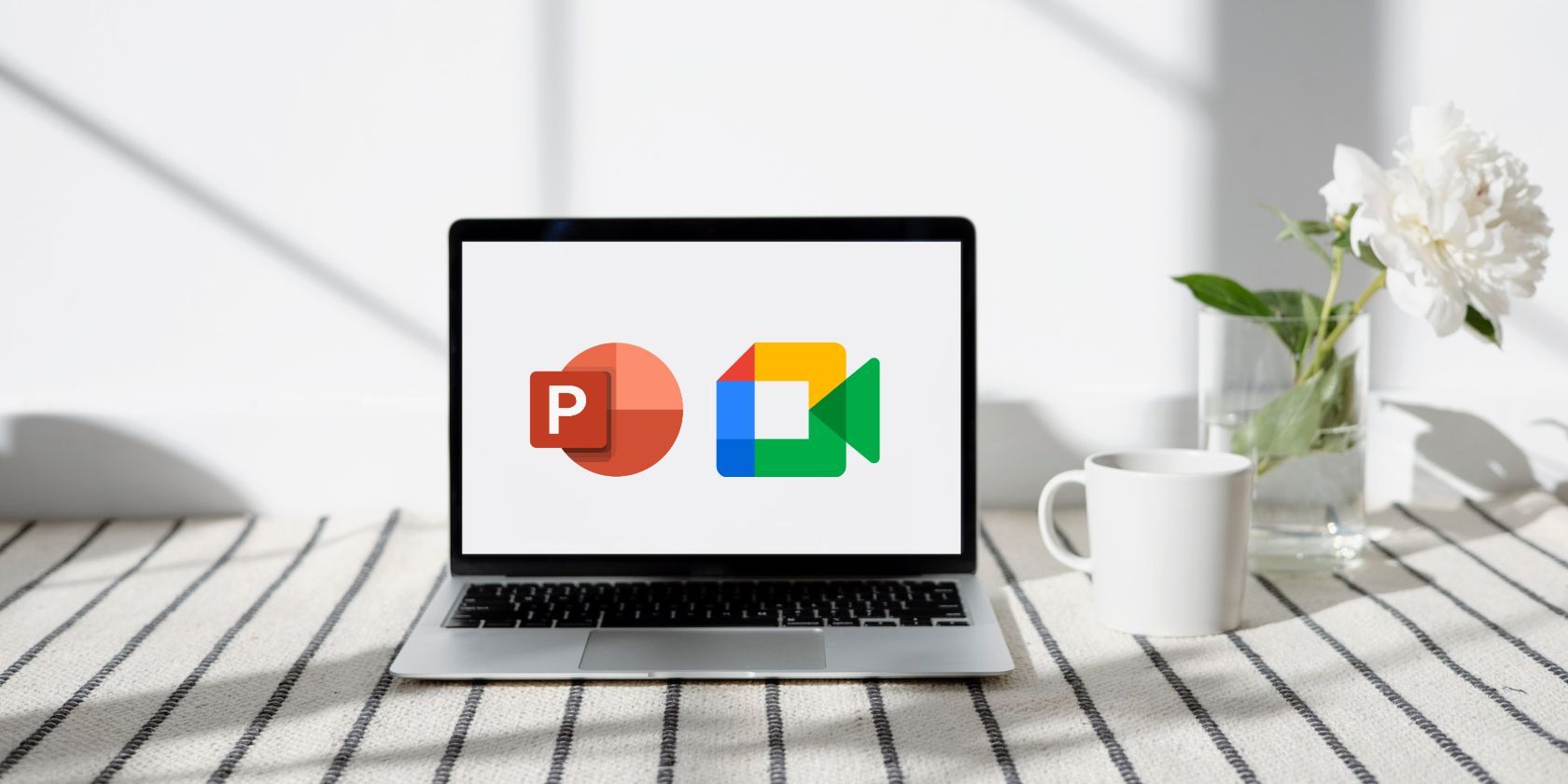
Оскільки віртуальні зустрічі стають все більш поширеними в професійних умовах, важливо знати, як презентувати слайди PowerPoint у Google Meet. Якщо ви готуєтеся до своєї першої віртуальної презентації, у вас можуть виникнути запитання та сумніви.
Як поділитися своїми слайдами? Чи правильно відображатимуться мої переходи? Як спілкуватися з віддаленими учасниками під час презентації? Не хвилюйтеся, ми вас забезпечимо. Ця стаття надасть чіткі відповіді та вказівки, щоб забезпечити ефективну презентацію. Давайте розпочнемо.
Як представити слайд-шоу PowerPoint у Google Meet
Замість того, щоб ділитися екраном свого пристрою в Google Meet, найкращий спосіб презентації – це поділитися вікном зі своїми слайдами PowerPoint. Це гарантує, що ваша аудиторія не побачить жодних конфіденційних сповіщень або інших областей вашого робочого столу. Ось як це зробити.
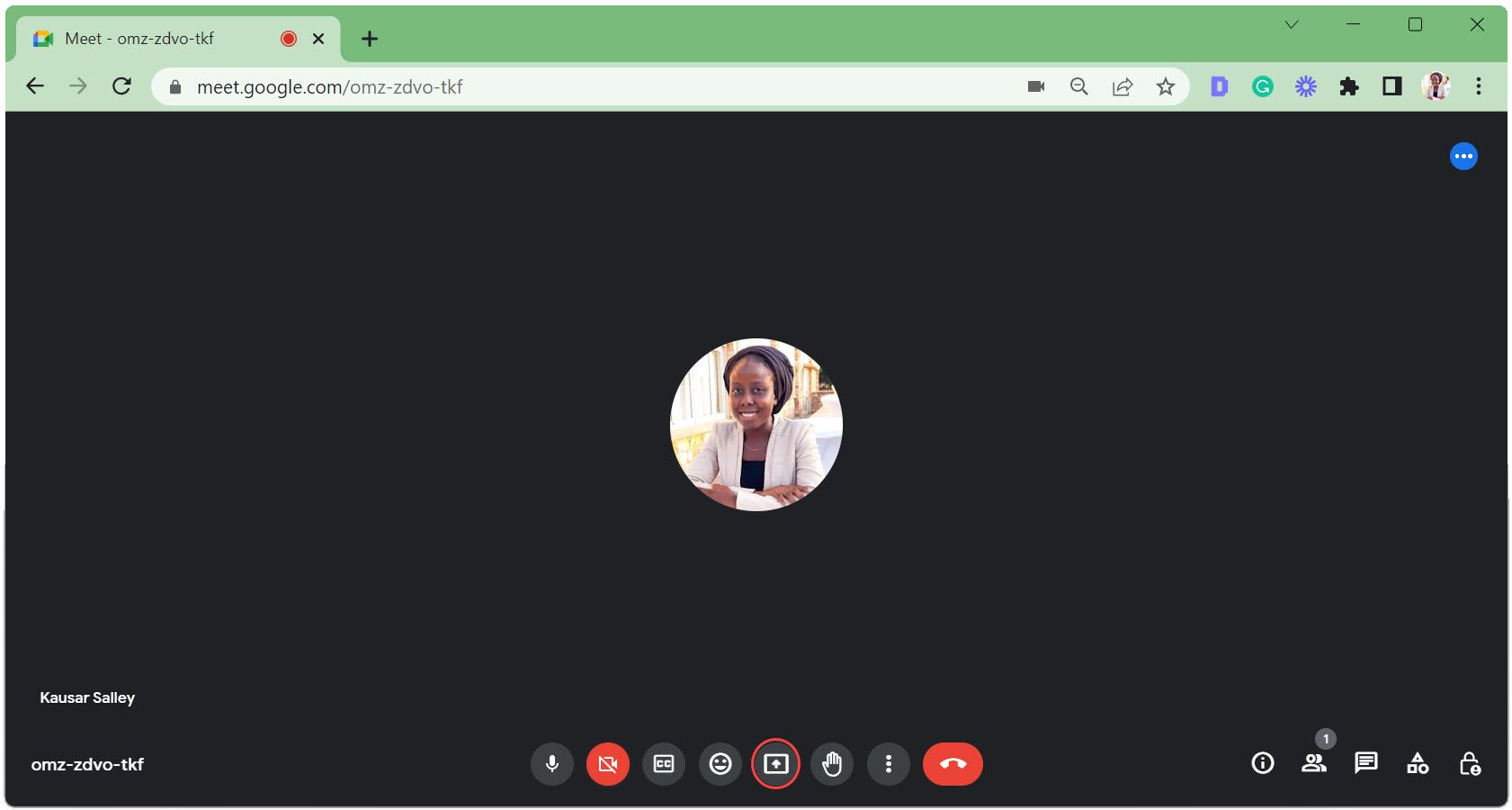
Якщо вікно PowerPoint згорнуто, воно не відображатиметься на вкладці «Вікно». Тому переконайтеся, що він розгорнутий і працює у фоновому режимі.
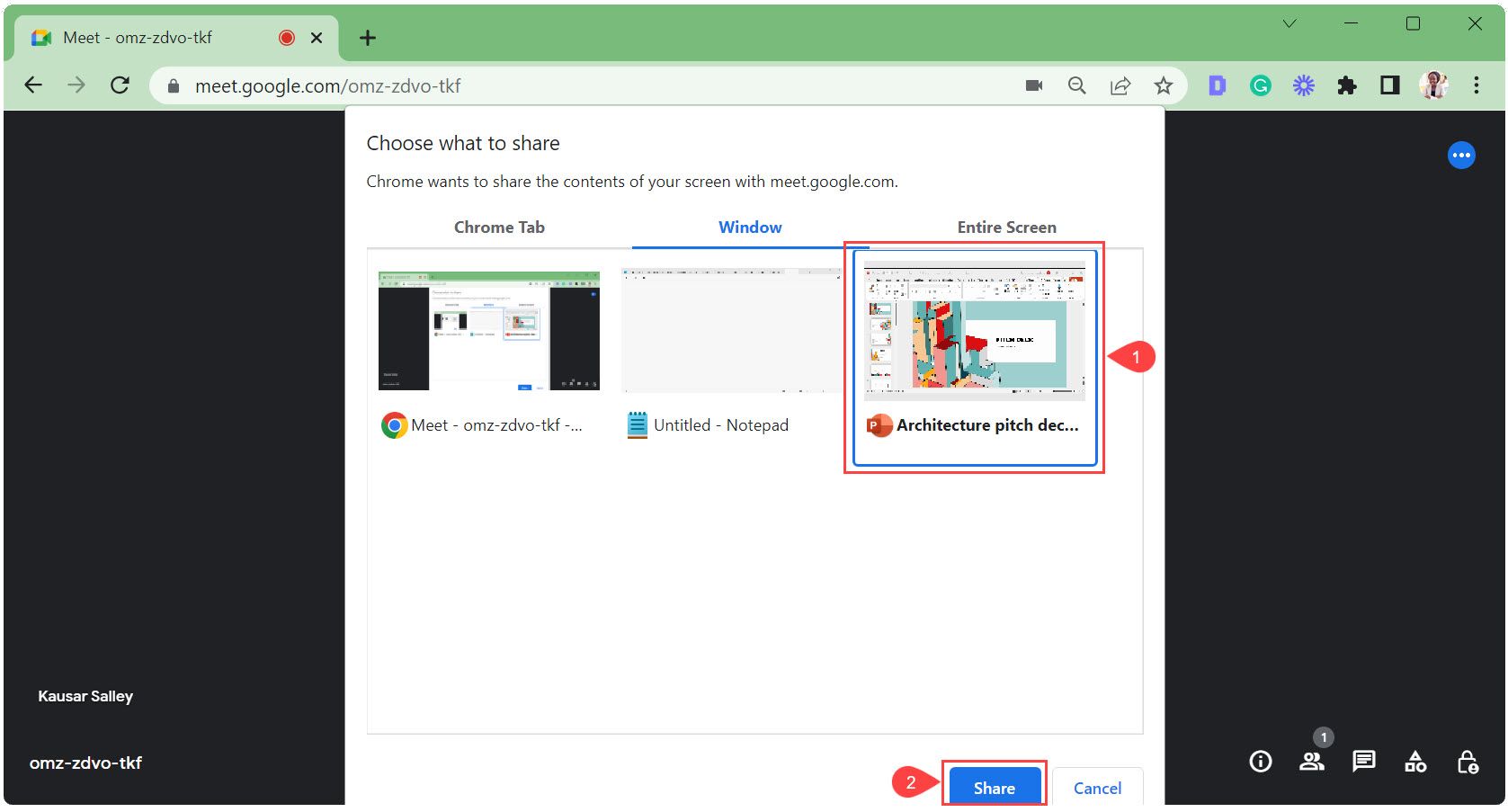 Google Meet автоматично перемикається у вікно PowerPoint. Унизу з’явиться плаваюча міні-панель інструментів із кнопкою «Припинити спільний доступ». Натисніть Сховати, щоб згорнути його.
Google Meet автоматично перемикається у вікно PowerPoint. Унизу з’явиться плаваюча міні-панель інструментів із кнопкою «Припинити спільний доступ». Натисніть Сховати, щоб згорнути його. 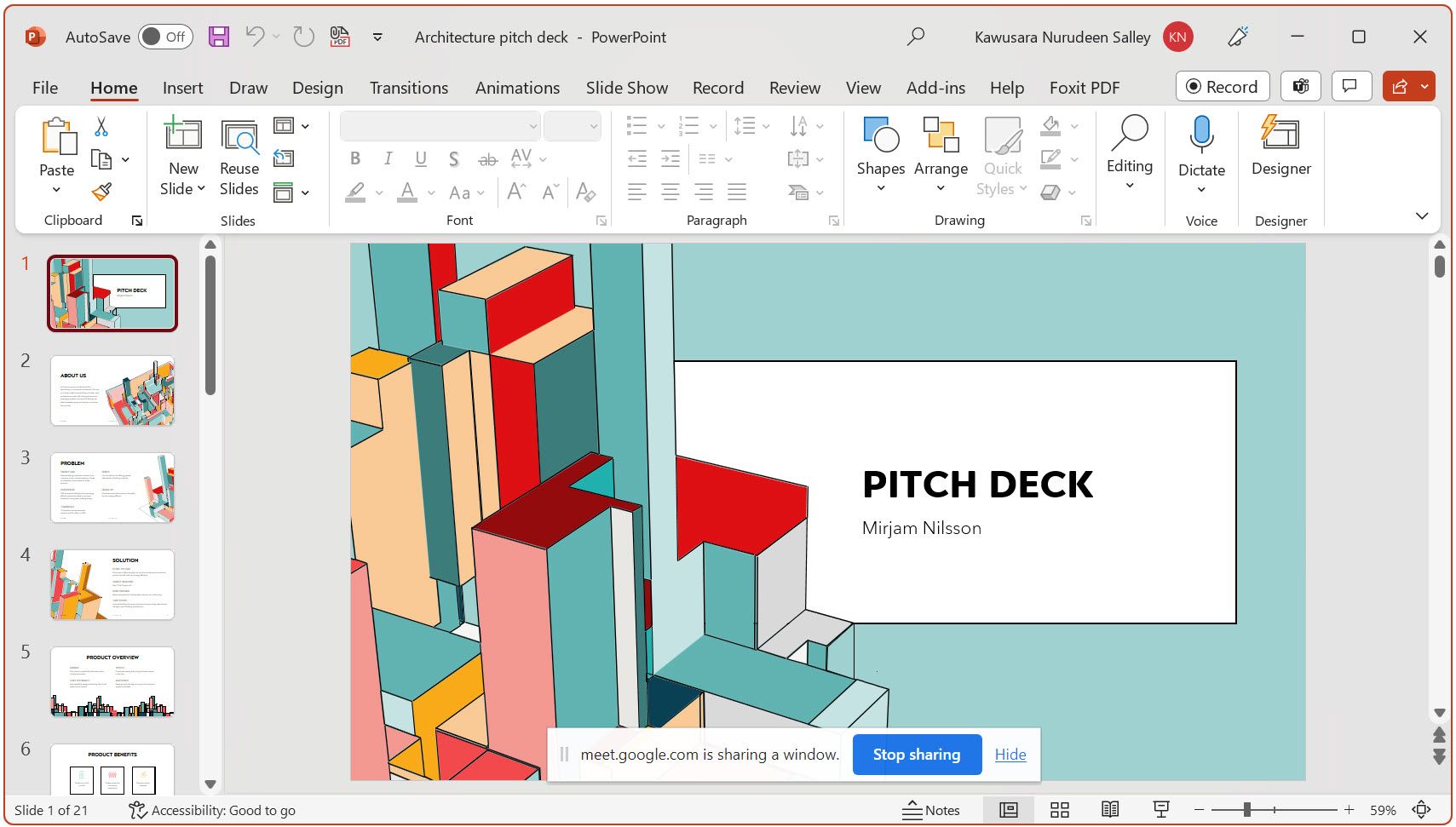
Коли ви приховуєте панель інструментів, вона стає згорнутим вікном Chrome. Натисніть піктограму Chrome, щоб відкрити її, коли будете готові припинити спільний доступ.
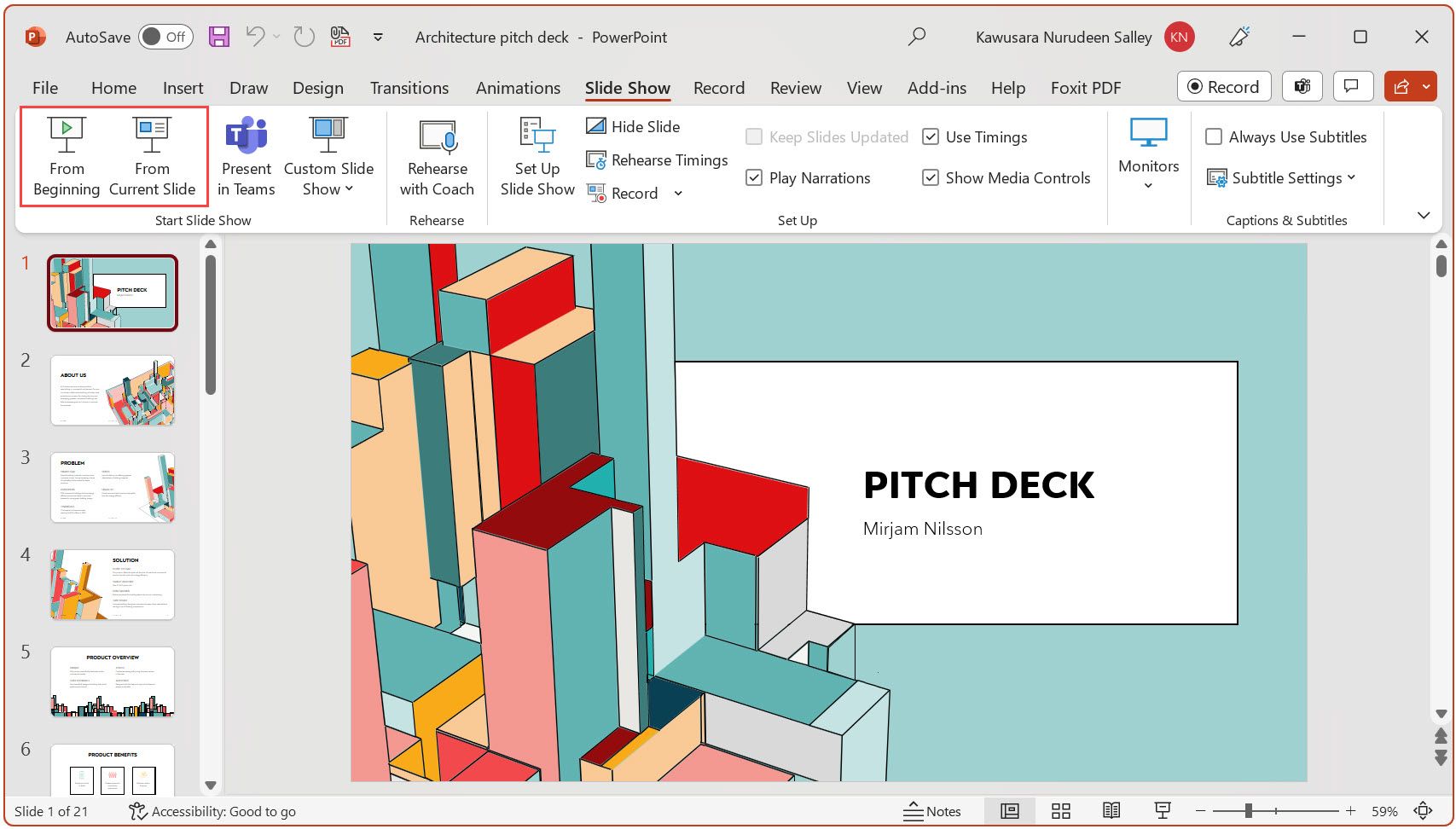
Режим слайд-шоу забезпечує найкращі враження від перегляду для вашої аудиторії, відображаючи ваш слайд на весь екран, без відволікаючих факторів, таких як стрічки та сортувальник слайдів. Він також показує переходи та анімацію на слайді.
Як представити слайди PowerPoint у Google Meet і все одно бачити учасників
У попередньому методі після запуску презентації в режимі слайд-шоу ви не зможете бачити обличчя учасників і будь-які дії, які вони виконують (наприклад, підняття руки, спілкування в чаті тощо). Але якщо ви хочете зробити обидва, виконайте наведені нижче дії.
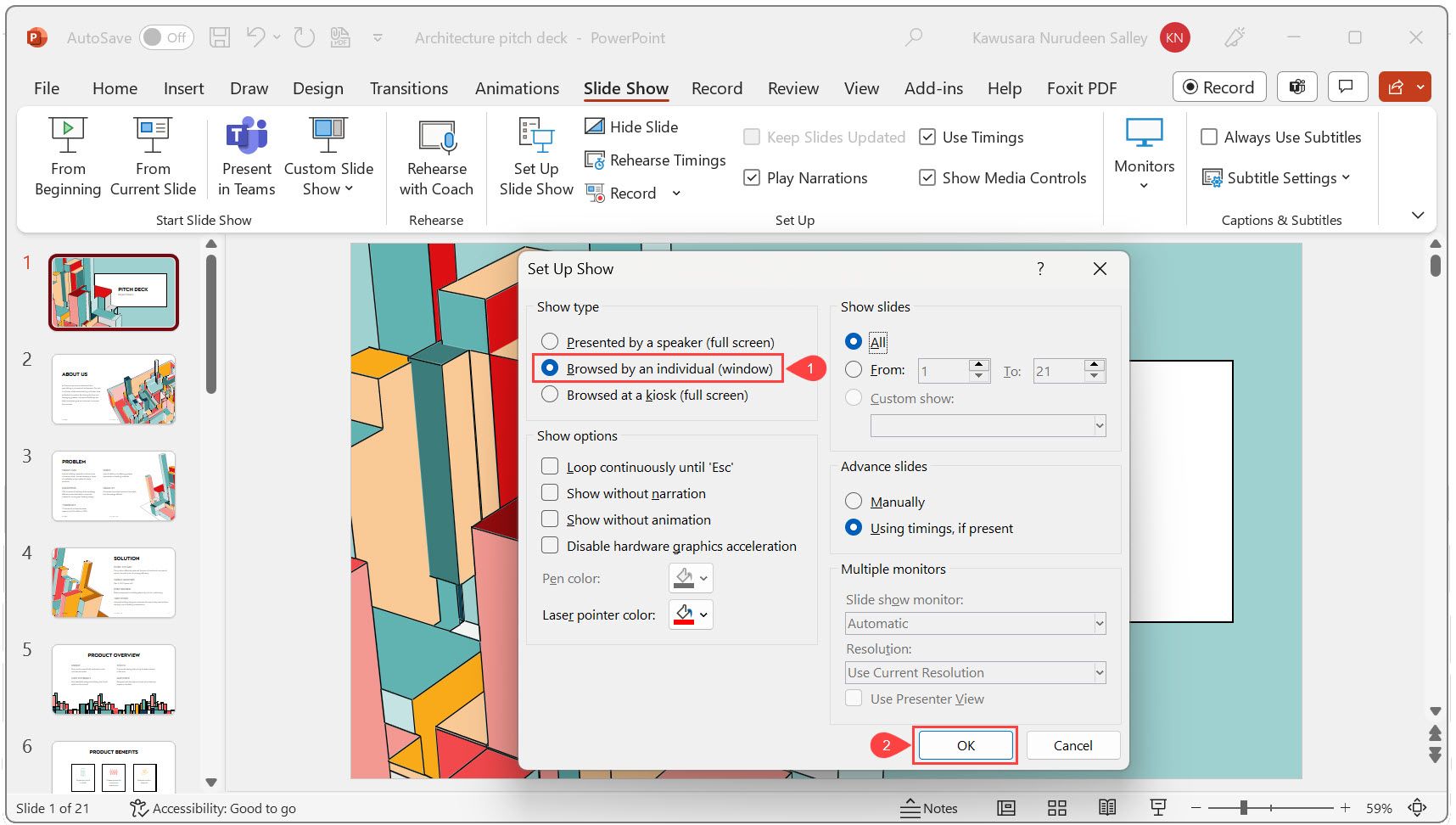
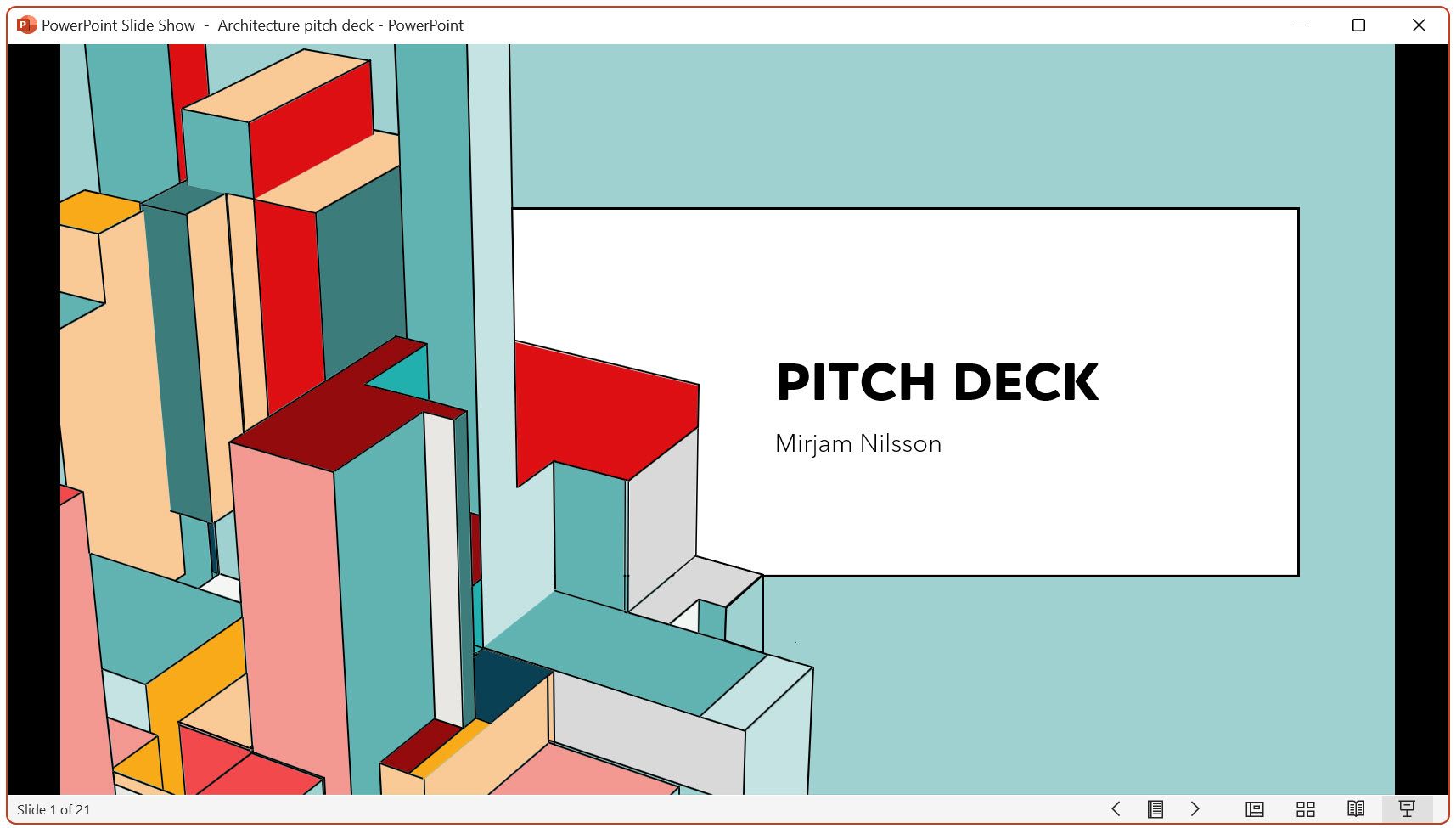
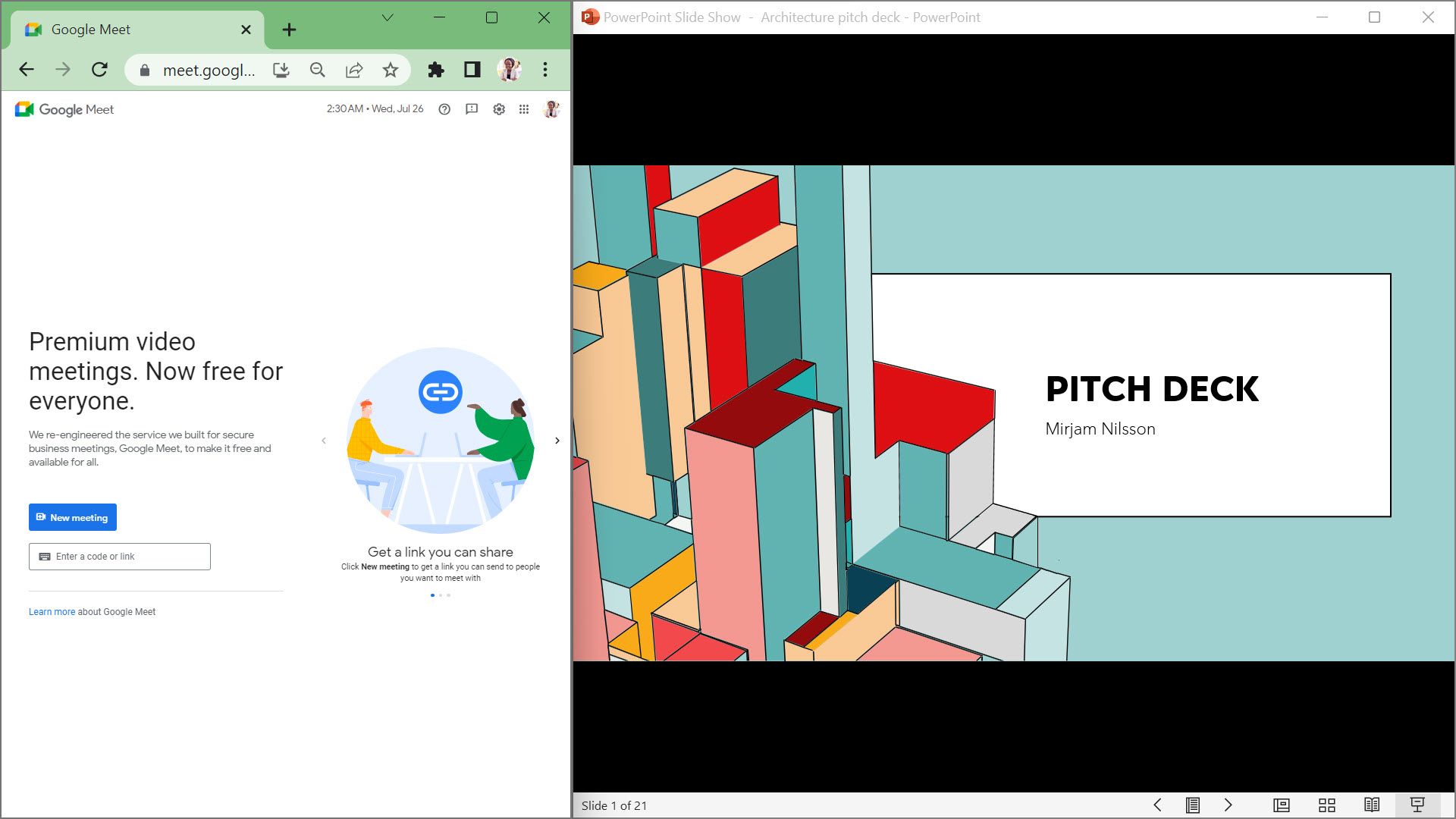
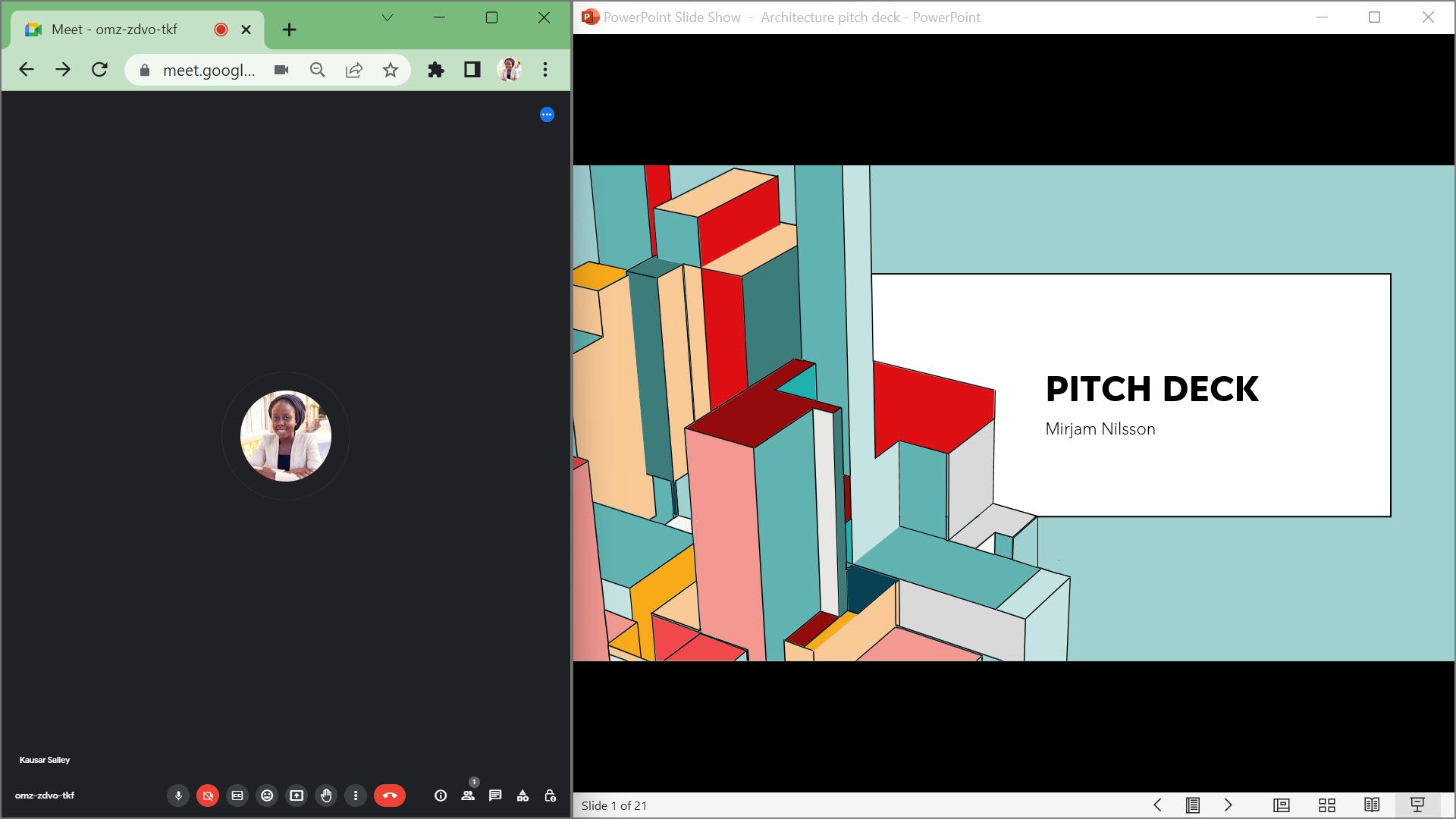
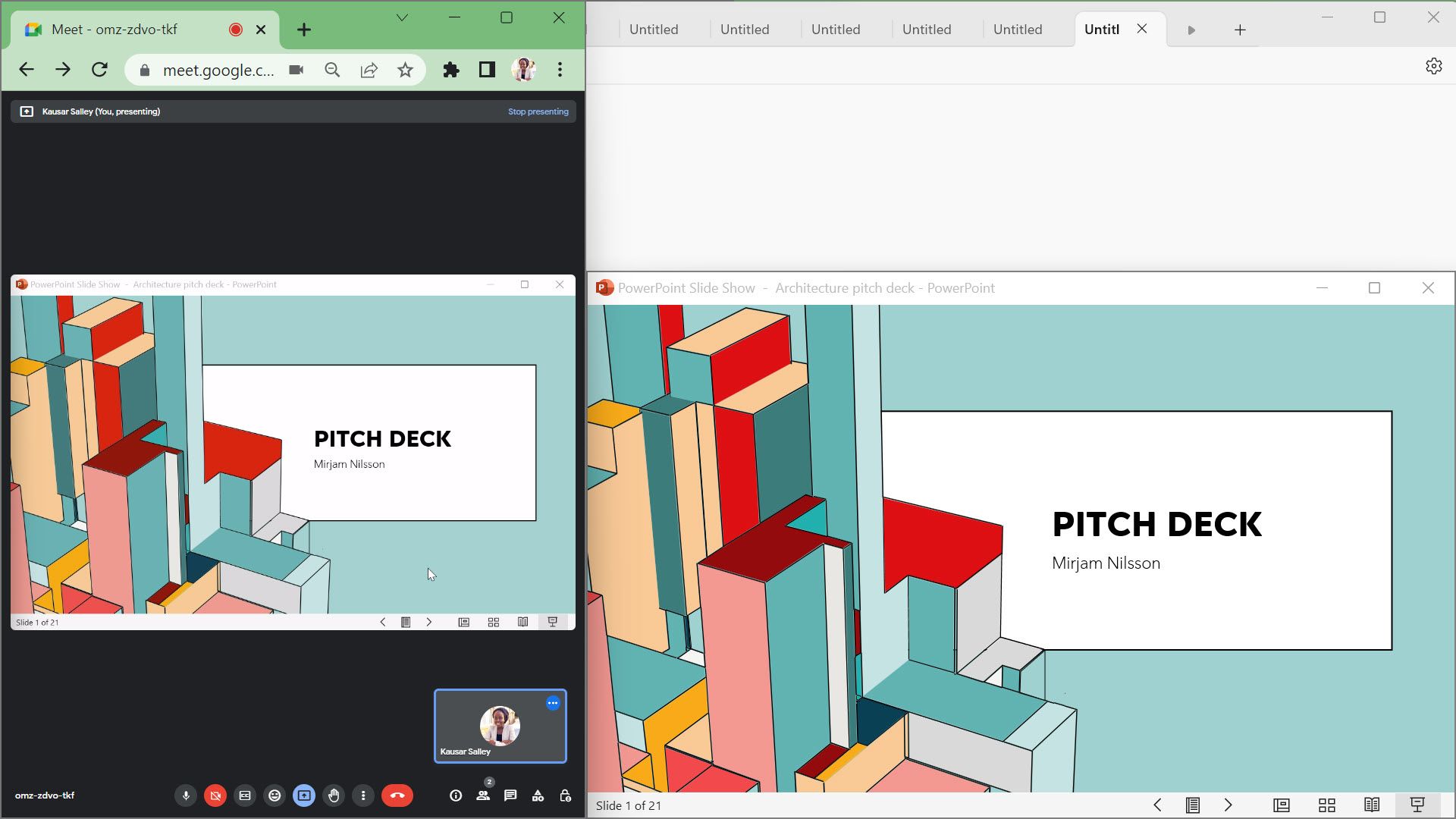
Проводьте захоплюючі презентації PowerPoint у Google Meet
Презентація слайдів PowerPoint у Google Meet є зручною навичкою в сучасному цифровому робочому місці. Цей посібник охоплює всі ключові кроки, які вам потрібно знати, щоб ви могли бути спокійними під час презентації та подарувати своїй аудиторії найкращі враження від перегляду.
З практикою кожна презентація PowerPoint у Google Meet стає легшою, ніж попередня. І якщо ви пробуєте Google Slides, навчитися презентувати їх у Google Meet – це плюс.

