Photoshop – це потужна та багатофункціональна програма. На початковому етапі її освоєння може здаватися, що виконання навіть найпростіших дій потребує значного часу. Однак існують перевірені способи, які дозволять пришвидшити як роботу самого Photoshop, так і вашу особисту продуктивність у ньому.
Оптимізація швидкодії Photoshop
Photoshop, як правило, чудово адаптується до можливостей вашого комп’ютера. Розроблений ще у 1990 році, він має досвід роботи на різноманітних пристроях, навіть з невеликими характеристиками. Останні версії Photoshop CC також добре працюють на MacBook Air 2012 року. Проте, ви завжди можете зробити певні налаштування.
На комп’ютерах з Windows перейдіть до розділу “Редагування” > “Налаштування” > “Продуктивність”, а на Mac – “Photoshop” > “Налаштування” > “Продуктивність”.
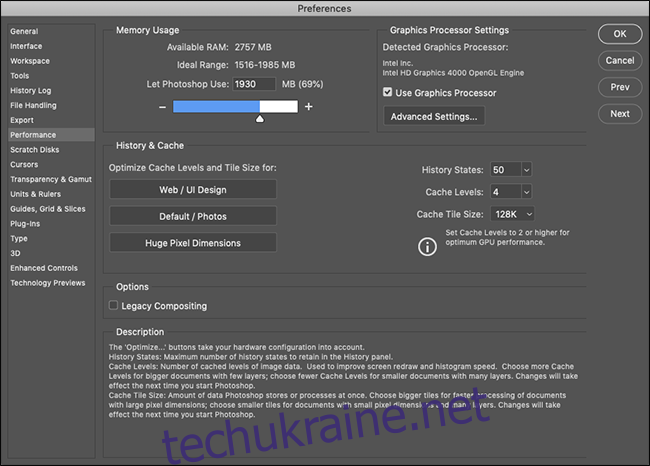
У розділі “Використання пам’яті” можна регулювати, скільки оперативної пам’яті використовує Photoshop. Зазвичай, більший обсяг оперативної пам’яті забезпечує кращу продуктивність, тому можна збільшити встановлену межу.
Більшість операцій в Photoshop залежать від процесора, проте графічний процесор (GPU) може пришвидшити виконання деяких завдань. Активуйте опцію “Використовувати графічний процесор”, а в розділі “Додаткові параметри графічного процесора” виберіть “Розширені” в меню “Режим малювання”, щоб Photoshop використовував його на повну.
Крім того, якщо Photoshop пропонує підтримку OpenCL для вашого графічного процесора, увімкніть опцію “Використовувати OpenCL”, щоб пришвидшити роботу деяких функцій, наприклад, “Галерея розмиття”.
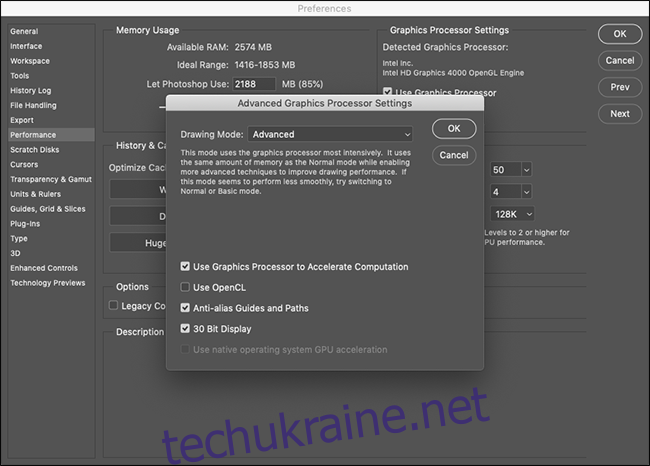
Налаштування “Історія та кеш” визначають, скільки даних Photoshop зберігає в RAM. Три кнопки “Оптимізувати” підлаштовуються під конфігурацію вашої системи, тому найкраще обрати ту, яка найбільше відповідає вашим потребам.
Для більш тонкого налаштування ви можете вручну встановити “Стани історії” (кількість дій “Скасувати”), “Рівні кешу” та “Розмір плитки кешу”. Збільшення “Рівнів кешу” та зменшення розміру плиток прискорює навігацію та масштабування, але сповільнює відкриття файлу.
Після внесення будь-яких змін необхідно перезапустити Photoshop, щоб вони почали діяти.
Опануйте гарячі клавіші
Photoshop має величезну кількість меню та підменю. З усіма його інструментами, панелями та повзунками, можна витрачати значну частину часу, просто клацаючи по різних елементах на екрані.
Найпростіший спосіб пришвидшити роботу у Photoshop – вивчити гарячі клавіші для часто використовуваних дій. Розглянемо приклад.
Припустимо, ви хочете створити чорне коло на новому шарі. Якщо використовувати мишку, потрібно буде спершу натиснути на іконку “Новий шар”, потім вибрати інструмент “Пензель”, налаштувати його м’якість та непрозорість. Наостанок, натиснути кнопку “Кольори за замовчуванням” (щоб встановити чорний колір), перш ніж почати малювати.
Це досить багато клацань в інтерфейсі.
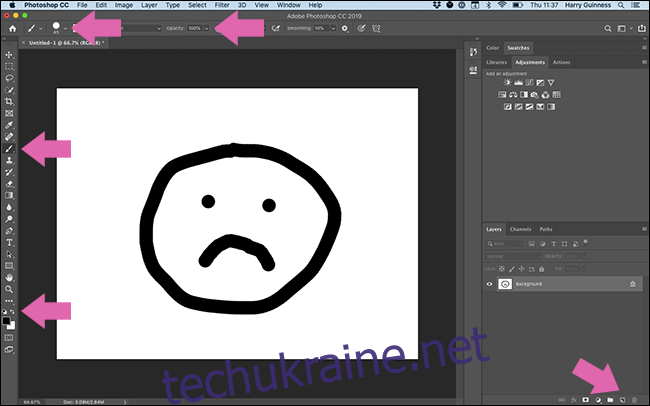
Натомість, можна використовувати наступні гарячі клавіші:
Control+Shift+N (Windows) або Command+Shift+N (Mac): створити новий шар.
B: вибрати інструмент “Пензель”.
0: встановити непрозорість на 100%.
Shift+]: встановити твердість на 100%.
D: встановити кольори пензля за замовчуванням.
На відміну від 30 секунд для клацання мишею, ці операції потребують лише кілька натискань клавіш.
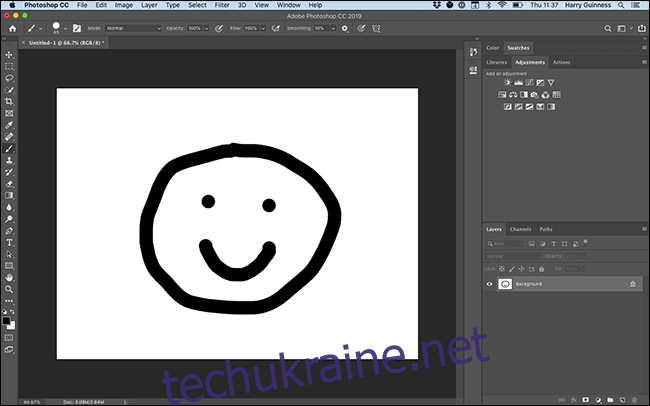
Єдиний спосіб вивчити гарячі клавіші – це свідомо їх використовувати. Повний список доступний на веб-сайті Adobe, тому запишіть ті, що потрібні вам найбільше, і тримайте їх під рукою. Гарячі клавіші також відображаються в меню Photoshop.
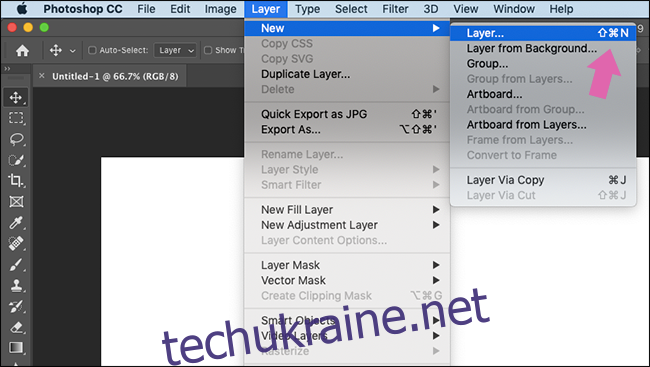
Також можна навести курсор на будь-який інструмент, щоб побачити його гарячу клавішу.
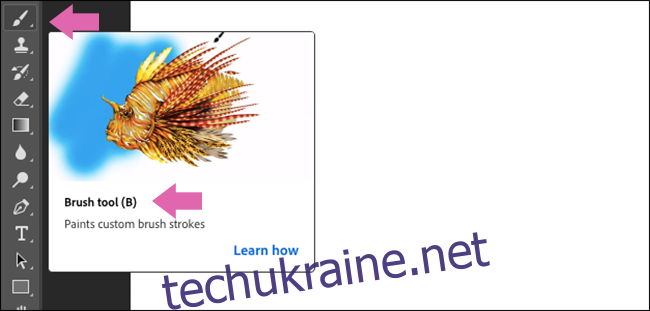
Щоб запам’ятати їх, знадобиться деякий час, але це варте зусиль.
Персоналізація робочого простору
Користувачі Photoshop мають різноманітні потреби. Фотографи, ймовірно, навіть не використовують багато інструментів, які регулярно використовують дизайнери, і навпаки.
За замовчуванням, Photoshop відображає найпопулярніші інструменти у робочій області “Основне”.
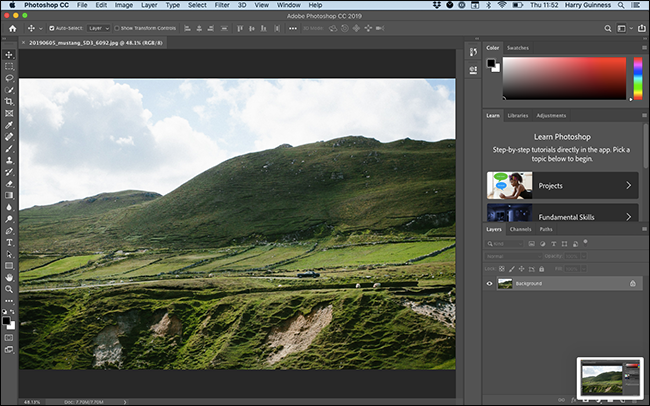
Натиснувши на іконку “Робоча область” у верхньому правому куті, можна обрати “Графіка та Інтернет”, “Фотографія”, “Малярство”, “Рух” або “3D”. Вони налаштовують панелі відповідно до обраної галузі.
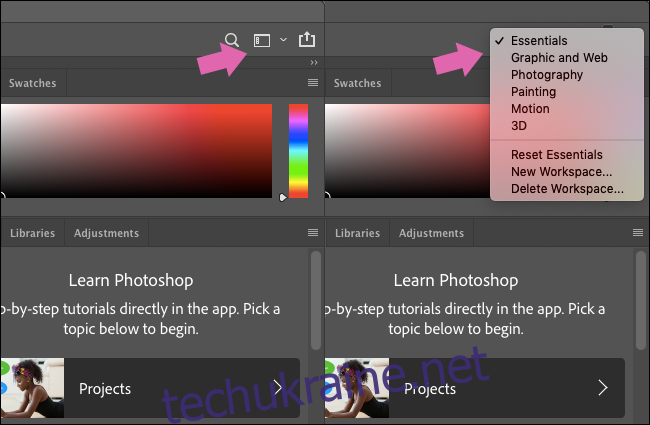
Хоча це хороший початок, щоб отримати повний контроль, необхідно створити власний робочий простір.

Почніть з параметра, який найбільше підходить для вашої роботи, а потім перетягуйте потрібні панелі.
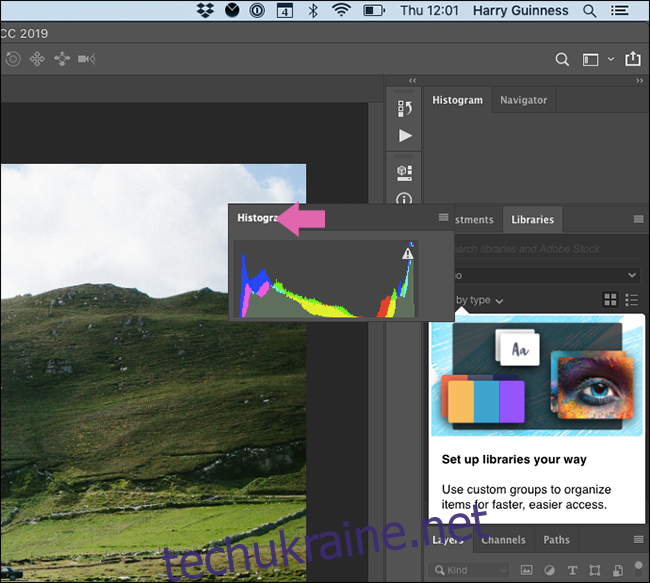
Щоб видалити панель, клікніть правою кнопкою миші на її назві та виберіть “Закрити” (“Закрити групу вкладок” закриває всі панелі в групі).
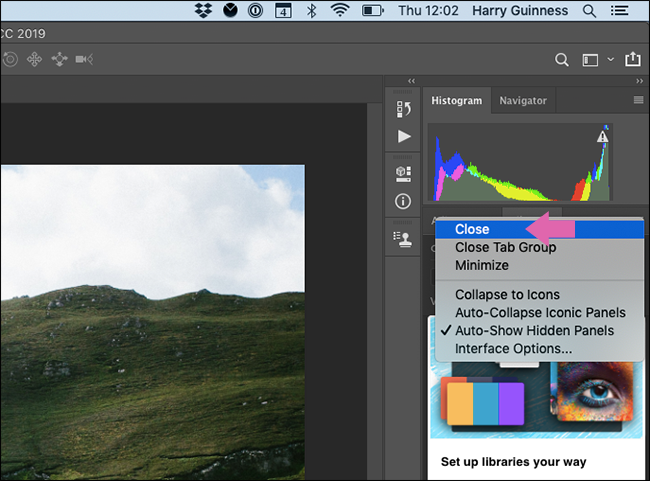
Панелі можна закріпити збоку, щоб вони показувалися лише тоді, коли ви на них клікаєте, або залишити їх вільно плаваючими.
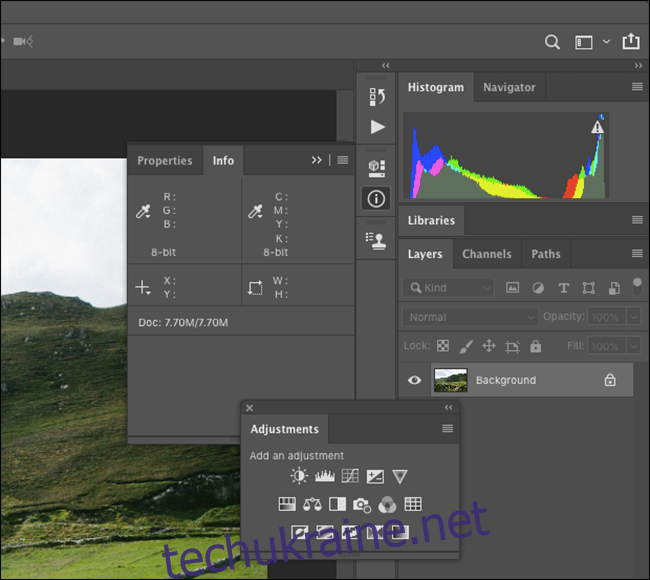
Щоб додати нові панелі, натисніть “Вікно” та оберіть необхідну панель.
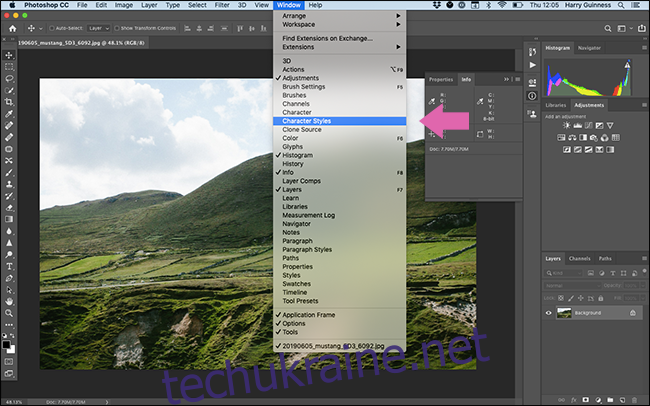
Після налаштування, натисніть на іконку “Робоча область”, а потім виберіть “Нова робоча область”.
Назвіть її та натисніть “Зберегти”.
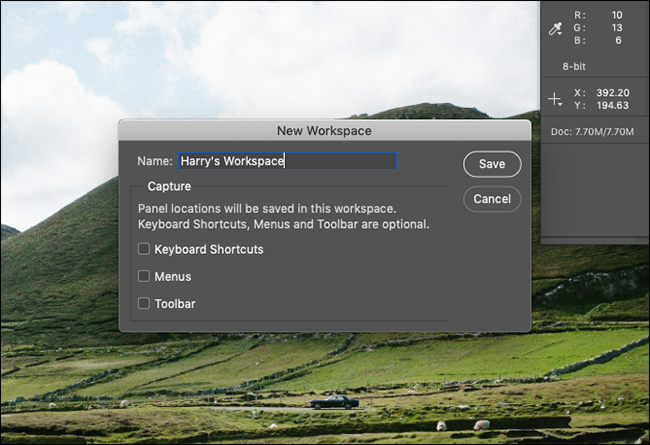
Тепер ви можете налаштувати панелі для різних завдань. Рекомендується створювати окремі робочі простори для різних типів робіт.
Використання дій (Actions)
Photoshop має вбудовані інструменти автоматизації, що спрощують виконання рутинних завдань.
Наприклад, майже кожне зображення потребує певного формату: 650 пікселів у ширину з чорною рамкою в 1 піксель. Виконання цього для кожного зображення займає час, тому корисно створити для цього дію.
У цьому випадку можна створити дію під назвою “650px HTG Border”. Вона змінює розмір зображення до 650 пікселів в ширину та додає чорну рамку в 1 піксель на новому шарі. Це дозволяє суттєво заощадити час.
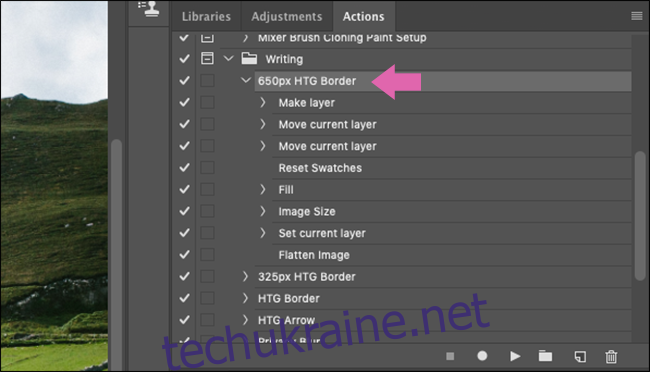
Дії (Actions) не можуть автоматизувати кожну частину робочого процесу, оскільки вони мають обмежені налаштування. Але вони відмінно підходять для пришвидшення повторюваних дій, наприклад, налаштування однакових шарів перед редагуванням чи збереження різних розмірів в кінці.
За допомогою Photoshop Actions можна:
- Створювати нові та коригувальні шари.
- Змінювати розмір, зберігати, вирівнювати або обрізати зображення.
- Додавати, змінювати розташування або переміщувати різні елементи.
- Об’єднувати кілька зображень у колаж.
- Додавати певні ефекти, наприклад, висококонтрастний чорно-білий вигляд.
Створення дій потребує ретельного планування. Потрібно розбити робочий процес на етапи, які можна автоматизувати. Як і вивчення гарячих клавіш, створення дій дозволяє заощадити час у довгостроковій перспективі.
Використання графічного планшета
Якщо ви малюєте, виділяєте або безпосередньо взаємодієте із зображенням у Photoshop, ви знаєте, як незручно використовувати мишу. Миша підходить для клацання по елементах інтерфейсу, але вона незручна, коли потрібно провести плавну лінію.
Графічний планшет – це пристрій, що замінює мишу пером та сенсорною панеллю. Він дозволяє мати кращий контроль під час малювання та редагування фотографій. Це більш природний спосіб роботи з цифровою графікою.
Якщо робочий процес сповільнюється через довге виділення чи маскування елементів, варто вибрати якісний графічний планшет. Це може значно покращити вашу роботу!
Практика
Швидка робота в Photoshop залежить від оптимізації робочого процесу. Клацання по інтерфейсу займає багато часу. Приділіть час вивченню гарячих клавіш, створенню дій та налаштуванню робочого простору, щоб заощадити час!